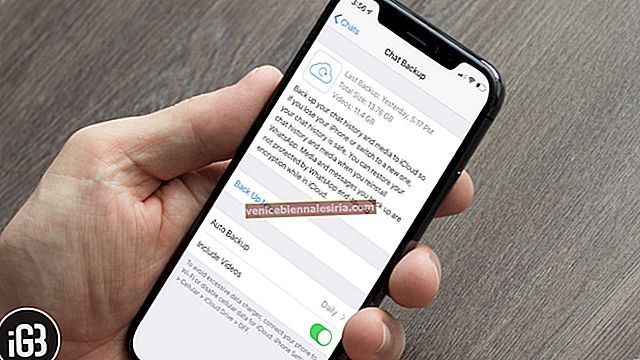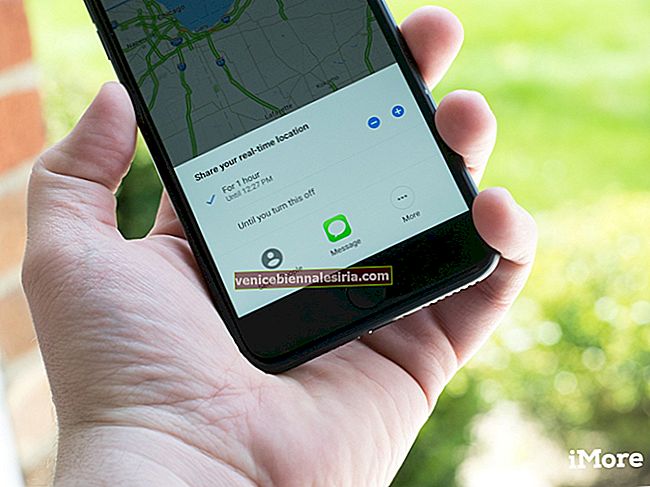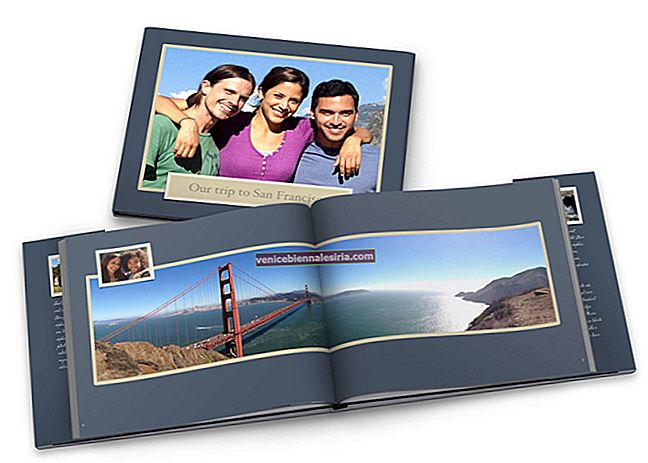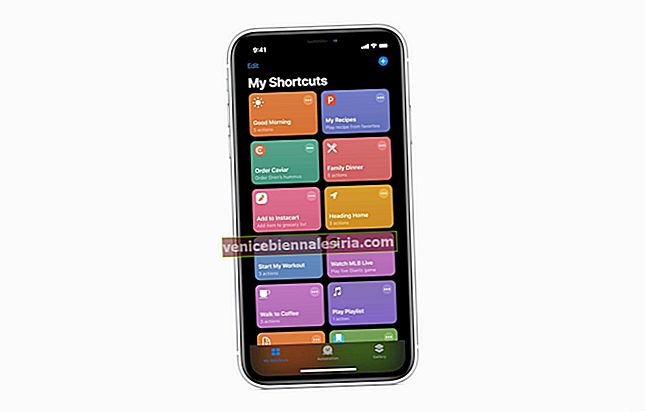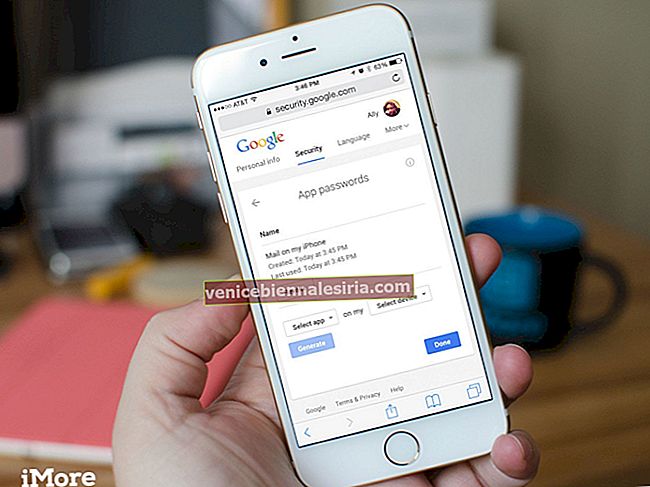Apple създаде невероятна екосистема, която ви помага да поддържате връзка с всичките си устройства. Всички устройства са тясно свързани помежду си; iPhone, iPad, iPod touch, Mac и други. Ако запазите нещо на някое устройство, можете лесно да получите достъп до същото от друго устройство.
Освен това можете лесно да промените устройството в средата на работата си с помощта на функцията за предаване. Но има един проблем при настройването на Handoff на Mac и iPhone / iPad. Работи с множество приложения; така че дори да не искате да работите с приложения като Календар, Keynote и Maps, функцията ще ги синхронизира автоматично. За ваша информация Handoff работи с приложения като Календар, Контакти, Напомняния, Страници, Основен текст, Числа, Карти, Съобщения, Поща и Safari.
Да предположим, че искате да синхронизирате iMessages между устройствата и не искате да използвате Handoff, какво е решението? Е, можете да следвате тази информация и да намерите отговора.
Как да синхронизирате iMessages с вашия iPhone, iPad и Mac
Етап 1. Стартирайте приложението Настройки на вашия iPhone → Натиснете Съобщения.
 Стъпка 2. Потърсете опцията Изпращане и получаване от списъка и го докоснете.
Стъпка 2. Потърсете опцията Изпращане и получаване от списъка и го докоснете.

Вашият iPhone ще ви покаже всички телефонни номера и идентификационни номера на имейли, които сте регистрирали с Apple ID.
Стъпка # 3. Докоснете всеки идентификатор, за да проверите или премахнете отметката.

По време на този процес, моля, уверете се, че вашият имейл адрес е показан до вашия Apple ID. Трябва да влезете с Apple ID, ако имейл идентификаторът не е показан. Друг важен въпрос, който трябва да търсите, е, че вашият основен телефонен номер трябва да бъде избран в раздела: Започнете нови разговори от.
Повторете горните стъпки на други iOS устройства; това ще ви позволи да изпращате и получавате iMessages и на iPhone, iPad и Mac.
Сега нека проверим как можете да синхронизирате iMessages от вашия Mac.
Как да синхронизирам iMessages на Mac
Етап 1. Отворете приложението Messages от Launchpad или Spotlight Search или Dock.
Стъпка 2. Сега кликнете върху менюто Предпочитания.

Стъпка # 3. Кликнете върху бутона Акаунти отгоре.

Можете да видите вашия имейл адрес на Apple ID под бутона Настройки. Ако не намерите, можете да добавите, като щракнете върху знака „+“ отдолу.

Стъпка # 4. Кликнете върху вашия Apple ID.
След като вашият Apple ID е добавен, можете да видите подобни опции, както видяхте на вашия iPhone / iPad. Точно под вашия Apple ID има отметка: Активирайте този акаунт. Уверете се, че това квадратче е отметнато.

В долната част на този диалогов прозорец проверете дали вашият телефонен номер е избран от падащото меню. Менюто е дадено под „ Стартиране на нови разговори от “.
Цялата тази процедура ще ви позволи да получавате iMessages на iOS устройства и вашия Mac. Ако това не даде резултат, има решение на този проблем.
Изключете iMessage на iPhone и iPad
Етап 1. Стартирайте приложението Настройки на iOS устройство → Натиснете Съобщения.

Стъпка 2. Превключете iMessage OFF на всички устройства.

Изключете iMessage на Mac
Етап 1. Задействайте съобщения от Launchpad или Spotlight Search или Dock.
Стъпка 2. Сега кликнете върху менюто Предпочитания.
Стъпка # 3. Кликнете върху бутона Акаунти отгоре.
Стъпка # 4. Сега премахнете отметката от Enable this account.

Сега затворете диалоговия прозорец и го отворете обратно. Вземете вашето iOS устройство и активирайте iMessage отново. Сега се върнете при своя Mac и следвайте горните стъпки, за да поставите отметка в квадратчето „ Активиране на този акаунт “. Това вероятно би трябвало да поправи всички проблеми, свързани със синхронизирането на iMessage във всички iOS устройства и Mac.