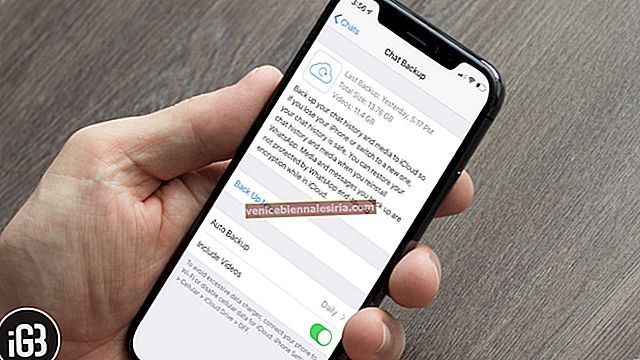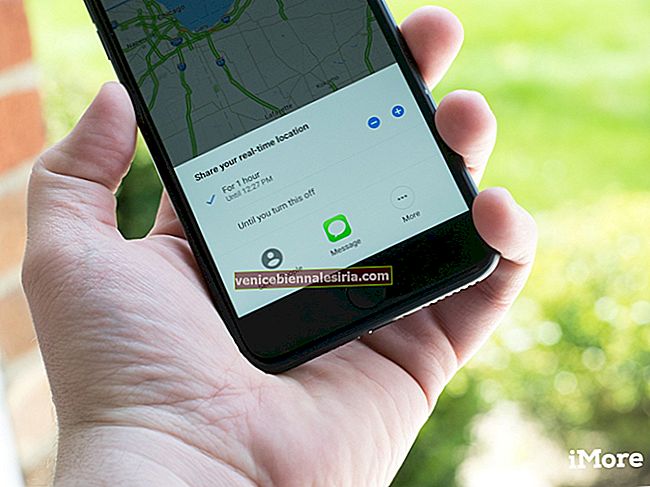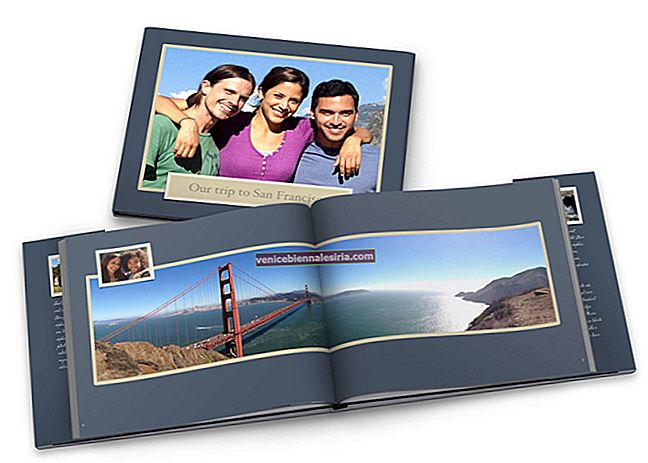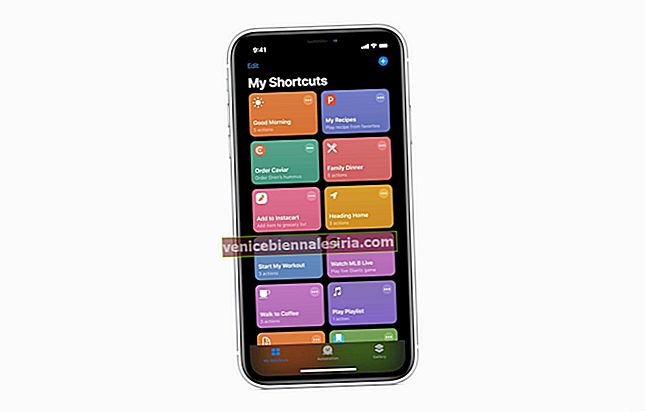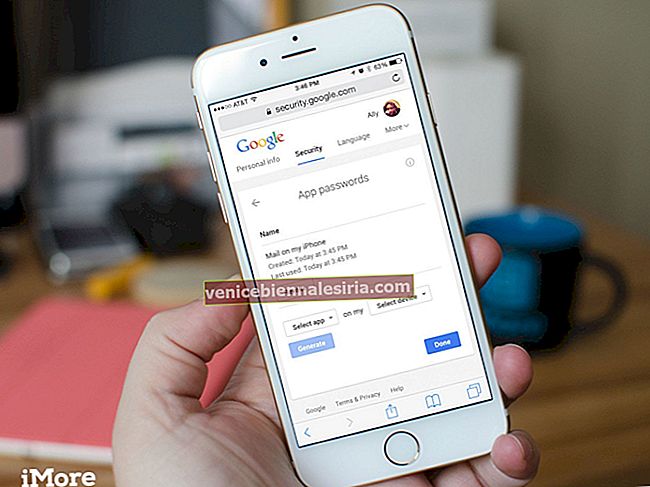Сред многото изненади, хвърлени от Apple на WWDC 2019, iPadOS всъщност открадна шоуто. Никой никога не е мислил за отделна операционна система за iPad, популярната гама таблети на Apple. Новият софтуер ще помогне на потребителите да свържат своята Bluetooth мишка с вашия iPad. Ето как да използвате Bluetooth мишка с вашия iPad.
За разлика от общоприетото схващане, че поддръжката на мишката ще превърне вашия iPad в лаптоп Mac, имайте предвид, че това е функция за достъпност, която разширява възможностите на AssistiveTouch на вашето устройство.
Малко сол: Мислех, че Apple проектира поддръжка на мишка за iPad по време на WWDC 2019, работи добре и с iPhone. И това не е само поддръжка на мишка; тествахме още някои функции като Undo / Redo с жест на iPhone. Все още се чудя защо са създали отделен iOS за iPad ??? ;) Както и да е, нека се върнем към бизнеса.
Как да използваме мишката с iPad, работещ с iPadOS 13
Бърза навигация:
- Как да свържете мишката с iPad
- Как да промените размера и цвета на курсора на мишката
- Как да настроите скоростта на проследяване на курсора на iPad
- Как да използваме Zoom Pan в iPadOS 13
- Как да използвам контролите за жестове с мишка на iPad
- Как да използвате клавишите на мишката в iPadOS 13
- Как да покажа екранната клавиатура на iPad
- Разбиране на Винаги показва меню в iPadOS
- Как да използвам Dwell Control за мишка на iPad
- Видео урок
Свържете мишката с iPad, работещ с iPadOS 13
Етап 1. Стартирайте приложението Настройки на вашия iPad.

Стъпка 2. Сега натиснете „Достъпност“. Apple премести тази функция, която по-рано се помещаваше в General. Цялата функция за достъпност е разделена на четири раздела: ВИЗИЯ, ФИЗИЧЕСКИ И МОТОРНИ, СЛУХАЩИ И ОБЩИ. Трябва да докоснете Докосване под раздела ФИЗИЧЕСКИ И МОТОРНИ.

Стъпка # 3. След това натиснете AssistiveTouch.
 Стъпка # 3. Включете бутона.
Стъпка # 3. Включете бутона.

Стъпка # 4. След това натиснете Посочващи устройства в раздела ПОТРЕБИТЕЛНИ ЖЕСТОВЕ.

Стъпка # 5. Тук натиснете Bluetooth устройства.

Стъпка # 6. И накрая, поставете вашата Bluetooth мишка в режим на сдвояване. Някои устройства искат ПИН кода; обикновено ПИН кодът по подразбиране за Bluetooth устройство е 0000. Някои компании обаче споменават ПИН кодовете по подразбиране в кутията или ръководствата за потребителя, които се доставят с устройството, или можете лесно да го намерите с помощта на Google, като напишете [ИМЕ НА МАРКАТА] + [МОДЕЛ НОМЕР] + ПИН, т.е. Logitech Wireless Mouse M185 ПИН.
Вашият iPad ще покаже името на мишката; докоснете го и мишката ще бъде свързана с вашия iPad.

Направихте го!
В случай, че притежавате жична мишка, можете да я свържете с вашия iPad, можете да я свържете физически с помощта на мълния или USB-C кабел. И ако търсите такъв, проверете тези USB C мишки. В случай на USB мишка, ще ви е необходим USB към USB-C адаптер.
Как да настроите размера и цвета на курсора на iPad
След като Bluetooth мишка бъде свързана към вашия iPad, можете да промените размера на курсора или да промените цвета му.
Етап 1. Отидете в Настройки → Достъпност → Докоснете → AssistiveTouch.

Стъпка 2. Докоснете курсора.

Стъпка # 3. Включете ВКЛ. Голям курсор.

Това ще промени размера на курсора на мишката. Под големия курсор има опция за промяна на цвета. По подразбиране цветът е бял.
Стъпка # 4. Докоснете Цвят и изберете избрания от Вас цвят от списъка със седем цвята.

Регулирайте скоростта на проследяване на курсора в iPadOS 13
Скоростта на проследяване е бързината на курсора да се движи по екрана. Когато увеличите тази скорост, курсорът на мишката бързо се носи на екрана на iPad.
Етап 1. Докоснете Настройки → Достъпност → Докоснете → AssistiveTouch.

Стъпка 2. TRACKING SPEED е последната секция от настройките на AssistiveTouch. Тук можете да плъзнете плъзгача отляво надясно или отдясно наляво, за да промените скоростта на проследяване на курсора. Когато плъзнете плъзгача наляво, скоростта на курсора намалява и ако преместите плъзгача надясно, скоростта се увеличава.

Използвайте Zoom Pan в iPadOS 13
За да използвате тази функция, трябва да активирате Zoom: Настройки → Достъпност → Zoom.

Включете бутона, за да активирате Zoom.

Това ще доведе до мащабиране на вашия iPad. Вече можете да използвате този мащабиращ панел с курсора на мишката на вашия iPad.
Върнете се на AssistiveTouch Screen и натиснете Zoom Pan.

Zoom Pan предлага три опции за настройка за преместване на курсора: Continuous, Centered и Edges.

Непрекъснато: Когато изберете тази опция, мащабирането винаги ще се движи с курсора.

Центрирано: Курсорът винаги ще остане в центъра на панорамата за мащабиране.

Ръбове: Курсорът на мишката ще остане близо до краищата на панорамата за мащабиране.

Използвайте контролите за жестове с мишка на iPad
Според мен контролът с жестове на iPad действа като горещи ъгли в macOS
Gesture Controls опростява навигацията на iPad и мишката изпълнява всички тези функции с едно щракване. Например, натиснете и задръжте левия бутон от който и да е ъгъл на екрана и плъзнете мишката. Ще се отворят менютата за изтегляне, плъзгане надолу или ъгъл (в зависимост от посоката, в която дърпате мишката). По същия начин можете да използвате всички жестове, които използвате с пръсти, с едно щракване на мишката.
Използвайте клавишите на мишката в iPadOS 13
С клавиатурата с цифрова клавиатура можете да управлявате показалеца AssistiveTouch. За това трябва да включите клавишите на мишката.
Етап 1. Отворете Настройки → Достъпност → Докоснете → AssistiveTouch.

Стъпка 2. Сега натиснете клавишите на мишката, която е под посочващите устройства.

Стъпка # 3. Ще намерите превключване на клавишите на мишката ; Включи го. Включете също превключване на клавиша за опции, което ви позволява да превключвате клавишите на мишката, когато докоснете клавиша за опции пет пъти.

На екрана с клавишите на мишката вашият iPad показва още два плъзгача, а именно. Първоначално закъснение и МАКСИМАЛНА СКОРОСТ. Можете да го регулирате по желание.

Показване на екранната клавиатура
В случай, че използвате iPad за игри и не желаете да виждате екранната клавиатура, имате възможност да го деактивирате. Всичко, което трябва да направите, е да включите или изключите опцията „Показване на екранната клавиатура“ и сте готови. Показване на екранната клавиатура се предлага точно под опцията Курсор.

Винаги показва меню
Искате ли да се отървете от този винаги присъстващ бутон AssistiveTouch на вашия iPad? Просто деактивирайте „Винаги показвай меню“, малко под Посочващи устройства, което автоматично скрива или скрива помощното докосване, когато е свързано посочващо устройство.

Използване на Dwell Control за мишка на iPad
Dwell Control ви полага усилия да щракнете с мишката, за да извършите каквото и да е действие. Dwell Control е под РАЗДЕЛ ЗА ПРОСЛЕДЯВАНЕ НА СКОРОСТТА и когато включите тази функция, не е нужно да щраквате с мишката. Просто задръжте курсора на мишката върху всяко приложение, меню или опция и курсорът автоматично ще щракне върху това нещо.

По време на този процес можете да видите, че пръстенът с тънък кръг завършва въртенето.
Ако искате да регулирате толерантността на движение, докоснете опцията и преместете плъзгача надясно или наляво.

Можете да регулирате тази скорост на въртене; погледнете символа минус (-) и плюс (+) под Толеранс на движение. Докоснете или символа, за да увеличите или намалите скоростта на въртене.

Когато включите тази функция, вашият бутон AssistiveTouch ще се активира автоматично.
Моля, обърнете внимание, че: Ако сте активирали Dwell Control, опцията Винаги да се показва ще бъде сива.
Видео ръководство за използване на мишка на iPad с iPadOS 13
Това са всички приятели!
Обобщавайки…
За да проучите пълния потенциал на Bluetooth мишката, трябва да използвате тази функция повече. Тази функция със сигурност ще помогне на хората, които искат да използват своите iPad устройства като лаптоп.
Може също да ви хареса да проучите:
- Как да използвам Volume HUD в iOS 13 / iPadOS 13
- Превключете Wi-Fi мрежите и Bluetooth устройствата на iPhone или iPad
- Как да затворите всички раздели на Safari на iPhone или iPad
- Най-добрите подложки за безжично зареждане на мишката
Надявам се, че това ръководство за Bluetooth Mouse ви е било полезно. Ако има някакъв коментар, споменете в раздела по-долу.