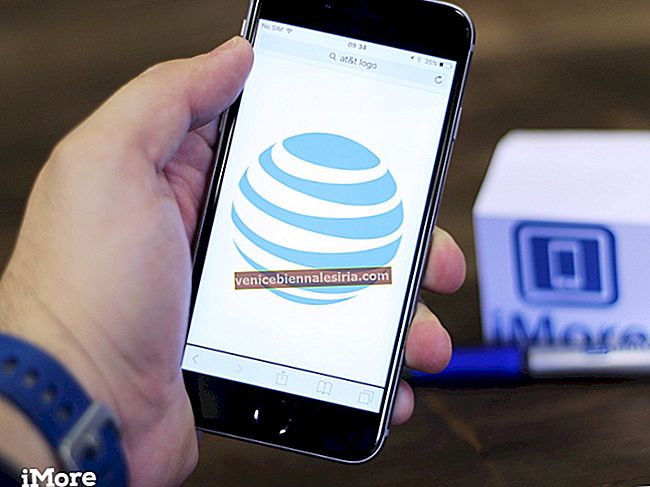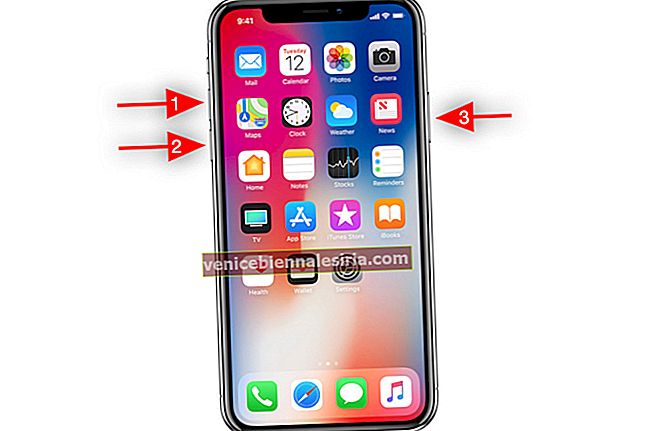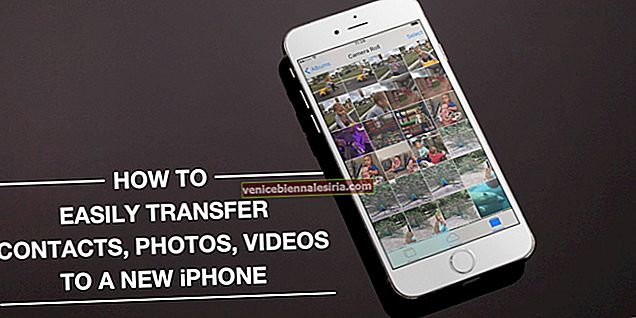Прекарах много време в мислене за сладък подарък за най-добрия си приятел. Когато бях в разгара на мислите, ми хрумна идеята да направя персонализиран календар с помощта на приложението Снимки на Mac.
И да ви кажа какво; моят приятел наистина обичаше този персонализиран календар, украсен със запомнящи се снимки и любовни послания. Искате ли също да подарите на приятеля си персонализиран календар? Нека да прескочим, за да направим такъв!
Бърз линк:
- Как да направя календар в приложението Снимки на Mac
- Как да редактирате календар в снимки на Mac
- Как да добавите празници или лични календари към месец на календара в Снимки на Mac
- Добавяне на снимки към календарен месец в снимки на Mac
- Поръчайте календар в приложението Photos на Mac
Как да направя календар в приложението Снимки на Mac
Етап 1. Отворете приложението Снимки на вашия Mac.
След това трябва да изберете поне 12 снимки от вашата библиотека със снимки. Ако искате да направите календар от 24 месеца, изберете 24 месеца. 12-месечен календар е на цена от 19,99 долара.
Стъпка 2. Сега трябва да кликнете върху бутона Добавяне (+) в страничната лента до Моите проекти. След това изберете Календар .

Стъпка # 3. След това кликнете върху продължителността на месеца .
Също така изберете месец и година, за да стартирате календара.

Имате възможност да включите до 24 месеца в календара си.
Стъпка # 4. Щракнете върху Продължи.

И след това изберете тема на Календар .

Можете да изберете темата, която е перфектно синхронизирана с вашия интерес.
Тъй като ще можете да промените темата по-късно по време на редактирането, изберете всяка тема, която искате.
Стъпка # 5. Щракнете върху Създаване на календар .

Сега снимките ще се показват всеки месец. За да сте сигурни, че вашият календар изглежда точно както искате, използвайте всички инструменти за редактиране, за да го проектирате.
Как да редактирате календар в снимки на Mac
Етап 1. Когато проектът е отворен, просто щракнете двукратно върху месец, за да го изберете.

Стъпка 2. Сега трябва да кликнете върху снимка и да плъзнете курсора наляво или надясно, за да я преместите.

Стъпка # 3. След това щракнете върху Опции , което е точно под месеца, за да редактирате шаблона.

Стъпка # 4. Сега можете да изберете предпочитан шаблон .

Имате възможност да промените оформлението на месеца, да добавите още снимки или да премахнете снимки от месец.
Въз основа на избраната от вас тема ще имате няколко опции за шаблон.
Ако намерите някои шаблони с думи, ще можете да пишете върху тях.
Просто щракнете двукратно върху снимка, за да я редактирате . Освен това ще добавите филтри, мащабиране и изрязване. Също така проверете опцията за настройка на картината с помощта на инструменти за редактиране на снимки.

Можете да щракнете върху текстово поле, за да добавите сладко съобщение. Панелът „Опции за текст“ ще се появи автоматично с множество опции като промяна на шрифта, размера, стила, цвета и подравняването.
Как да добавите празници или лични календари към месец на календара в Снимки на Mac
Можете също да добавите вашите празници и лични знаци към календара си, за да го направите по-персонализиран.
Етап 1. Кликнете върху бутона Настройки на календара в горния десен ъгъл на прозореца на приложението Снимки.

Стъпка 2. Под Показване на календари трябва да изберете календар .

Стъпка # 3. Ако искате да добавите национални празници, щракнете върху падащото меню под Показване на национални празници и изберете държава .

Стъпка # 4. И накрая, поставете отметка в квадратчето за Показване на рождени дни от Контакти, за да включите рождени дни.

Добавяне на снимки към календарен месец в снимки на Mac
Забравили сте да включите няколко снимки в календара си? Излишно е да се притеснявате, приятелю! Можете да ги добавите по време на редактиране.
Етап 1. При отворен проект кликнете върху добавяне на снимка в долния десен ъгъл на прозореца на приложението Снимки.

Стъпка 2. След като изберете снимки, щракнете върху Добавяне в горния десен ъгъл.
Току-що добавените изображения ще се появят в тава в долната част на екрана на вашия проект. Можете да плъзнете изображението до месец, за да го добавите към календара.
Освен това можете да щракнете върху бутона за автоматично попълване, за да добавите много бързо нови снимки към празните места в календара си.
Поръчайте календар в приложението Photos на Mac
Етап 1. Щракнете върху Купи календар и след това трябва да въведете адреса си за доставка .
 Когато изпращате нещо на някой от вашите контакти, просто потърсете име. Адресът автоматично ще се покаже в полето за адрес.
Когато изпращате нещо на някой от вашите контакти, просто потърсете име. Адресът автоматично ще се покаже в полето за адрес.
Проверете отново, за да се уверите, че всичко е правилно.
Стъпка 2. Щракнете върху Поставяне на поръчка .

Стъпка # 3. Сега трябва да въведете своя Apple ID и парола, за да потвърдите.

След това вашият проект ще бъде качен на сървърите на Apple. След като процесът приключи, ще получите известие и имейл. Пакетът ще бъде доставен на вашия адрес след няколко дни.
Това е почти всичко, хора!
Приключи:
И така, как преживяхте създаването на прекрасен календар? Би било чудесно да знаете вашите отзиви в коментарите по-долу.
Погледнете и тези публикации:
- Как да направите карта в Photos на Mac
- Най-добрите приложения за календар за Mac
- Най-добрите GIF приложения за Mac