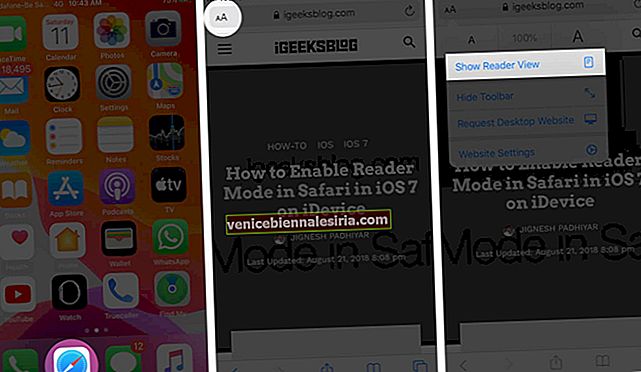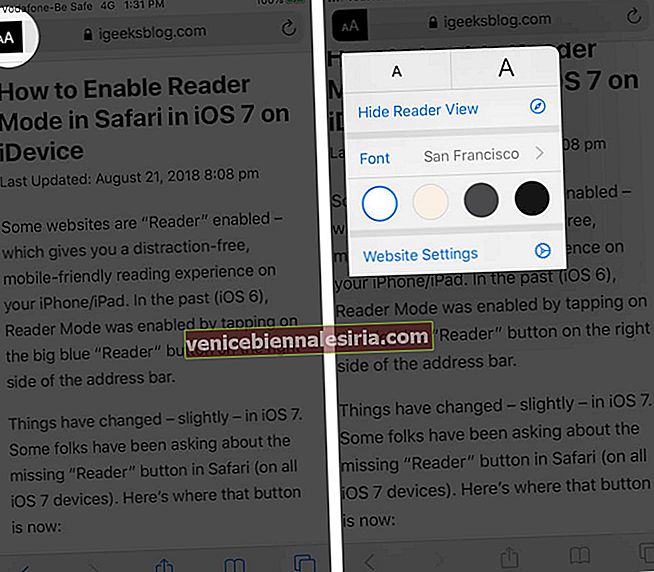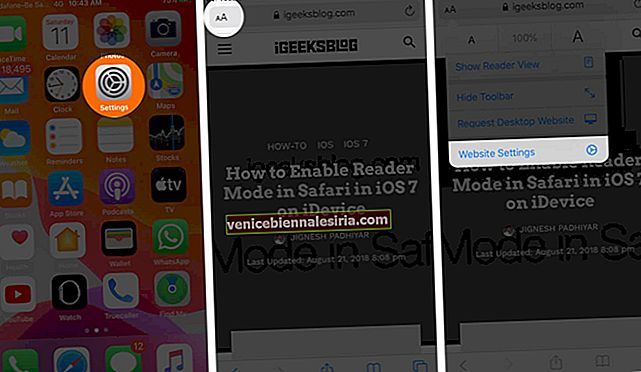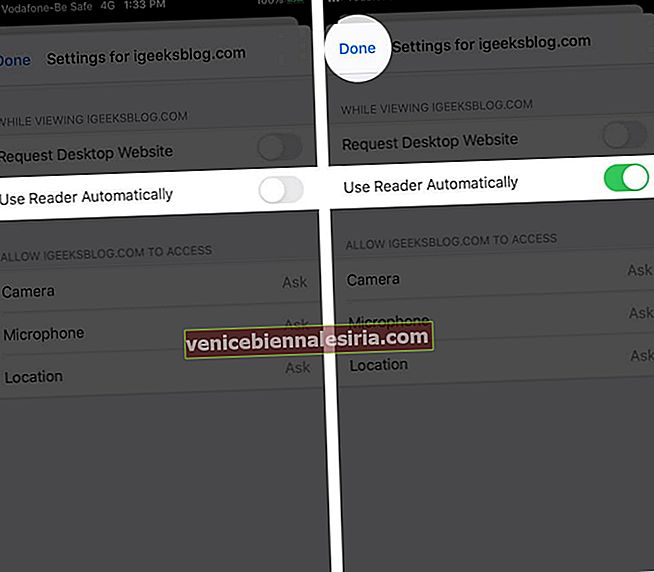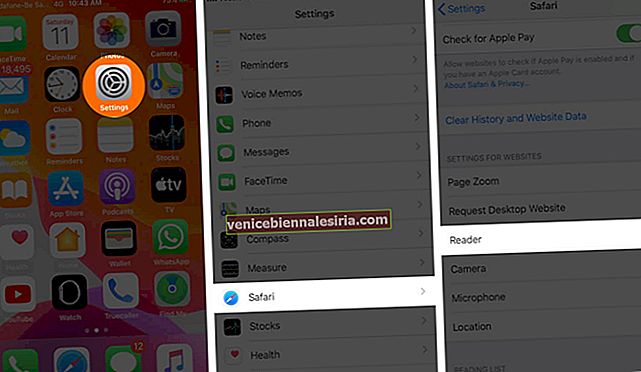Режимът на четене в Safari на iPhone или iPad ви позволява да четете уеб страница без разсейване без реклами, навигация и други досадни елементи. Тя ви дава изчистен, удобен за мобилни устройства, персонализиран опит за четене. С изгледа Reader можете да промените типа на шрифта, цвета на фона и да увеличите или намалите размера на текста за удобно четене според вашите предпочитания. Нека видим как да включим изгледа на четеца на Safari на iPhone с iOS 14 или 13.
- Как да включите изгледа на Reader в Safari на iPhone и iPad
- Как да активирам автоматичен изглед на Safari Reader само за конкретни уебсайтове
- Как да включите автоматичния изглед на Safari Reader за всички уебсайтове
- Как да включите режима на четене в Safari в iOS 12 на iPhone и iPad
Как да включите изгледа на Reader в Safari на iPhone и iPad
Режимът на четене работи най-добре на действителната статия, а не на началната страница или страницата с категории на уебсайт.
- Отворете Safari и посетете уеб страница
- Докоснете AA от горния ляв ъгъл
- Докоснете Show Reader View.
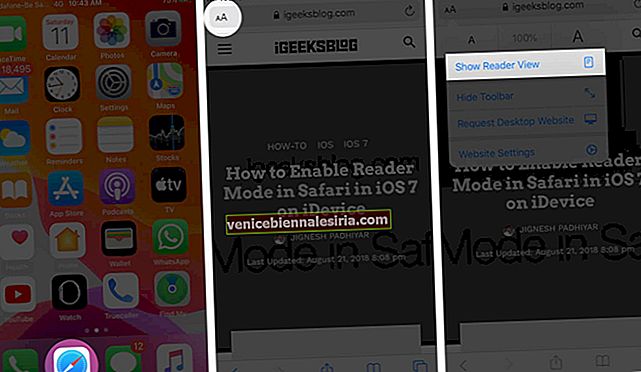
- Ще видите, че уеб страницата изглежда чиста и различна. Това е изгледът на Reader
- Докоснете AA отново, за да увеличите или намалите размера на текста, да промените типа на шрифта и да превключите на друг фон.
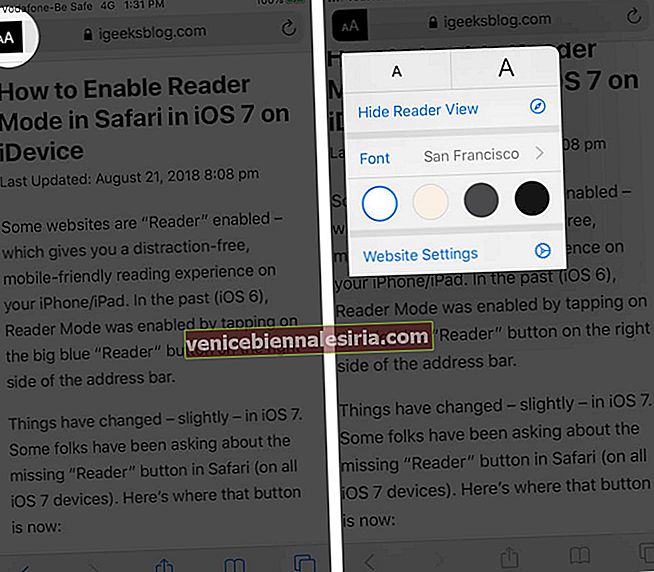
Трябва да знаете, че не всички уебсайтове и уеб страници ще поддържат това. За да излезете от режим Reader, натиснете AA и след това натиснете Hide Reader View, за да го изключите.

Как да активирам автоматичен изглед на Safari Reader само за конкретни уебсайтове
- Посетете сайта в Safari на iPhone
- Докоснете AA от горния ляв ъгъл и докоснете Настройки на уебсайта.
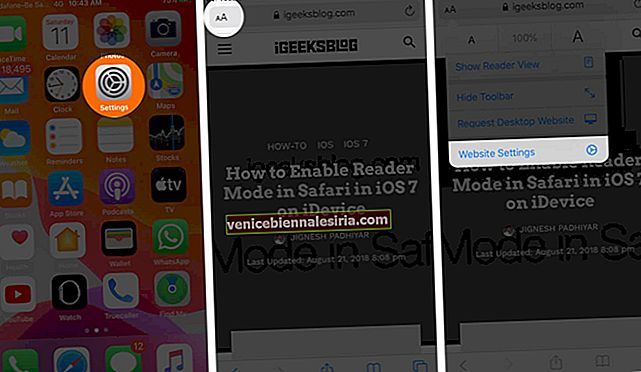
- Сега включете Автоматично използване на Reader.
- Натиснете Готово.
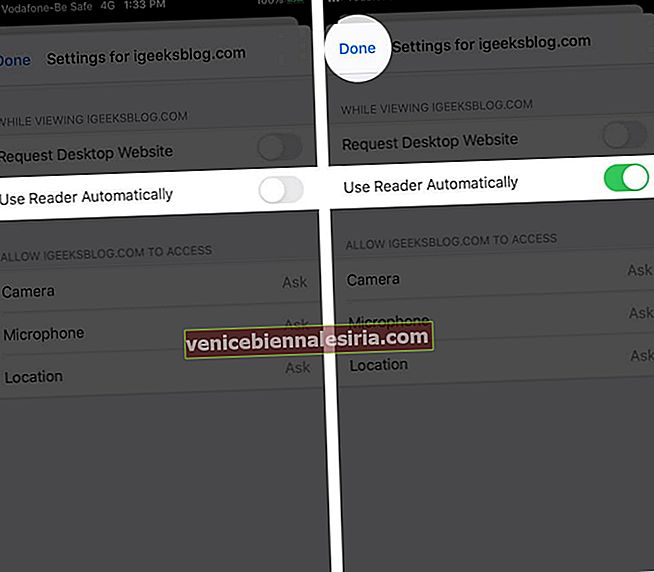
От този момент нататък този конкретен уебсайт винаги ще се отваря в изгледа Reader. За да деактивирате автоматичния режим на четец на Safari, следвайте същите стъпки и изключете превключвателя в стъпка 4. Можете също да го направите от приложението Настройки.
Как да включите автоматичния изглед на Safari Reader за всички уебсайтове
- Отворете приложението Настройки на вашия iPhone
- Превъртете надолу и докоснете Safari.
- Под НАСТРОЙКИ ЗА УЕБСАЙТОВЕ докоснете Reader.
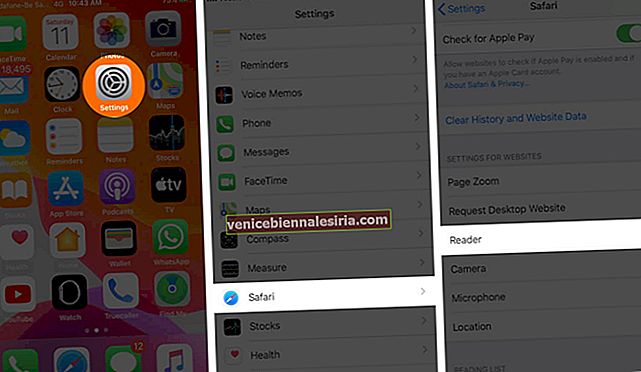
- Включете опцията за Всички уебсайтове.
Отсега нататък всички уебсайтове в Safari (ако са съвместими) ще се отварят в изгледа Reader. В стъпка 4, ако не виждате Всички уебсайтове, но Други уебсайтове , включете го.

За да деактивирате автоматичния режим на четене на Safari за всички уебсайтове, следвайте горните методи и изключете превключвателя в стъпка 4. Ако промените не влязат в сила, рестартирайте устройството си.
Как да включите режима на четене в Safari в iOS 12 на iPhone и iPad
Режимът на четене в iOS 12 е също толкова лесен за активиране, колкото и неговият наследник. Ето как да активирате изгледа на четеца на Safari.
- Посетете уеб страница в Safari на iPhone с iOS 12
- Докоснете иконата на четири хоризонтални линии от горния ляв ъгъл
За да излезете от режим на четене, докоснете отново същата икона .
За да активирате автоматично изгледа Reader на текущия или всички уебсайтове, докоснете и задръжте бутона Reader и след това изберете предпочитаната опция.
Това е всичко приятели!
Ето как да активирате и деактивирате изгледа на Safari Reader на iPhone и iPad с iOS 13 или iOS 12. Можете да го използвате и в Safari на Mac. Имате въпрос, пуснете го в коментарите долу.
Може също да погледнете:
- Най-добрите приложения за четене на електронни книги за iOS
- Как да активирам частното сърфиране в Safari на iPhone или iPad
- Как да заявите сайт за настолни компютри в Safari на iPhone или iPad
- 8 техники за отваряне (t.co) Кратки връзки от Twitter