Отворихте видеоклип в YouTube за вашето мъниче и ги открихте погрешно да сърфират в Amazon няколко минути по-късно? Или отключихте устройството си за някаква работа и загуба на време за гледане на снимки? Всички сме били там, поради което настройването и използването на управляван достъп на iPhone и iPad с iOS 13 е разумен ход.
Воденият достъп е функция за достъпност, която ограничава потребителите до едно конкретно приложение. Те не могат да превключат на друга програма или да се върнат на началния екран по време на сесията с управляван достъп. Освен това можете да контролирате кои функции са активирани или деактивирани. Можете да използвате настройката за всяко приложение, независимо дали стрийминг на видео, игри, музика, писане или четене.
Как да използвам управляван достъп на iPhone и iPad
Веднъж активиран, Упътваният достъп има непрекъснати случаи на употреба, някои от които могат да включват:
- Предотвратете децата да скачат приложения или да имат достъп до друго съдържание без разрешение
- За да не се разсейвате от други приложения или известия
- Потребителите на Pro могат да избегнат случайно изтриване или подобни инциденти, причинени поради неволно докосване на екрана
- Гарантирането на служителите в ресторанти, библиотеки и др. Да не злоупотребяват с техните привилегии за устройства
Интересно нали! Така че позволете ми да ви преведа през целия процес.
Бърз достъп:
- Настройте управляван достъп на iPhone и iPad
- Как да използвам управляван достъп като професионалист на iPhone или iPad
- Как да редактирате сесия с ръководен достъп
Настройте управляван достъп на вашия iPhone и iPad
Етап 1. Стартирайте приложението Настройки на вашето устройство с iOS и докоснете Достъпност.
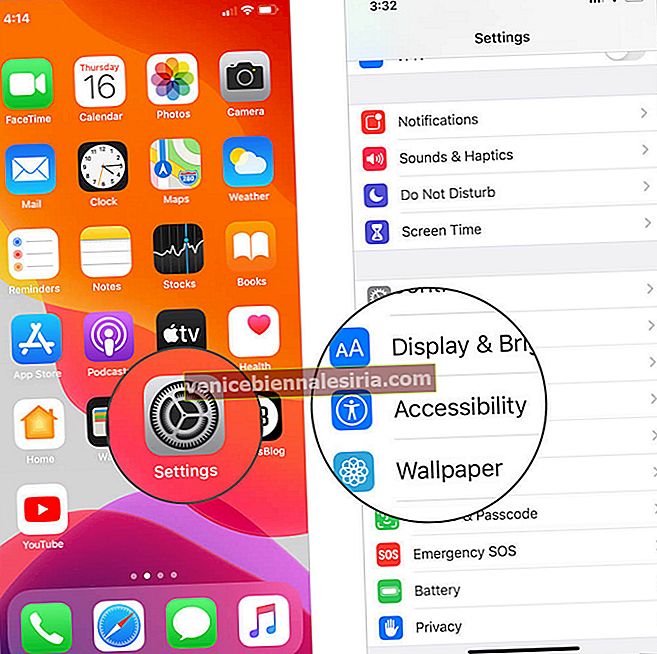
Стъпка 2. Превъртете надолу и изберете Насочен достъп Включете превключвателя до него.

Стъпка # 3. Включете превключвателя до Воден достъп .

След като сте активирани, вие сте запознати с множество опции, изберете настройки, които отговарят на вашите изисквания. Нека ги разгледаме накратко:
За да зададете парола : Докоснете Настройки за парола и изберете Задаване на парола с управляван достъп или включете Face ID или Touch ID .

За да зададете времеви ограничения : Тази функция ви позволява да зададете звук / аларма, която да се известява преди да изтече зададеното време.
Чукнете Ограничения по време → Звук и след това изберете предпочитания звук .

Можете също така да накарате вашето устройство да говори оставащото време с ръководството за достъп. За да направите това, чукнете Ограничения по време → включете превключвателя до Говорете.

Активиране на пряк път за достъпност - Ако е активиран, ще можете да осъществите достъп до функцията само с трикратно щракване върху страничния бутон или бутона за начало. Просто включете превключвателя до пряк път за достъпност за безпроблемно използване.

За автоматично заключване - Можете също така да промените времето, необходимо на вашия iPhone, за да се заключи по време на сесия с управляван достъп. По подразбиране той се адаптира към настройките, активни в Auto-Lock в Display & Brightness. Можете да регулирате времето според вашето удобство.

Специални съвети:
- Уверете се, че вашето биометрично удостоверяване е включено и предотвратете да се заключите, в случай на забравена парола
- Според моя опит активирането на пряк път за достъпност прави използването на функцията доста просто
Как да използвам управляван достъп като професионалист на iPhone или iPad
Етап 1. Отворете всяко приложение на вашето устройство с iOS (В този случай приложението на YouTube ).

Стъпка 2. Сега използвайте бутона за начало / отстрани, ако сте активирали пряк път за достъпност по време на питането на Siri за „ Активиране на управляван достъп “.

Стъпка # 3. На този екран натиснете Опции от долния ляв ъгъл и превключете функциите за включване / изключване според вашите предпочитания:
- Бутони за заспиване / събуждане или сила на звука : Изберете дали искате тези бутони да бъдат активни или деактивирани по време на сесия с ръчен достъп
- Движение: За да активирате / деактивирате превключването между портрет и пейзаж или от реагиране на други движения
- Клавиатури : За спиране / разрешаване на въвеждане
- Докосване : Игнорирайте или приемете всички докосвания на екрана
- Ограничение във времето : Задайте времето, след което приложението ще спре да работи
- Търсене в речника : (Налично само за свързани приложения) активира / деактивира използването на вградения речник

Стъпка # 4. Докоснете Готово, след като сте задали опциите.

Стъпка # 5. За да деактивирате контролите на приложенията и определени области на екрана на приложението , грубо нарисувайте контур на раздела.

Стъпка # 6. Докоснете Старт, за да започнете сесията с управляван достъп.

И точно така, вашата сесия започна. Сега всеки, който се опита да напусне приложението, ще трябва да въведе паролата, за да го направи.
Забележка: Вашето устройство ще запомни настройките и опциите, избрани за всяко приложение. Така че, не е нужно да задавате Guided Access всеки път, можете просто да започнете сесията и да заключите вашия iPhone в това приложение.
Как да редактирате сесия с ръководен достъп
За да редактирате или прекратите текущата сесия, щракнете три пъти върху страничния бутон / бутона за начало или попитайте Siri . Въведете паролата и докоснете Възобновяване или Край съответно. Ако е разрешено биометрично удостоверяване, можете да използвате своя Face ID или Touch ID за същото.
Дали функцията не е просто страхотна?
Стив Джобс веднъж каза, че „Нашата работа е да разберем какво ще искат, преди да го направят.“ Такива функции в устройството ми с iOS са чудесен пример за настроението. Може би не съм мислил за функция за заключване. Въпреки че, след като използвах управляван достъп на моя iPhone и iPad, наистина имам много нужда от тази функция.
Чувствайте се свободни да се заключите в нашето приложение за iOS или уебсайт, тъй като имаме фантастично съдържание за вас:
- Най-добрите родителски приложения за iPhone и iPad
- Помощни приложения за iPhone и iPad, за да увеличите производителността си
- Как да настроите и използвате гласов контрол на iPhone с iOS 13
- Някои супер готини интерактивни приложения за iPad за деца









