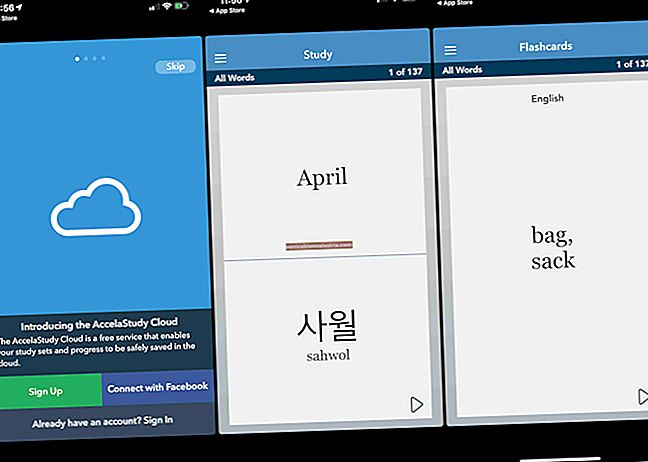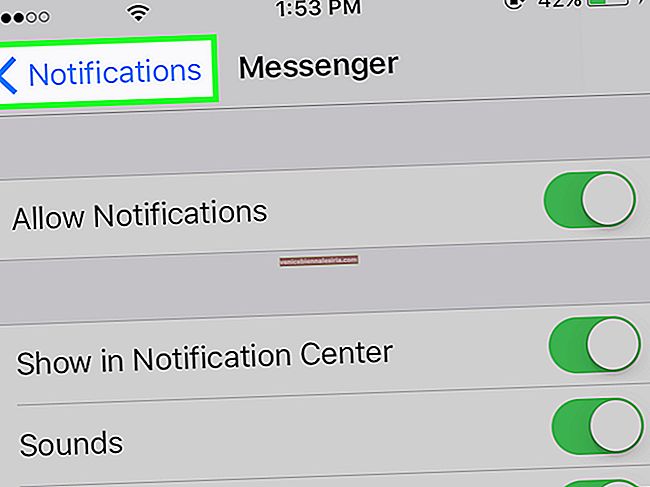За да се съсредоточи повече върху музиката, филмите и телевизионните предавания, Apple премахна функцията за управление на приложения от iTunes 12.7 версия миналата година. След широкото разочарование технологичният гигант трябваше да пусне iTunes 12.6.3 като алтернатива, за да позволи на потребителите да синхронизират приложения. За съжаление macOS Mojave вече не поддържа тази стара версия на iTunes. Това означава, че ще трябва да намерите друг начин за архивиране и инсталиране на вашите iPhone или iPad приложения от Mac или Windows PC без iTunes.
iOS 11 или по-нова версия ви позволява да изтривате приложения, без да се налага да изтривате документите и данните. Така че, можете да запазите вашите важни данни защитени, без да е необходимо да поддържате приложенията на вашето устройство. Това е по-добър начин да освободите много място на устройството с iOS.
Някои от вас обаче може да искат да архивират iOS приложения на компютъра си по старомоден начин. Лично; Все още обичам да преминавам през този традиционен метод за повече гъвкавост. Също така ми помага да добавя още един защитен слой за любимите си приложения. Ако сте като мен, следващият урок е за вас!
Как да архивирате и инсталирате приложения за iPhone и iPad на Mac или Windows PC без iTunes
Има няколко мениджъри на iPhone на трети страни, които ви позволяват да управлявате приложенията с лекота. Една от най-добрите алтернативи на iTunes, която се опитах и намерих за доста полезна, е iMazing. Можете да използвате този инструмент за архивиране на вашите цели приложения и да ги възстановите на вашето устройство без никакви проблеми. Съвместим е както с macOS, така и с Windows. Той поддържа iOS 12 и е достъпен безплатно.
Архивирайте iPhone или iPad приложения на Mac / Windows компютър, използвайки iMazing
Забележка: В следващата разходка ще демонстрирам стъпките на Mac. Стъпките са еднакви за компютър с Windows. Така че, няма да имате никакъв проблем да свършите работата си.
Етап 1. Първо, изтеглете iMazing на вашия компютър. И след това свържете вашия iPhone или iPad към компютъра с помощта на Lightning кабел.

Стъпка 2. Сега стартирайте iMazing на вашия компютър и кликнете върху Приложения .

На следващия екран трябва да видите всички приложения, които сте инсталирали на вашия iPhone. След това изберете приложенията, които искате да архивирате, и след това кликнете върху Copy to Mac в долната част.

Стъпка # 3. След това изберете дестинацията, където искате да запазите данните на приложението си, и кликнете върху Избор.

Стъпка # 4. След това приложението ще поиска вашето потвърждение, за да му позволи да извлече данните на приложението. Щракнете върху OK в съобщението.

Стъпка # 5. Сега трябва да видите друго съобщение , казващо : „За да извлече данни от приложението, iMazing трябва да архивира вашето устройство.“
Имате две възможности: Архивиране сега или Извличане на данни от текущото архивиране. Щракнете върху Архивиране сега.

Стъпка # 6. В приложението ще започне извличането на данните за приложението . След като процесът приключи, щракнете върху Изчистване, за да завършите.

След като успешно сте архивирали приложенията си, ще можете да ги инсталирате на вашето iOS устройство, когато пожелаете.
Да приемем, че случайно сте изтрили едно от любимите си приложения и силно искате да ги върнете заедно с данните. Със сигурното архивиране, налично на вашия компютър, ще можете лесно да ги възстановите. Ето защо си струва да предложите допълнителен защитен слой!Инсталирайте iPhone или iPad приложения от Mac / Windows компютър, използвайки iMazing
Етап 1. Свържете вашия iPhone към компютъра и след това стартирайте iMazing на вашия компютър и след това щракнете върху Приложения.

Забележка: Уверете се, че сте изключили Find My iPhone, иначе няма да можете да инсталирате приложенията от компютъра си. Настройки → Вашето име → iCloud → Намерете моя iPhone и след това изключете превключвателя.
Стъпка 2. Сега кликнете върху Копиране в устройство.

Стъпка # 3. След това преминете към папката, в която сте съхранили данните на вашите приложения и изберете приложението, което искате да инсталирате на вашето iOS устройство и след това кликнете върху Избор.

Стъпка # 5. След това трябва да видите съобщение с надпис „iMazing ще възстанови данните от приложението и ще рестартира вашето устройство. Да се възстанови ли сега? “ Щракнете върху Продължи .

Стъпка # 6. Сега iMazing ще започне да инсталира приложенията на вашето iOS устройство.

Ще бъдете помолени да удостоверите с помощта на паролата си за Apple ID. В крайна сметка устройството ви ще се рестартира. И след като бъде рестартиран, приложенията ще бъдат на началния екран.
Безплатната версия на приложението за изображения има някои ограничения. Например, той ви позволява да прехвърлите ограничен брой елементи като медия: 50, история на обажданията: 5, съобщения: 10 и т.н. Ако някога искате да отключите всички функции, можете да надстроите до пълната версия. Началната цена на софтуера е около $ 45 за един компютър.
Това е почти всичко!
Обобщавайки:
Въпреки че искам iTunes да е по-фокусиран върху музиката, бих се радвал, ако продължи да бъде пълноправен мениджър на iPhone. Какво е мнението ти за него?
Може да искате да прочетете и тези публикации:
- Как да осребрите App Store и iTunes Gift Card
- Как да промените цвета на системния акцент на Mac