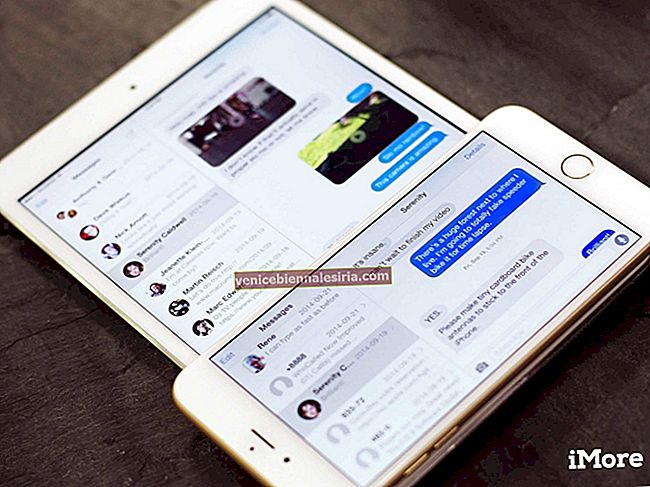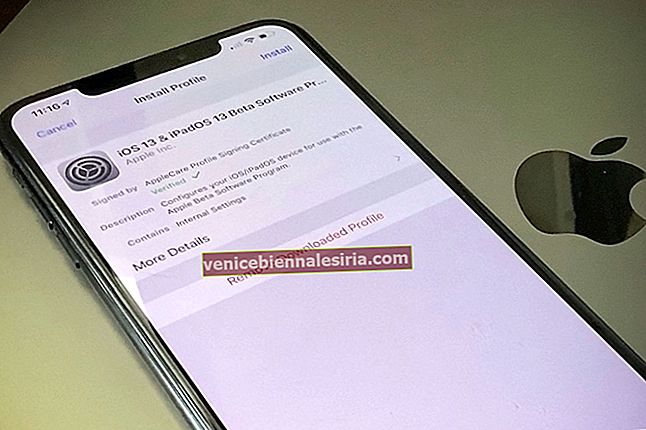„AirPods“ спечели много отличия от повечето страни. Това, което наистина харесвам много в него е, че колко лесно се сдвоява с iPhone и след това автоматично се свързва с други устройства като iPad, Apple Watch и Mac, което е вписано в същия Apple ID. Следователно, превключването на AirPods с тези устройства е невероятно лесно.
Какво ще стане, ако искате ръчно да превключите AirPods с iPhone, iPad, Apple Watch или Mac? Можете да го направите бързо, без да се налага да преминавате през твърде много стъпки.

Как да използваме AirPods с iPhone, iPad, Apple Watch и Mac
- Как да превключвате AirPods с iPhone
- Как да превключвате AirPods с iPad
- Как да превключвате AirPods с Apple Watch
- Как да използвате вашите AirPods с вашия Mac
- Как да персонализирате и конфигурирате AirPods
- Как да използвам Siri за управление на музика на AirPods
Превключете AirPods с iPhone
Превключването на AirPods с iPhone е доста просто. Всичко, което трябва да направите, е просто да поставите слушалката в ухото си. Има и опция да ги превключвате ръчно.
Етап 1. Първо, просто плъзнете отдолу, за да отворите Control Center. След това плъзнете до сега играещата карта.

Стъпка 2. Докоснете бутона за аудио дестинация и след това трябва да изберете AirPods.

Има и друг начин, по който можете да превключите на AirPods. Просто отворете Настройки → Bluetooth и изберете AirPods.
Превключете AirPods с iPad
Етап 1. Плъзнете нагоре отдолу, за да влезете в Центъра за управление. След това плъзнете до сега играещата карта.
Стъпка 2. Докоснете бутона за аудио дестинация и след това изберете вашите AirPods.
(Алтернативно стартирайте Настройки → Bluetooth и изберете AirPods.)
Превключете AirPods с Apple Watch
След като сдвоите AirPods с iPhone, те се свързват автоматично с Apple Watch, при условие че е синхронизиран със същия Apple ID и работи watchOS. Превключването на AirPods с Apple Watch е толкова лесно, колкото някога може да получи. Просто пуснете музика на вашето носимо устройство и готово. Имате обаче възможност да превключвате ръчно.
Етап 1. Първо, трябва да плъзнете нагоре отдолу, за да влезете в Центъра за управление и след това да натиснете бутона AirPlay .
Стъпка 2. Сега натиснете AirPods .

Използвайте вашите AirPods с вашия Mac
Използването на AirPods с Mac е съвсем просто.
Етап 1. За да започнете нещата, кликнете върху иконата Bluetooth в лентата с менюта на вашия Mac.
Стъпка 2. Кликнете върху Свързване и след това изберете вашите AirPods .

Как да персонализирате и конфигурирате AirPods
Най-доброто нещо, което ми харесва в AirPods, е, че можете да ги персонализирате според вашето удобство. Например, можете да промените името им, да докоснете два пъти пряк път и др. Следвайте това пълно ръководство, за да персонализирате перфектно AirPods.
Как да използвам Siri за управление на музика на AirPods
Етап 1. Просто докоснете два пъти един от AirPods.
Стъпка 2. Сега трябва да помолите Siri да прави неща като възпроизвеждане на всяка песен, пауза на песента, която възпроизвеждате, намаляване на силата на звука и т.н.

- Пускайте плейлиста ми „Любими“. “
- "Усилете звука."
- „Как да се прибера от тук?“
- „Преминаване към следващата песен.“
- „Пауза на музиката.“
- „Как е батерията на моите AirPods?“
- Възпроизвеждане или пауза
- Прескочете назад 10 секунди
- По-малък обем с 50%
Бихте искали да проверите тези свързани публикации, като например как да предотвратите зареждането на батерията на AirPods, да проверите състоянието на зареждане на AirPods и кутията за зареждане.
Харесва ли тази статия? Споделете ценната си обратна връзка с нас в коментара.

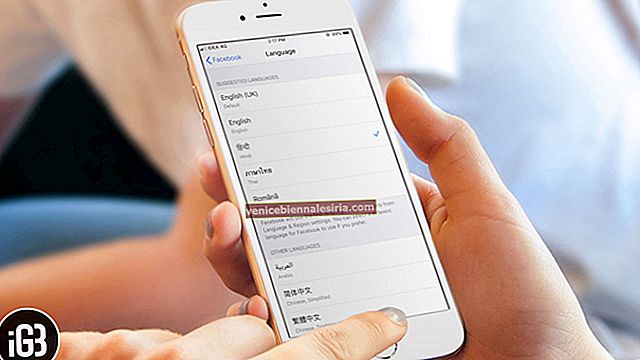
![Как да увеличим скоростта на клетъчните данни на iPhone [2021]](https://pic.venicebiennalesiria.com/wp-content/uploads/blog/2432/UZNNSIUA4Vpic.jpg)