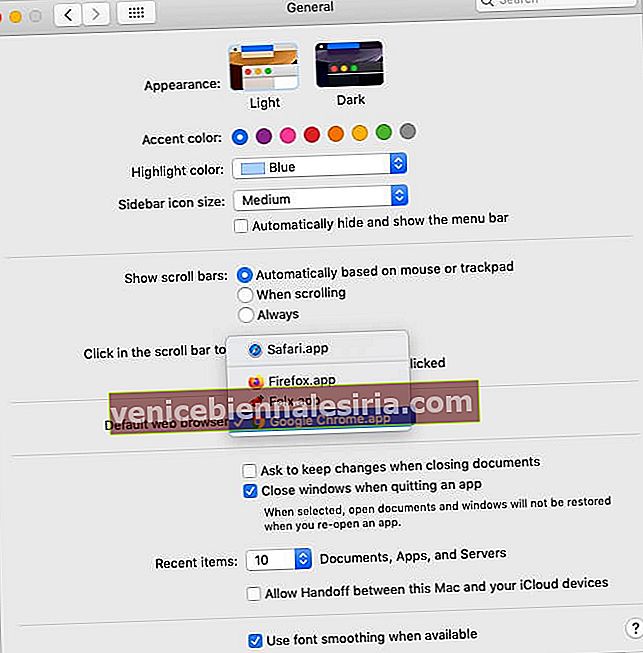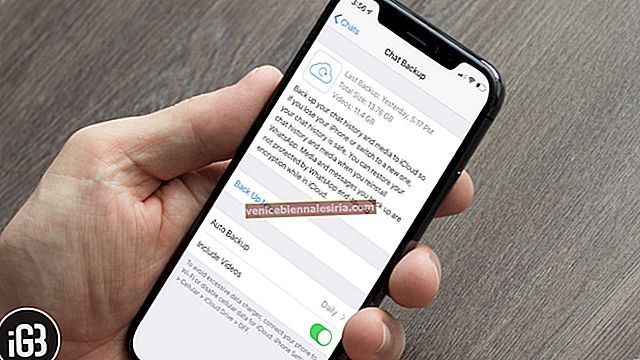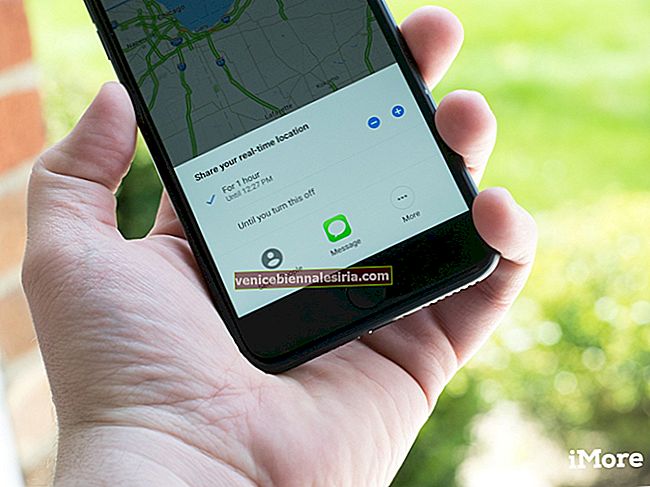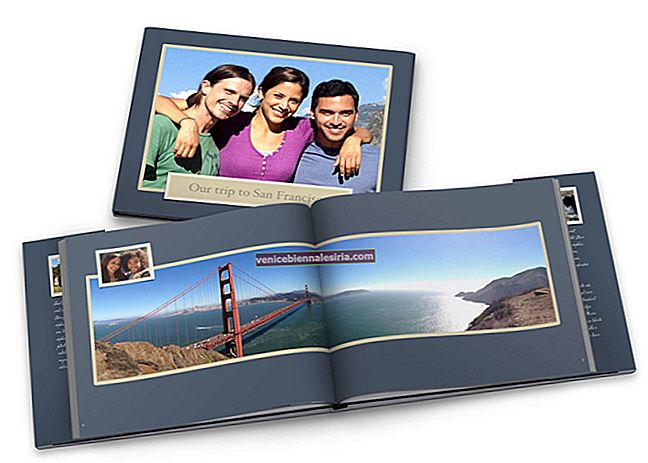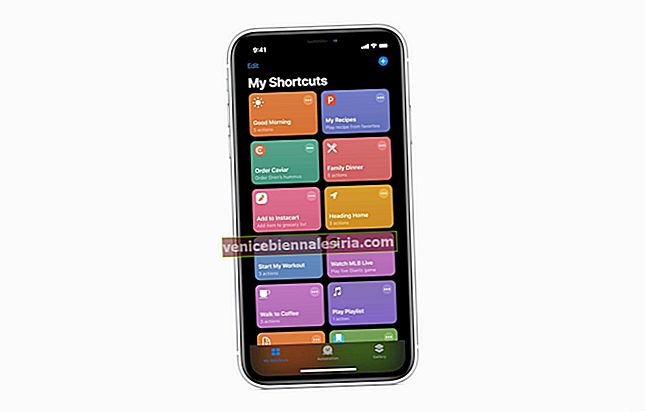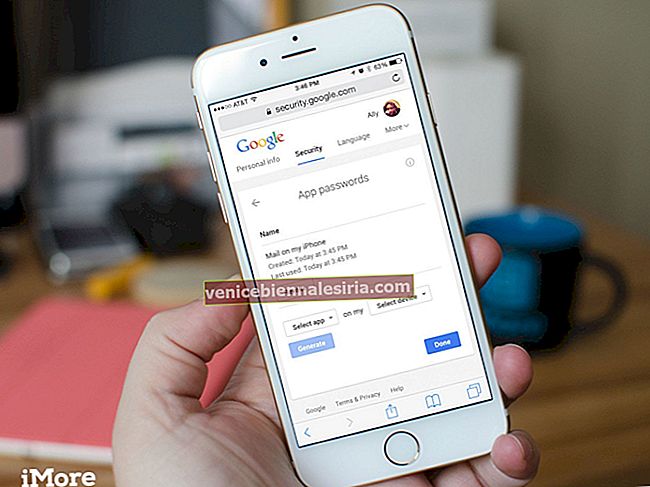Ако сте били потребител на Twitter, ще знаете за домейна t.co - инструмент, който Twitter използва за съкращаване на дълги URL адреси в туитове. Няколко потребители на Safari на Mac, iPhone и iPad съобщават за затруднения при достъпа до съкратените URL адреси. Връзката t.co се трансформира в безкрайно зареждаща се страница, която в крайна сметка води до грешка „Safari Can't Open the Page“.
Проблемът беше постоянен и в двете - приложението Twitter, както и Twitter за мрежата (между другото, можете да ни следите там, ако не вече). Въпреки че Apple заяви, че вече работи по отстраняването му, ето няколко тествани решения, които Safari да откаже да отвори кратките връзки на t.co от Twitter.
8 техники за отваряне на кратки връзки на t.co от Twitter на iPad, iPhone и Mac
- Презаредете URL адреса
- Премахнете 's' от https
- Принудително излизане от Safari
- Рестартирайте вашето устройство
- Превключете браузъра или променете браузъра по подразбиране
- Изчистете данните на Safari като история, кеш и др.
- Актуализирайте приложението Twitter
- Актуализирайте до най-новата ОС
1. Презаредете URL адреса
Най-простият начин е да опитате да презаредите URL адреса няколко пъти и да видите дали в крайна сметка ще ви отведе до действителното съдържание. За да направите това на своя iPhone или Mac, докоснете извитата стрелка до адресната лента на Safari.
2. Премахнете 's' от https
Въпреки че не знам точната причина, поради която работи, много пъти се е оказал ефективен. Трябва да следвате същата процедура, за да премахнете „s“ от връзката t.co както на iPhone, така и на Mac.
Щракнете или докоснете горната адресна лента на Safari. На Mac можете лесно да поставите показалеца, за да изтриете ' s ' от // . След това натиснете клавиша за въвеждане. На iPhone дълго натискайте клавиатурата, за да действа като тракпад. След това изтрийте 's' и натиснете 'go'.
Стар URL : //t.co/Lnig0fw12345
Редактиран URL : //t.co/Lnig0fw12345
3. Принудително излизане от Safari
- На Mac : Натиснете command + option + esc . Изберете Safari и кликнете върху Force Quit .
- На iPhone и iPad : Ако устройството ви има Face ID, плъзнете нагоре от долната част на екрана и задръжте. По време на почивка натиснете двукратно бутона Начало. Сега плъзнете картата Safari в горната част, за да принудите да излезете от приложението.
Свързана статия - Как да принудите да излезете от приложения на iPhone и iPad
4. Рестартирайте вашето устройство
- На Mac : Кликнете върху логото на Apple от горния ляв ъгъл и изберете Рестартиране . След това отново посетете същата връзка. Ако е необходимо, копирайте връзката в приложението за бележки или я маркирайте, преди да рестартирате.
- На iPhone и iPad : Използвайте физически бутони, за да рестартирате вашето iOS или iPadOS устройство. Като алтернатива можете да отворите приложението Настройки → Общи → Изключване. След минута включете устройството и отново посетете връзката t.co.
Свързана статия - Как да рестартирате вашия iPhone и iPad
5. Превключете браузъра или променете браузъра по подразбиране
Този проблем е преобладаващ в Safari на Apple. В случай че горните решения не успеят да разрешат проблема, помислете за превключване към друг браузър.
Някои популярни имена включват Chrome, Firefox, Edge и Brave. Можете да изтеглите тези браузъри чрез обикновено търсене в мрежата или App Store.
Алтернативно решение е да промените браузъра по подразбиране от Safari на друг.
- На Mac : Кликнете върху логото на Apple от горния ляв ъгъл → Системни предпочитания → Общи → Щракнете върху Уеб браузър по подразбиране и изберете опция, различна от Safari.
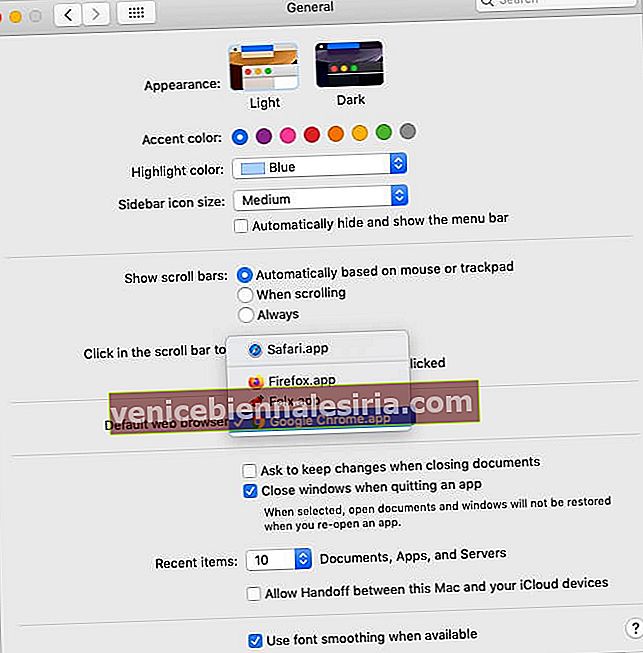
- На iPhone и iPad : С iOS 14 вече можете дори да промените браузъра по подразбиране на устройствата на Apple. Отворете приложението Настройки → натиснете Chrome (или който и да е браузър по ваш избор) → натиснете Приложение за браузър по подразбиране → изберете Chrome (или всеки браузър), за да го зададете като браузър по подразбиране.
За по-добро разбиране вижте - Как да настроите Chrome като браузър по подразбиране на iPad и iPhone.
6. Изчистете данните на Safari като история, кеш и др.
Изчистването на данните в Safari помага да се решат проблеми с t.co, както и да се намалят значително изоставанията в браузъра. Създадохме ръководства стъпка по стъпка, за да ви покажем как да изтриете историята, кеша и бисквитките на Safari.
- Как да изчистите кеша, историята и бисквитките на Safari на Mac
- Как да изчистите кеша, историята и бисквитките на Safari на iPhone
7. Актуализирайте приложението Twitter
Twitter поправя грешки, въвежда нови функции и редовно полира приложението. Актуализирането на приложение гарантира, че имате най-новата (и най-добрата) версия.
Ако непрекъснато се сблъсквате с проблеми, свързани с t.co, които не отговарят на вашия iPhone или iPad, продължително натискайте иконата на App Store и изберете Актуализации . Оттук докоснете UPDATE до Twitter. Ако не виждате изчакваща актуализация, издърпайте тази страница, за да я опресните.
8. Актуализирайте до най-новата операционна система
Apple е призната за чести актуализации, които помагат за решаването на няколко проблема и подобряват цялостната производителност на вашето устройство. За да актуализирате своя iPhone, следвайте това кратко ръководство.
За да актуализирате своя Mac, щракнете върху логото на Apple и изберете System Preferences . След това кликнете върху Актуализация на софтуера и след това върху Актуализиране сега .

Работят ли перфектно вашите t.co Twitter връзки?
Вярвам, че след като изпълните една или комбинация от горните корекции, трябва да имате достъп до всички съкратени връзки на t.co Twitter. Ние обхващаме няколко инструкции, свързани с тази платформа за микроблогиране. Ако сте в настроение да научите повече, не забравяйте да проверите някои от свързаните публикации по-долу.
Ако сте изпробвали някоя от горните корекции, уведомете ни как са работили за вас в раздела за коментари.
ПРОЧЕТЕТЕ СЛЕДВАЩО:
- Най-добрите приложения за Twitter за iPhone, за да подобрите вашия опит
- Как да активирам 2FA за Twitter
- Как да изтеглите видеоклипове в Twitter на iPhone и Android?