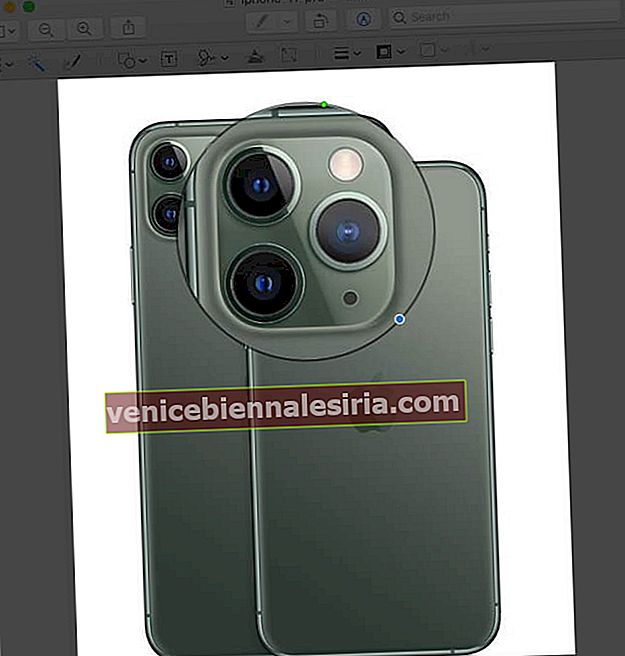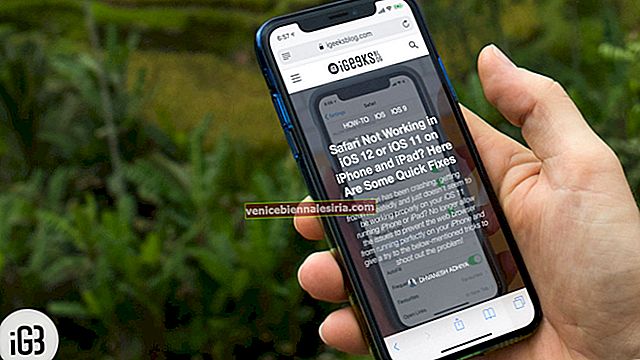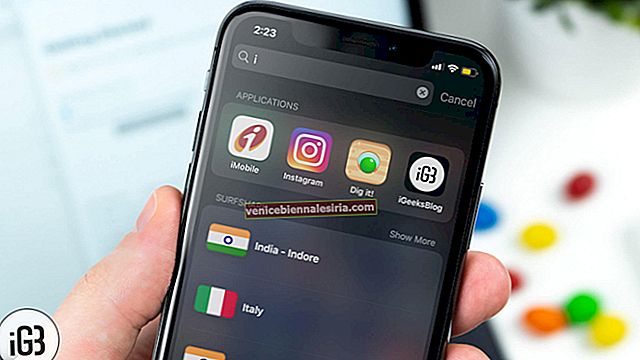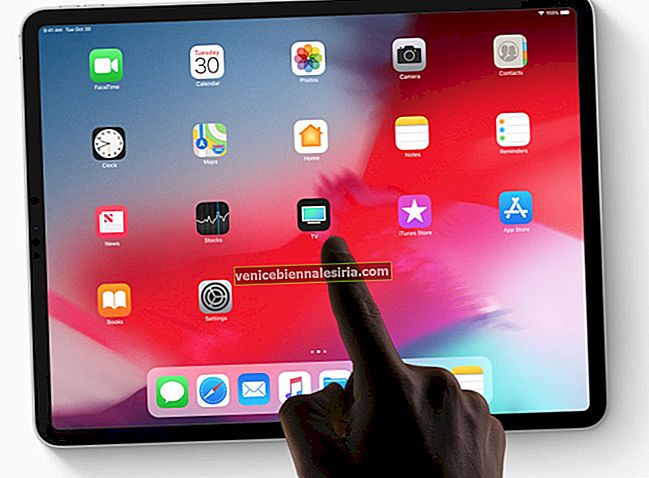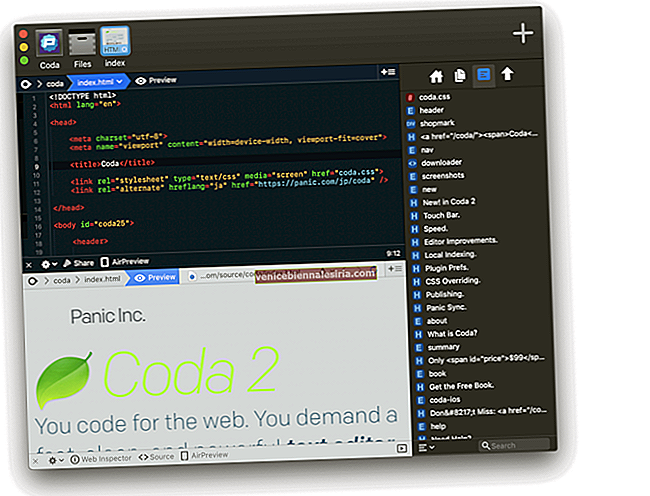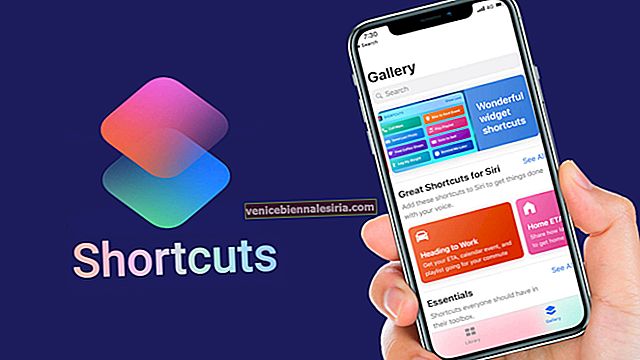Маркирането в приложението Preview е един от най-полезните инструменти на Mac, който ви позволява щателно да редактирате снимки. Наличието на много опции за редактиране в собствената кутия с инструменти на Mac означава, че не се нуждаете от приложение на трета страна, за да модифицирате вашите изображения. Веднага след като направите екранна снимка, понякога може да искате да я редактирате, за да посочите нещо на екрана и точно тук инструментите за маркиране са полезни. Ако не сте го използвали, ето нашето ръководство за това как да използвате маркиране за редактиране на екранни снимки на Mac.
Как да маркирате снимка на екран на Mac
- Отворете екранната снимка, която искате да маркирате в приложението Preview .
- Кликнете върху опцията горе вдясно - Показване на лентата с инструменти за маркиране .
Ще се появи падащо меню с всички инструменти за редактиране.

Широка гама от инструменти за маркиране за редактиране на екранна снимка на Mac
Инструменти за избор
Тези инструменти са разпределени в четири фигури, като всяка от тях ви позволява да изберете област в изображението, след това да го изрежете, копирате или изтриете според вашите предпочитания. Можете да изберете област по следните модели.
-
- Правоъгълен подбор
- Елиптична селекция
- Ласо Селекция
- Умно ласо

Незабавна алфа
С този инструмент можете да изберете фона на изображението и да го премахнете.

Скица
Функцията ви позволява да скицирате фигури с един щрих. Ако не сте нарисували стандартна форма, тя автоматично ще бъде заменена с такава.

Рисувам
Можете да рисувате върху изображението с един щрих. Тази опция обаче е налична само в компютри, използващи тракпад на Force Touch. Ако притежавате такъв, трябва да натиснете силно върху тракпада, за да начертаете по-тъмна линия.
Фигури
Щракнете и плъзнете фигури върху изображението. Когато вмъкнете фигура, тя ще бъде заобиколена от сини дръжки, които ви позволяват да я преоразмерите. Със зелената дръжка можете да модифицирате външния й вид.
Освен различни форми, включително стрелка и правоъгълна, този инструмент има две допълнителни функции.
- Лупа: Помага ви да увеличите област в изображението. Можете също така да регулирате размера на лупата, като използвате сините дръжки, докато зелената точка ви позволява да персонализирате нейната интензивност.

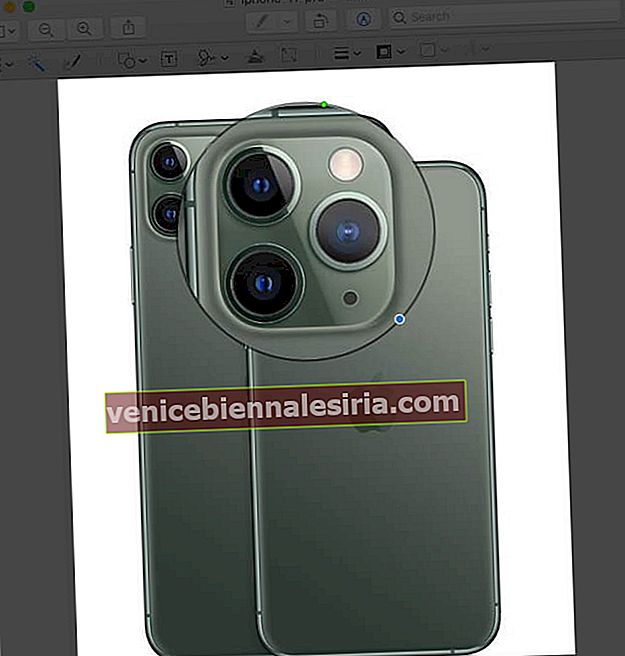
- Акцент : Можете да маркирате определена област в изображението с помощта на този инструмент. Регулирайте размера му, като използвате сините дръжки. Поставете курсора на ръба на маркера, за да щракнете и да го плъзнете навсякъде.


Добави текст
Тя ви позволява да пишете върху изображението, след което плъзнете текстовото поле навсякъде, където искате.

Добавете подпис
Ако преди това сте добавили подпис, щракнете и го плъзнете навсякъде върху изображението. Сините точки могат да ви помогнат да го преоразмерите. Ако не е добавен, можете да създадете нов с помощта на тракпад, iSight камера или вашето iOS устройство.

Регулирайте цвета
Регулирайте контраста на екрана, експонацията, наситеността, нюанса и др. За да ги настроите автоматично, щракнете върху Автоматични нива. За да възстановите настройките по подразбиране, натиснете Reset all.

Регулирайте размера
Променете размера и разделителната способност на вашата екранна снимка.

Стилове на формата
Променете дебелината на линиите във форми и ги персонализирайте.

Цвят на границата
Кликнете върху линия на фигура, за да промените цвета й от наличната палитра.

Цвят на запълване
Изберете форма, за да промените цвета в нейните ръбове.

Стил и размер на коригирания текст
От различни стилове и размери на шрифта до формиране на текст, използвайте този инструмент, за да коригирате текста, който сте написали на изображението си.

Анотирайте
Инструментът за анотиране на екрана за предварителен преглед става син, когато компютърът ви е свързан с устройство с iOS, което ще ви позволи да персонализирате екрана си допълнително.
Изписване ...
Те се предлагат от Apple за персонализиране на екрана ви в приложението Preview. Нали? Смятате ли, че все още липсват някои функции в инструментариума за маркиране? Ако да, тогава кои са те? Пуснете имената им в секцията за коментари по-долу! Можете също да маркирате екранни снимки на вашия iPhone и iPad. Вземете нашето подробно ръководство за същото.
- Как да направите снимка или да запишете видео на Mac
- Как да използвам маркирането на iPad и iPhone
- Как да използвам незабавна маркировка в приложението Notes на iPhone и iPad
- Как да запазите екранни снимки на Mac директно в клипборда