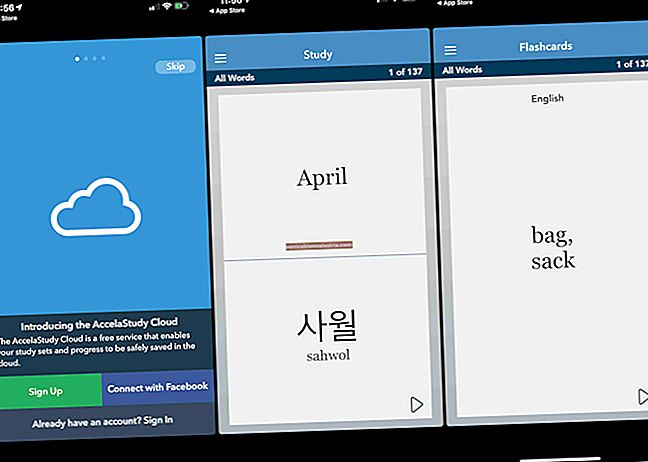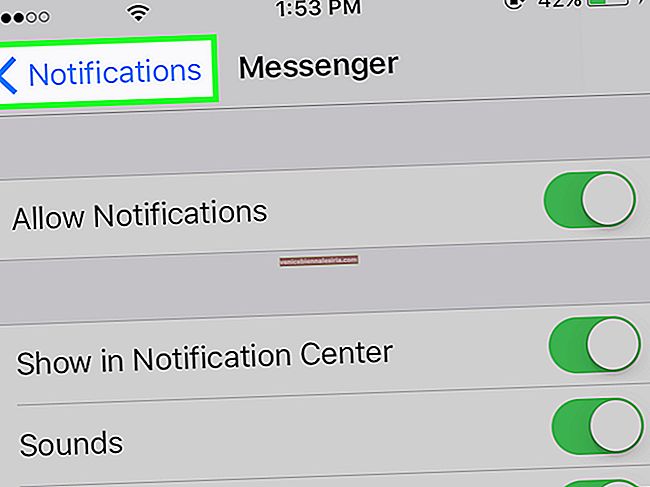Независимо дали сте студент или професионалист, трябва да се справите с PDF файлове. Въпреки че има много много PDF редактори, много малко ви позволяват да редактирате PDF файлове с желаното удобство. Винаги, когато трябва да боравя с PDF файлове, използвам PDFelement, за да изпълня задачата си по-удобно и бързо.
С вдъхновения от Office потребителски интерфейс и изключително полезна функция като технологията за автоматично разпознаване на формуляри, Wondershare PDFelement 6 е проектиран да направи редактирането на вашия PDF супер лесно. Въпреки че вече прегледахме този PDF редактор за Mac, мисля, че заслужава да бъде взето и за бързо ръководство с инструкции. Така че, нека да разберем как можете да използвате PDFelement 6 на вашия Mac като професионалист!
Как да използвам PDFelement 6 на Mac
Как да редактирате PDF файлове в PDFelement 6 на Mac
Благодарение на „Технологията за автоматично разпознаване на формуляри“, тя ви позволява да редактирате всеки PDF файл, много подобен на начина, по който редактирате всеки документ на Microsoft.
Етап 1. Стартирайте PDFelement 6 на вашия Mac.
Стъпка 2. След това кликнете върху Редактиране на PDF .

Стъпка # 3. Сега трябва да изберете PDF файла, който искате да редактирате → Щракнете върху Отвори, след като сте избрали файла.

Стъпка # 4. Сега редактирайте файла по ваш вкус. Можете да добавите текст, воден знак, изображение, връзка, фон . Разгледайте опциите за изрязване, промяна на размера и цвета на шрифта. Можете също да добавите горен и долен колонтитул, както и номерация на бейтс, за да направите документите си по-професионални.

Как да създадете PDF от изображения, HTML и други текстови файлови формати в PDFelement6
Етап 1. Отворете PDFelement 6 на вашия компютър.
Стъпка 2. Щракнете върху Създаване на PDF .

Стъпка # 3. Отворете папките и изберете файла, който искате да използвате за създаване на PDF. След това кликнете върху Отвори. В този тест ще избера изображение.

Стъпка # 4. Сега можете да извършите OCR (оптично разпознаване на символи), за да конвертирате изображението в архив или удобен за анализ файл на Office.
 Сега добавете текст, връзка, воден знак, променете фона и използвайте всички други функции, за да направите файла си по-впечатляващ.
Сега добавете текст, връзка, воден знак, променете фона и използвайте всички други функции, за да направите файла си по-впечатляващ.
Как да комбинирам PDF файлове в PDFelement 6 на Mac
Можете да създадете един PDF документ, като обедините няколко типа файлове.
Етап 1. Отворете PDFelement 6 на вашия компютър.
Стъпка 2 . Кликнете върху Комбиниране на PDF .

Стъпка # 3. Сега кликнете върху бутона за добавяне "+" и след това изберете файлове.

Стъпка # 4 . Щракнете върху Open .

Стъпка # 5. Имате възможност да промените размера на файловете. Щракнете върху падащата стрелка до Оригинален размер и изберете предпочитания размер.
Имате пет възможности -
A3, A4, US Letter, US Legal и Custom.
Ако искате да зададете някакъв конкретен размер, щракнете върху Custom и след това въведете предпочитания размер.

Стъпка # 6. В крайна сметка кликнете върху Комбиниране и запазване на PDF файла.

Как да конвертирате PDF в редактируеми формати в PDFelement 6 на Mac
Можете лесно да конвертирате PDF в редактируеми формати като Word, Excel или PowerPoint.
Етап 1. Отворете PDFelement 6 на вашия компютър.
Стъпка 2. Кликнете върху Скрит PDF .

Стъпка # 3. Сега изберете PDF файла . След това кликнете върху Отвори .

Стъпка # 4. След това трябва да изберете формата, в който искате да конвертирате файла. Ще избера Excel → След това щракнете върху Конвертиране .

Как да извършите множество PDF конвертиране, извличане на данни в PDFelement 6 на Mac
Етап 1. Стартирайте PDFelement 6 на вашия Mac .
Стъпка 2. Щракнете върху Партиден процес .

Стъпка # 3. Сега трябва да изберете множество файлове . След това кликнете върху Отвори .

Стъпка # 4. Разгледайте опцията за конвертиране и извличане на данни в пакетния процес.

Ако искате да конвертирате файловете, щракнете върху менюто Конвертиране.
Стъпка # 5. Сега трябва да изберете Формат. Кликнете върху падащото меню до To Word и изберете формата → Изберете предпочитания от вас език. Също така изберете диапазон на OCR → Накрая кликнете върху Конвертиране .

Как да получите достъп до PDF шаблони в PDFelement 6 на Mac
Ако искате да създадете документ от кутията, проверете изобилието от добре изглеждащи PDF елементи, които могат да ви позволят да създавате сензационно изглеждащи PDF файлове.
Етап 1. Отворете PDFelement 6 на вашия Mac.
Стъпка 2. Щракнете върху PDF шаблони .

Стъпка # 3. Ще бъдете насочени към уебсайта Wondershare → Щракнете върху падащата стрелка до Категории.

Изберете конкретната категория . След това изберете PDF шаблона, който харесвате.

Стъпка # 4. Сега изтеглете PDF шаблона.
Това е всичко за сега.
Опитайте Mac или Windows версия.
Увийте
Въпреки че винаги съм харесвал използването на PDFelement, съм по-впечатлен от последната му версия, тъй като е по-интуитивна и предлага по-добро потребителско изживяване. Възможността да направите PDF редактирането безпроблемна работа го отличава. Добавете към това потребителския интерфейс, вдъхновен от офиса, и имате страхотен PDF редактор за създаване на висококачествени документи. Какво е мнението ти за него? Има ли някаква функция, която ви харесва най-много в този PDF редактор? Уведомете ни в коментарите по-долу.