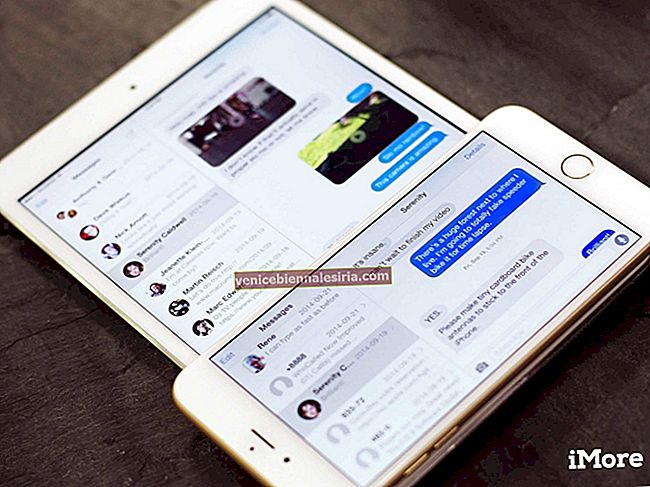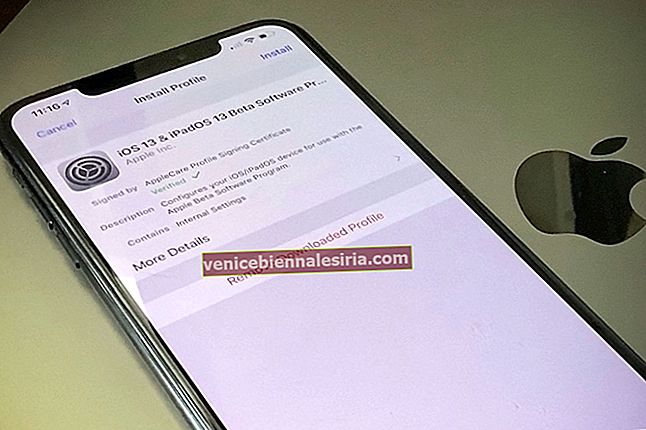С iOS 14 можете да гледате видеоклипове в YouTube в режим Картина в картина на iPhone. Звучи вълнуващо! Но уловката е, че трябва да използвате браузър за това. Официалното приложение YouTube за iOS поддържа само възпроизвеждане на аудио във фонов режим, което също е така, ако сте абонат на премиум. Както и да е, методът на браузъра работи добре! Позволете ми да ви покажа стъпките за използване на YouTube в режим Картина в картина на iPhone и iPad.
- Как да използвам YouTube в Picture in Picture Mode в iOS 14
- Как да използвам YouTube в картина в режим на картина на iPad
Как да използвам YouTube в Picture in Picture Mode в iOS 14
- Отворете желания видеоклип в YouTube с помощта на Safari, Chrome или друг iOS браузър.
- Заявете настолна версия на уебсайта: За това в Safari докоснете бутона AA от горния ляв ъгъл. След това натиснете „ Заявка за уебсайт на работния плот “. В Chrome докоснете иконата с три точки в долния десен ъгъл и след това докоснете „ Request Desktop Site“ .
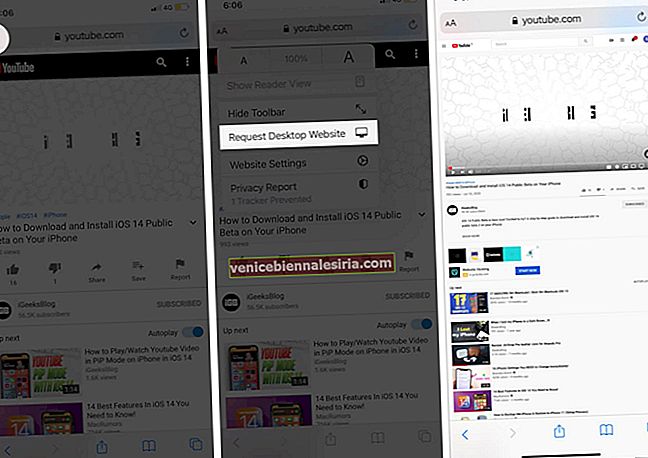
- Сега пуснете видеото. Ще се отвори на цял екран. Докоснете иконата PiP в горния ляв ъгъл.
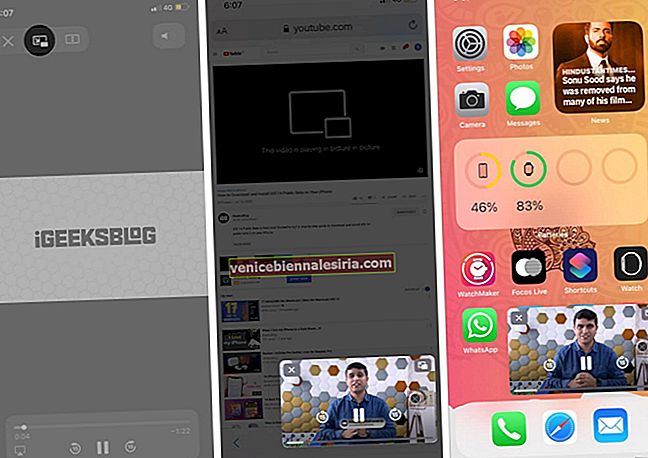
Това е! Наслаждавате се на YouTube в картина в картина на iPhone с iOS 14.
Как да използвам YouTube в картина в режим на картина на iPad
Актуализация: Този метод работи (за безплатни и първокласни потребители) само на iPad, работещи с iPadOS 14 и 13. По-рано също е работил като чар на iPhone с iOS 14 Но както съобщава MacRumors, YouTube е премахнал това за iPhone, освен ако не сте първокласен потребител.
Нова актуализация (2 октомври 2020 г.) : Отново можете да използвате YouTube в режим PiP на iPhone, без да изисквате настолната версия на уебсайта. (дори ако не сте премиум член) Вижте стъпките по-долу.
- Отворете всеки браузър като Safari, Chrome, Firefox.
- Отидете на YouTube.com и пуснете желаното видео.
- Докоснете иконата на цял екран .
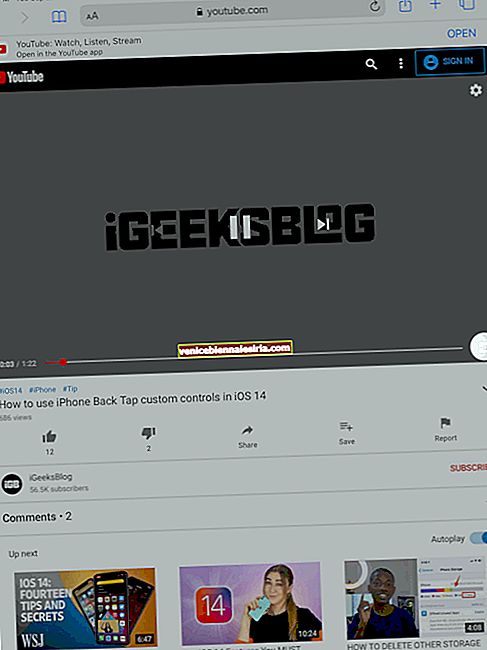
- Докоснете иконата на режим "Картина в картина" .
- Видеото започва да се възпроизвежда в малък прозорец. Можете да плъзнете нагоре или да натиснете бутона Начало и да продължите да използвате други приложения.
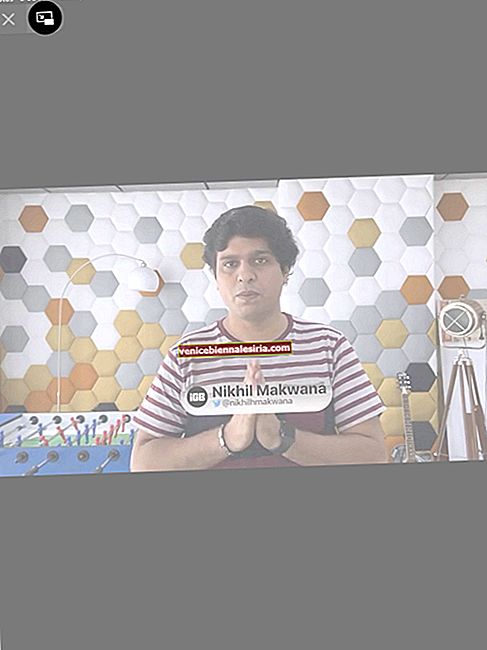
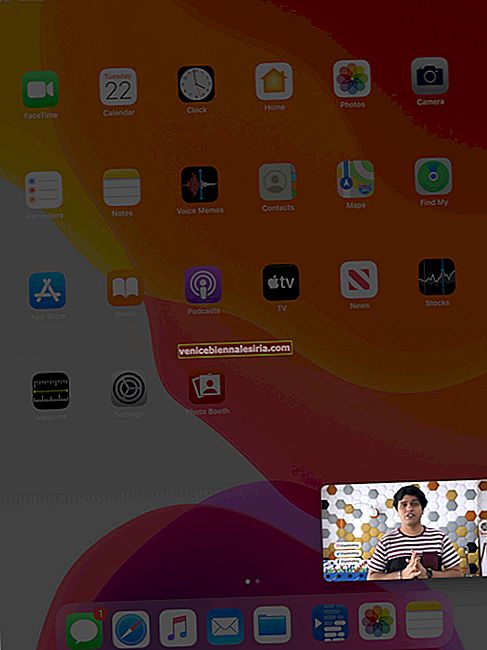
Персонализирайте прозореца на PiP
Можете да промените прозореца на PiP, за да отговаря на вашите нужди.
- Преместване на видеото - Просто задръжте и плъзнете минимизираното видео навсякъде на екрана.
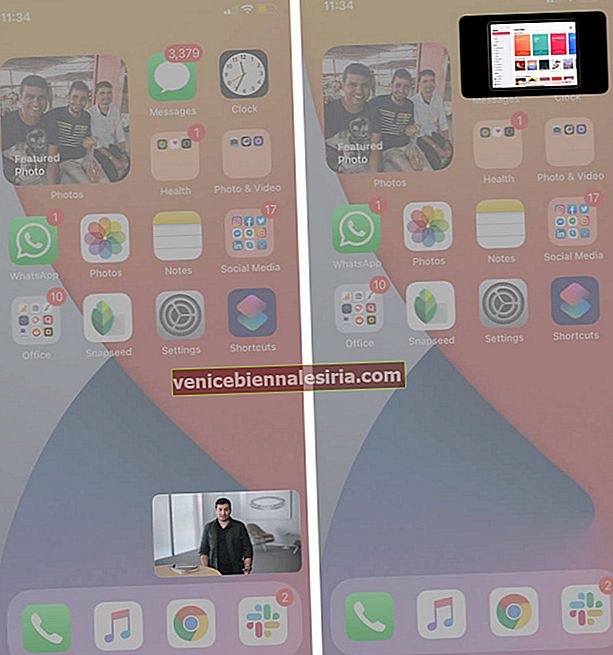
- Преоразмеряване на видеото - Стиснете минимизирания прозорец, за да увеличите или намалите мащаба.
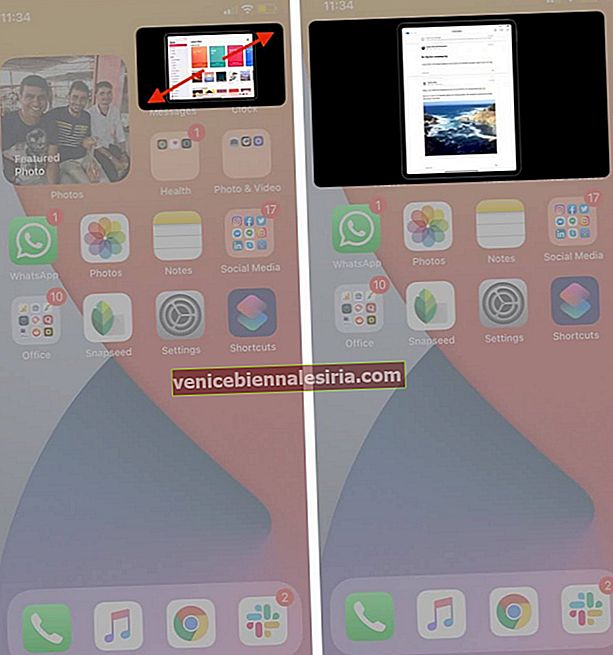
- Слушайте във фонов режим - Страхотното е, че можете също да скриете или да приберете видеото отстрани. Макар и скрити от гледката, пак можете да се наслаждавате на аудиото му. Просто плъзнете прозореца PiP към ъгъла, за да го сведете до минимум и натиснете стрелката, за да го върнете обратно.
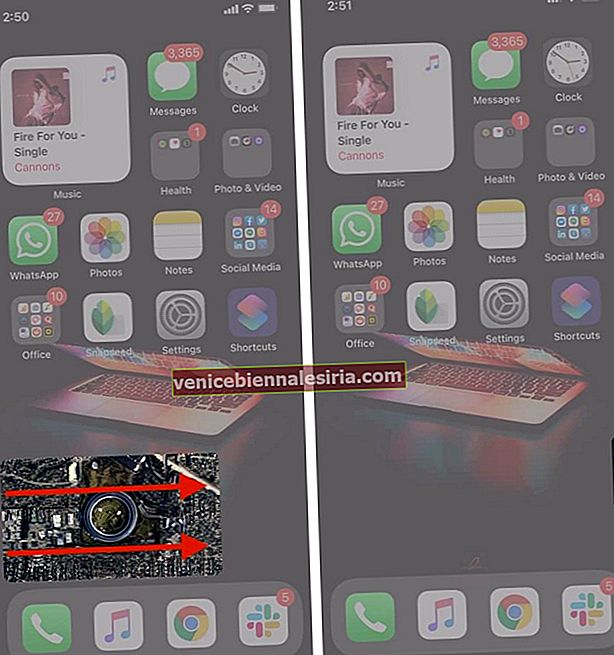
- Деактивиране на режим PiP - Докоснете иконата на режим PiP в горния десен ъгъл на минимизирания екран, за да се върнете на цял екран.
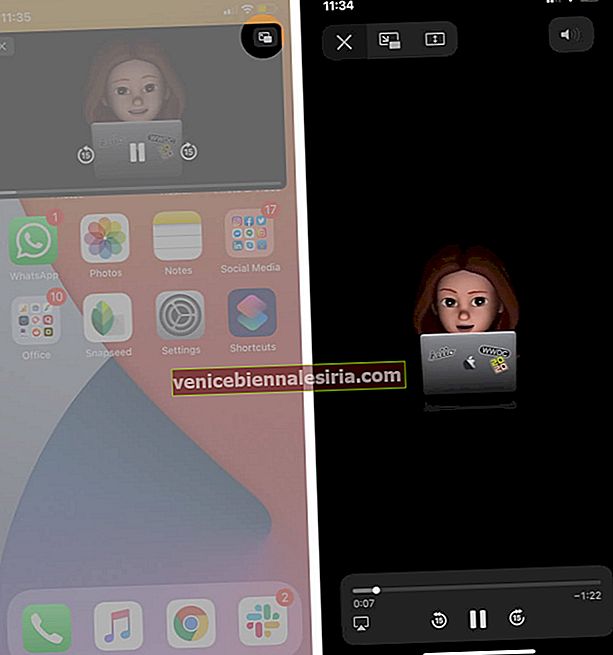
- Затворете режим PiP - Докоснете кръста от горния ляв ъгъл на минимизирания екран.
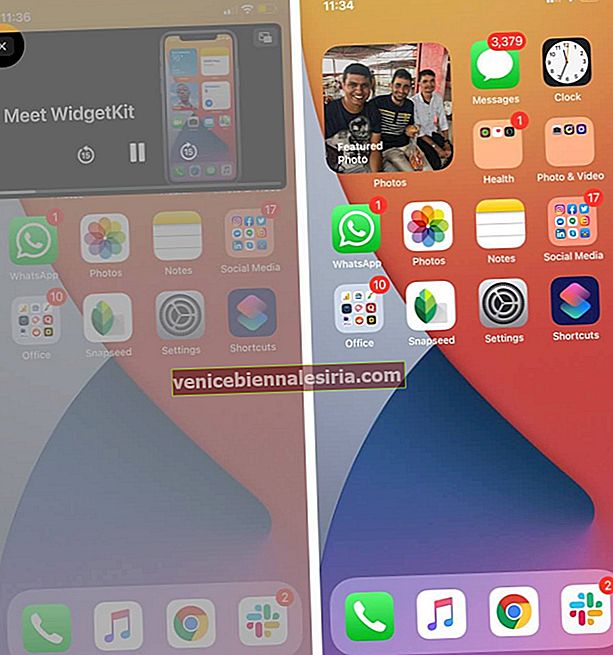
- Деактивирайте Auto-PiP Mode в iOS 14 и iPadOS 14 - PiP режимът се активира автоматично в поддържащи приложения, когато навигирате до началния екран. Въпреки това, може да искате да се извика само когато докоснете иконата на режим PiP. За това отидете в Настройки → Общи → Картина в картина → изключете Автоматично стартиране на PiP . След това видеото ще спре да се възпроизвежда, когато се изнесете от приложението, както преди. За iPadOS 13: Деактивирайте Картина в картина от приложението Настройки → Начален екран и док.
Това е всичко!
Излизане ...
Ето как можете да използвате YouTube в Картина в картина на вашия iPhone и iPad. За macOS, уверете се, че виждате как да използвате PiP режим на вашия Mac. Освен това iOS 14 е купил няколко други невероятни нови функции. Определено ги проверете и тях.
ПРОЧЕТЕТЕ СЛЕДВАЩО:
- Как да използвам разпознаването на звук в iOS 14 и iPadOS 14
- Библиотека с приложения на iPhone в iOS 14
- Как да използвам Back Tap на iPhone с iOS 14
- Как да включите или изключите известията на YouTube на iPhone
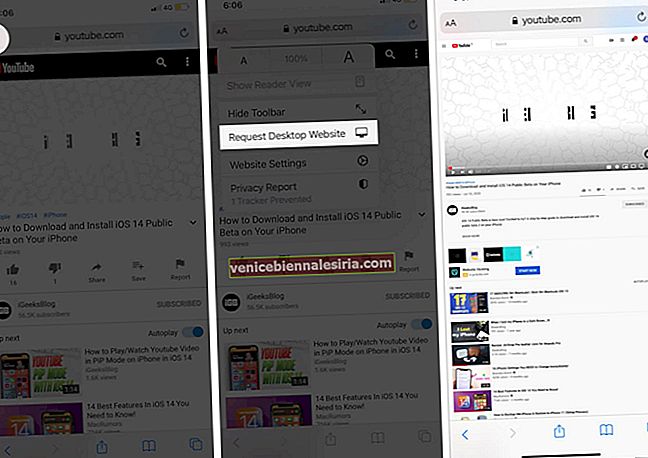
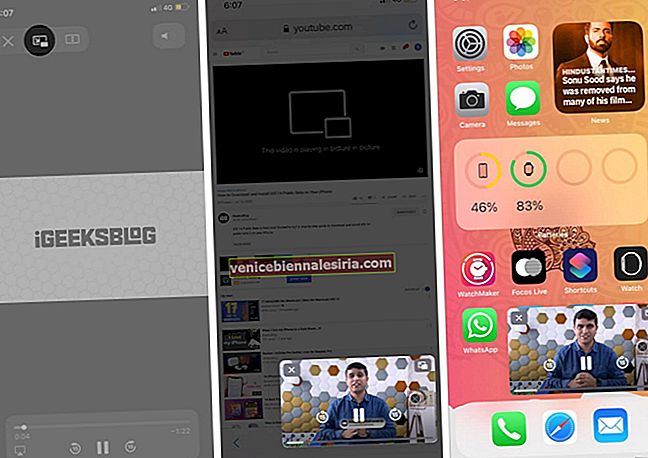
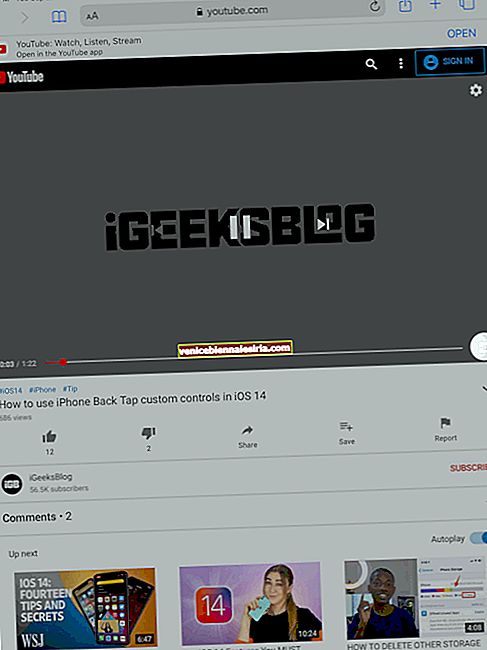
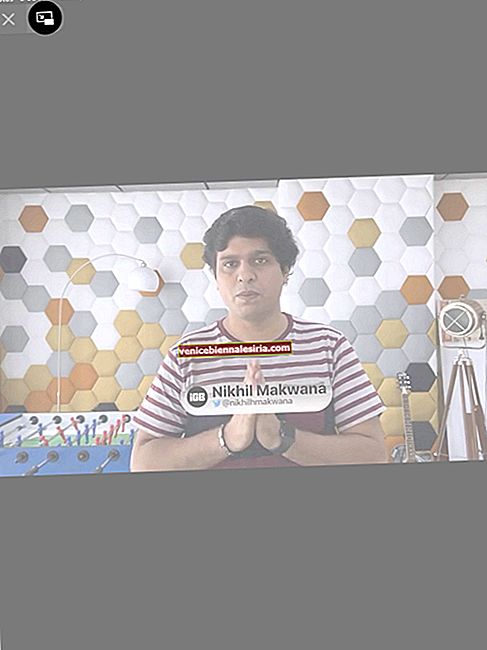
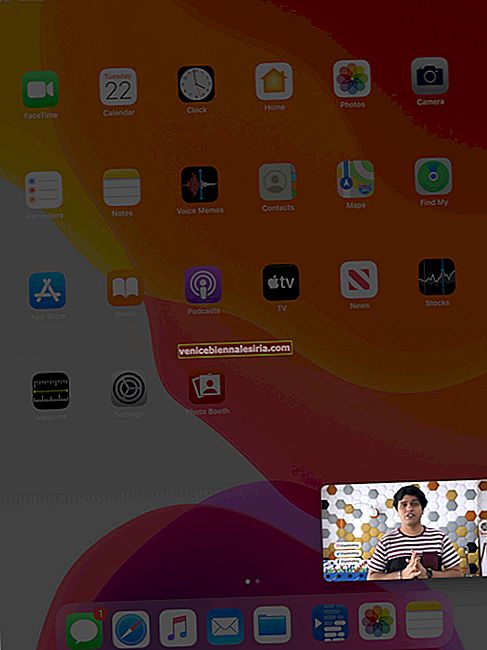
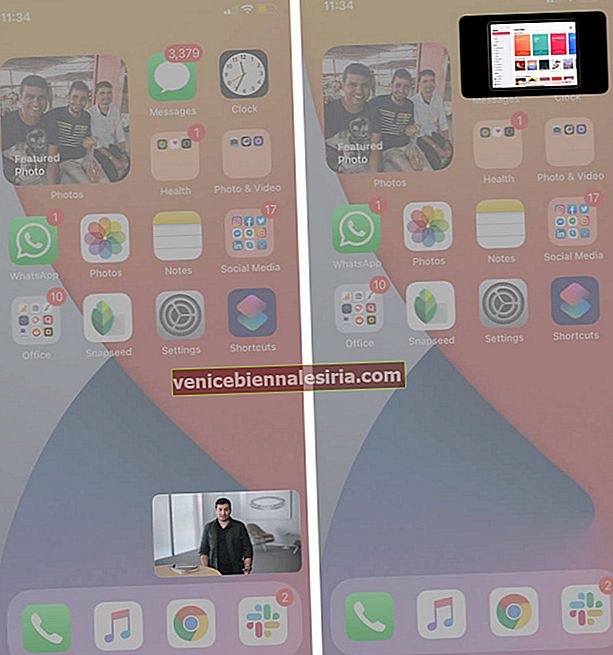
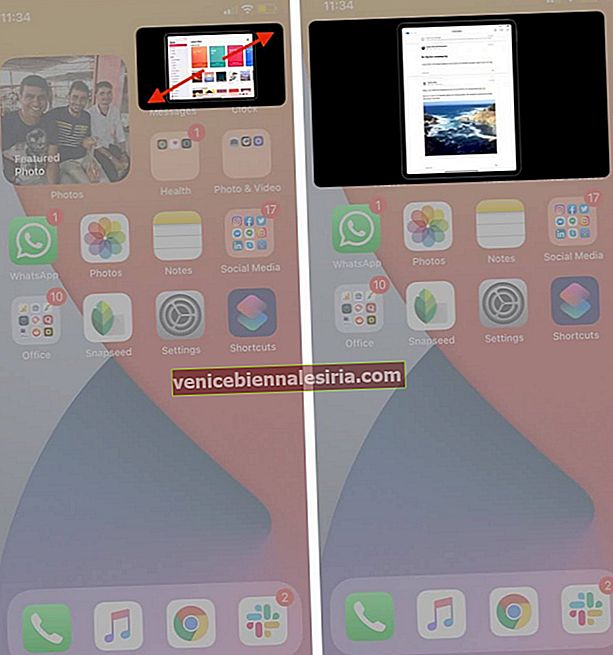
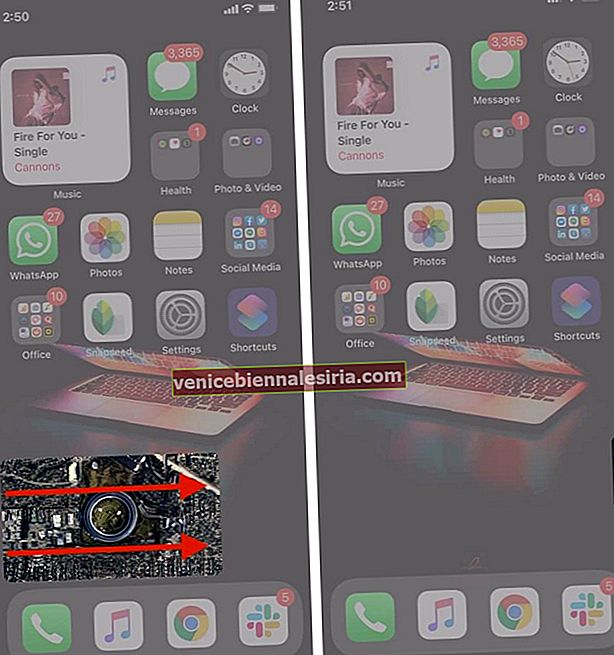
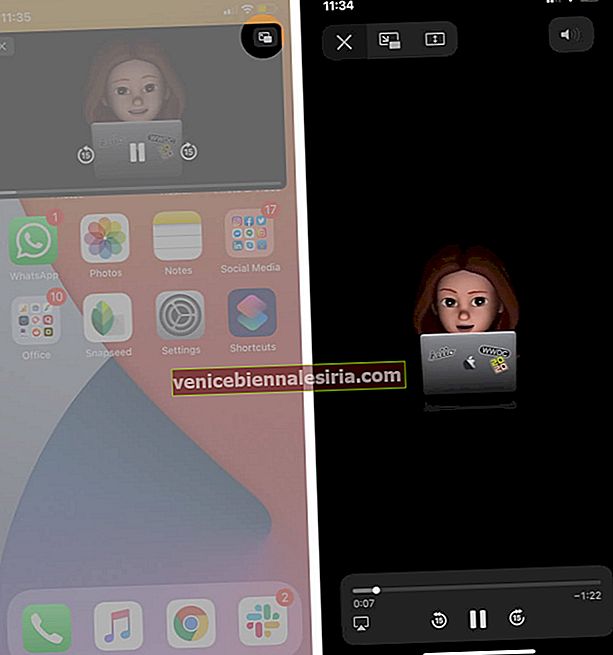
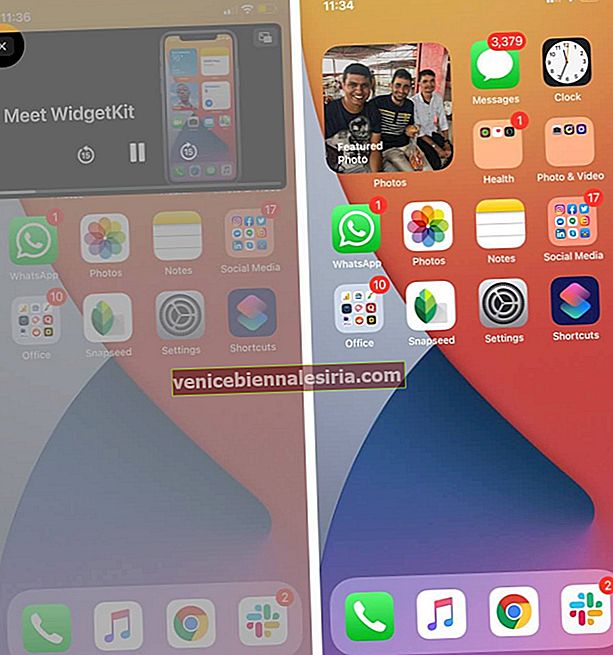
![Запазване / изтриване на уеб страници в списъка за четене на Safari на Mac [Как да]](https://pic.venicebiennalesiria.com/wp-content/uploads/blog/244/S4FIBP0YRWpic.jpg)

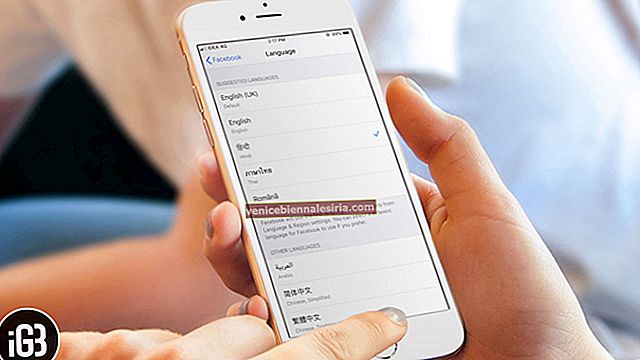
![Как да увеличим скоростта на клетъчните данни на iPhone [2021]](https://pic.venicebiennalesiria.com/wp-content/uploads/blog/2432/UZNNSIUA4Vpic.jpg)