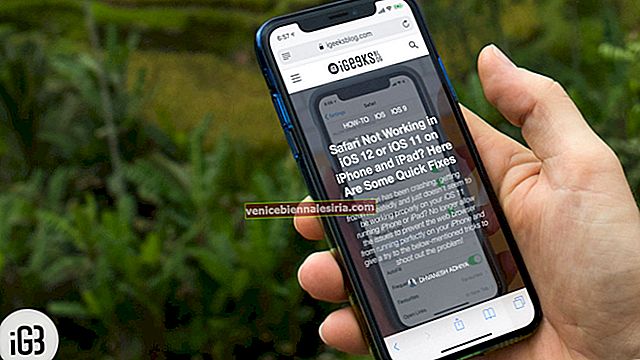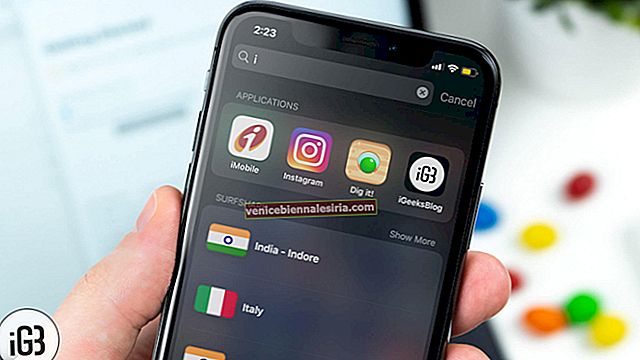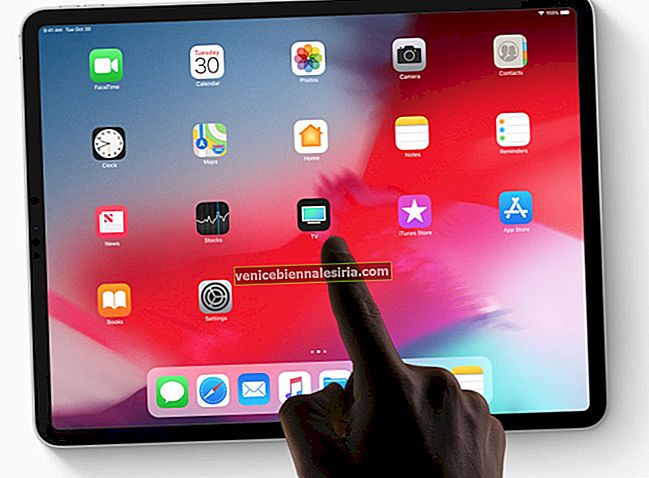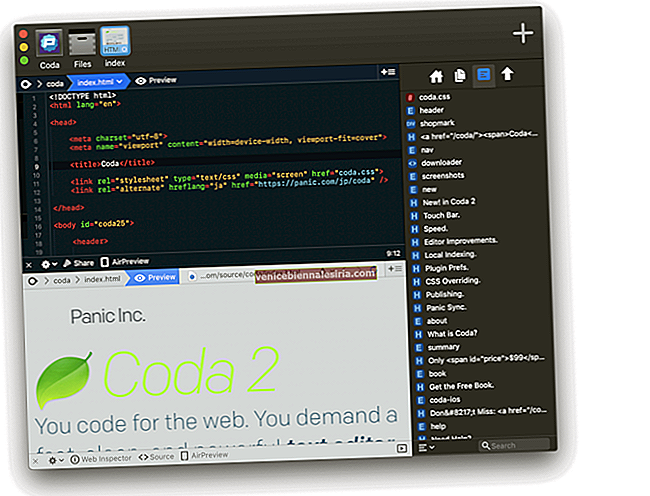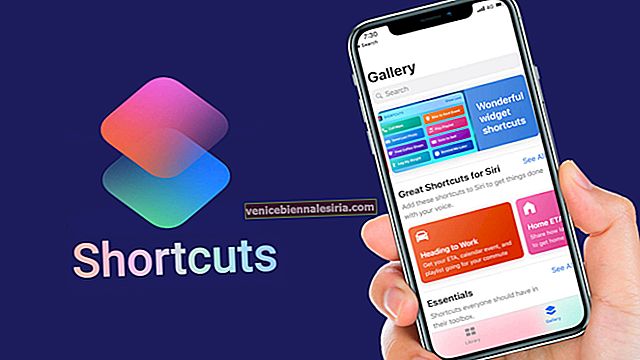Функцията „Плъзгане и пускане“ на iOS 11 е благодат за iPad. Той не просто опрости процеса на преместване на съдържание, но и направи таблета по-функционален. Например можете да използвате Drag and Drop на вашия iPad с iOS 11, за да преместите бързо съдържание като изображения, URL адреси, документи и други от едно приложение в друго или от една папка в друга с оптимално удобство.
Нещо повече, можете дори да премествате множество файлове, като използвате функцията за плъзгане и пускане на вашия iPad. Той е интегриран в iOS. Можете да го използвате на следните места като Начален екран, Док, Напомняния, Календар, Съобщения, Прожектор, Файлове, Safari, Контакти, iBooks, Новини, Бележки, Снимки, Карти, Основни, Страници и Числа.
Как да плъзгате и пускате файлове / приложения на iPad Pro с iOS 11
Как да премествате съдържание от едно приложение в друго на iPad
Етап 1. Отворете всяко приложение, чието съдържание искате да преместите в друго приложение. В този тест ще отворя приложението Photos.
Стъпка 2. След това трябва да докоснете и задържите изображението, което искате да преместите.
Стъпка # 3. Сега трябва да плъзнете съдържанието към бутона Начало.

Сега имате три възможности:
- Натиснете бутона Начало, за да преминете бързо към началния екран
- Натиснете двукратно бутона Начало за бърз достъп до всички наскоро отворени приложения в App Switcher. Като алтернатива можете да използвате другата си ръка, за да плъзнете нагоре, като използвате четири или пет пръста за достъп до App Switcher
- Използвайте другия си пръст, за да плъзнете нагоре от долната част на екрана, за да получите достъп до Dock
Ще използвам всички тези три опции поотделно, за да преместя съдържанието.
# 1. Натиснете бутона Начало с другия си пръст, докато все още държите изображението. След това намерете приложението, в което искате да пуснете съдържанието. Можете също да изтеглите надолу от горната част на екрана, за да изведете Spotlight с другия си пръст за достъп до наскоро използваните приложения. Освен това плъзнете нагоре отдолу, за да влезете в Dock. След това трябва да задържите курсора на мишката върху приложението → съответната папка (или конкретен разговор, ако използвате съобщения) и да пуснете файла.
Забележка: В момента, в който започнете да влизате в приложението, в горната част на съдържанието ще се появи знак „+“ .

# 2. Ако приемем, че държите върху съдържанието, което искате да преместите, натиснете двукратно бутона Home. След това App Switcher ще се отвори → насочете се към въпросното приложение и пуснете съдържанието в желаната папка / място.

# 3. Когато задържате съдържанието , плъзнете нагоре от долната част на екрана, за да изведете Dock → сега задръжте курсора на мишката в приложението и след това пуснете съдържанието.

Как да плъзгате и пускате множество файлове от едно приложение в друго на iPad Pro
Можете също да премествате множество съдържание от едно приложение в друго, като използвате функцията за плъзгане и пускане.
Етап 1. Отворете всяко приложение, чието съдържание искате да преместите. Отивам да отворя приложението Файлове.
Стъпка 2. Докоснете Преглед → Изберете местоположение, т.е. iCloud Drive.

Стъпка # 3. Отворете папката → Докоснете и задръжте файлове / документи → След това отворете Dock / App Switcher или отидете на началния екран, за да пуснете съдържанието по гореспоменатия метод.

Как да премествате документи от една папка в друга в приложението Файлове с помощта на плъзгане и пускане
Етап 1. Отворете приложението Файлове на вашия iPad.
Стъпка 2. Докоснете Преглед → Изберете мястото, където сте съхранявали документите. Ще избера iCloud Drive → Страници → Докоснете и задръжте документите / файловете, които искате да преместите.

Стъпка # 3. Докато все още държите съдържанието → Докоснете бутона за връщане в горния десен ъгъл.

Стъпка # 4. След това преминете към папката, в която искате да пуснете съдържанието си.

Как да споделяте местоположение от приложението Maps с помощта на плъзгане и пускане в iOS 11 на iPad
Можете също да споделяте местоположение или адрес от приложението Maps с помощта на Drag and Drop на вашия iPad.
Етап 1. Отворете приложението Maps на вашия iPad.
Стъпка 2. Насочете се към мястото, което искате да споделите. Или го потърсете, или го намерете на картата и докоснете.
Стъпка # 3. След това трябва да докоснете и задържите адреса на местоположението в левия панел.

Стъпка # 4. След това изведете Dock, като плъзнете нагоре отдолу или натиснете двукратно бутона Начало, за да получите достъп до App Switcher. След това отидете в приложението Mail или Messages, за да го споделите. Отивам да отворя Gmail.

По същия начин можете да премествате съдържание както в приложение, така и между приложения. Тъй като DAD функционира в цялата система, ще можете лесно да ги прехвърляте.
Видео: Как да използвате плъзгане и пускане в iOS 11 на iPad Pro [Пълно ръководство]
Вашето вземане?
Благодарение на подобрената многозадачност, iPad Pro стана изключително лесен за употреба. Въпреки че все още много обичам MacBook Pro, преносимостта и гъвкавостта на iPad ме впечатлиха много. Ето защо; Предпочитам да го нося със себе си, когато съм в движение. Каква е вашата мисъл за най-новия таблет от Apple?
Бърз преглед на тези свързани публикации:
- Как да изпълнявате много задачи на iPad: Крайно ръководство
- Как да използвам Dock на iPad
- Как да използвам незабавни бележки в iOS 11
- Използвайте незабавно маркиране в iOS 11 Notes App на iPad