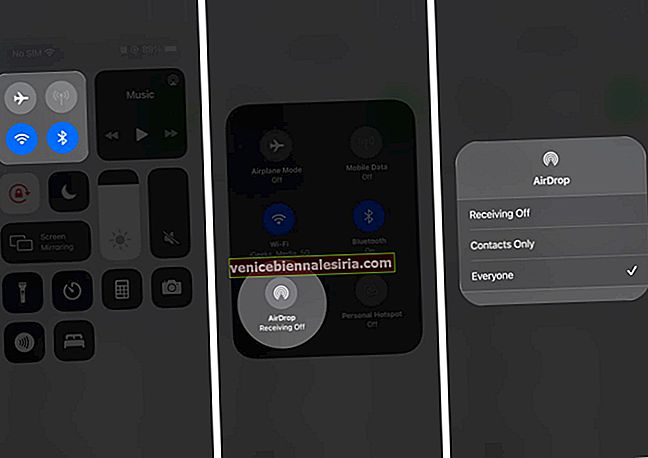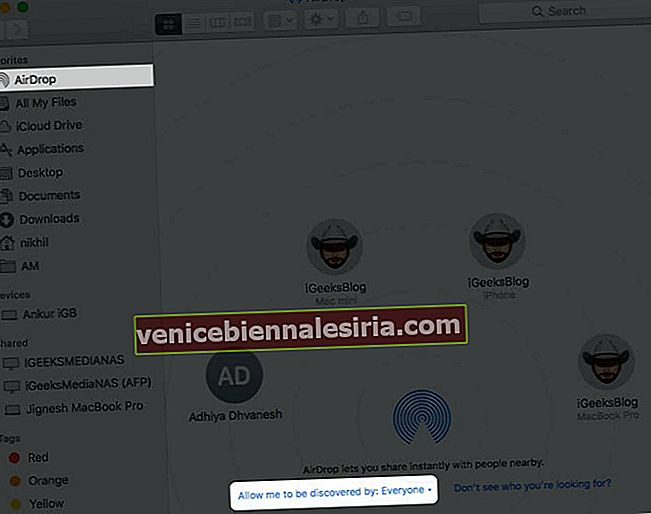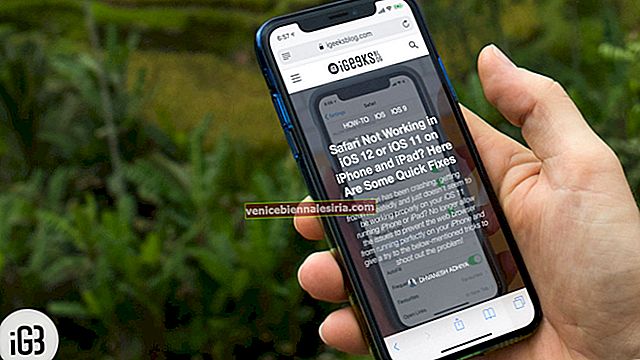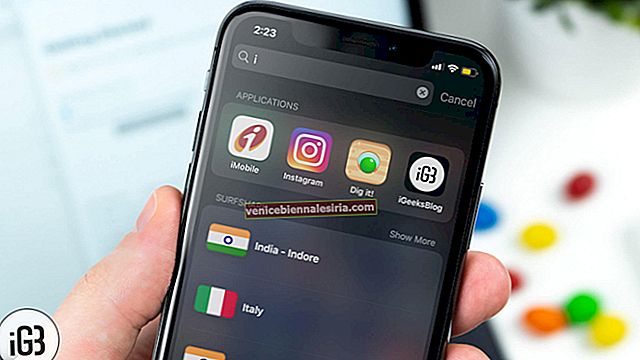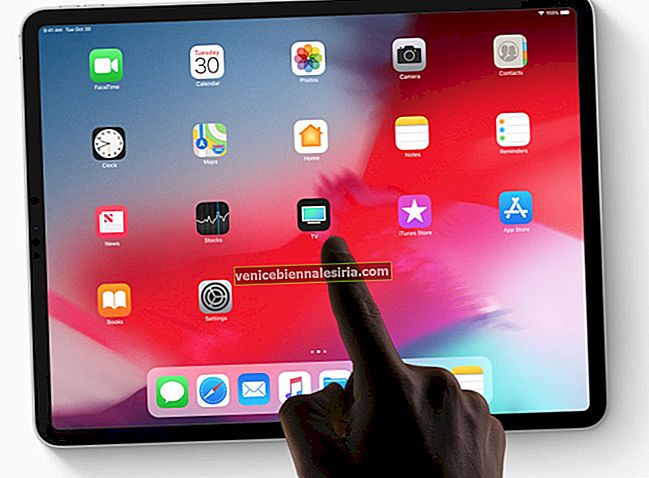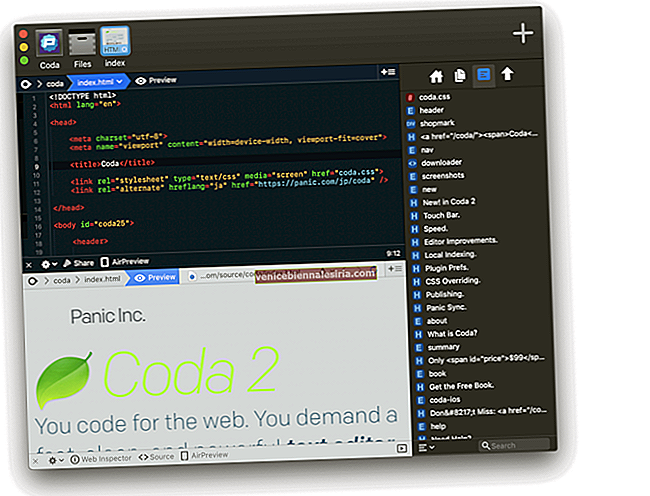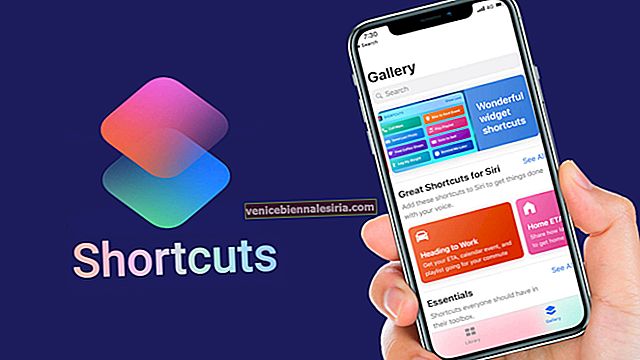AirDrop е един от акцентите на екосистемата на Apple, тъй като прави споделянето на снимки, видеоклипове и файлове между устройствата macOS и iOS без усилие. Процесът е бърз, сигурен и запазва оригиналното качество. Нещата обаче стават разочароващи, когато тази функция не работи. За да ви помогнем, ето седем точни решения за отстраняване на проблема с AirDrop, който не работи на iPhone, iPad и Mac.
Кои устройства на Apple са съвместими с AirDrop?
Представен е за Mac с OS X Lion през 2011 г. А за iPhone и iPad е пуснат за първи път през 2013 г. с iOS 7.
По-рано нямаше оперативна съвместимост. Това означава, че можете да прехвърляте само между Mac на Mac или iOS устройство на iOS устройство. С OS X Yosemite и iOS 8 обаче нещата се промениха и стана възможно AirDrop дори между Mac и iPhone или iPad.
iOS устройства
- iPhone 5 и по-нови версии с iOS 7
- iPod touch 5-то поколение и по-късно с iOS 7
- iPad 4-то поколение, iPad mini и по-късно с iOS 7
Mac
Всички Mac, въведени през 2012 г. или по-късно, имат функцията AirDrop. Те трябва да имат OS X Yosemite или по-нова версия. За списъка за съвместимост на AirDrop за Mac, стартиран преди 2012 г. и работещ с по-ранна версия на ОС, моля, вижте това.
Забавен факт : Няма ограничение за размера на файла за AirDrop.
Нека да стигнем до поправките сега!
- Направете и двете устройства откриваеми
- Позволете AirDrop от всички
- Превключете и включете Bluetooth и Wi-Fi
- Рестартирайте вашето устройство
- Актуализирайте софтуера
- Нулирайте мрежовите настройки
1. Направете и двете устройства откриваеми
AirDrop на моделите на Mac от 2012 г. и по-късно и всички iPhone и iPad изискват Wi-Fi и Bluetooth.
На iPhone и iPad:
Отворете приложението Настройки и докоснете Wi-Fi . Включете превключвателя му.

Сега се върнете и направете същото за Bluetooth . Можете също да извършите тези действия от Центъра за управление.

Важно : Не можете да AirDrop, когато дадено устройство е свързано към iPhone или Hotspot на клетъчния iPad. Най-добре е да изключите тази опция от приложението Настройки → Клетъчна → Лична точка за достъп → изключете превключвателя за Разрешаване на други да се присъединят .
На Mac:
Кликнете върху иконата Wi-Fi от горната лента на менюто и я включете. Също така кликнете върху иконата на Bluetooth и го активирайте.


Съвет : Ако не виждате иконата Bluetooth в лентата с менюта, отворете Системни предпочитания → Bluetooth → поставете отметка в полето Показване на Bluetooth в лентата с менюта .

2. Разрешете AirDrop за всички
След основната проверка е от първостепенно значение да се гарантира, че тя може да бъде открита за други устройства. Ето как.
На iPhone или iPad:
- Изведете Центъра за управление: За това на iPhone с Face ID плъзнете надолу от горния десен ъгъл (където е иконата на батерията). На iPhone с бутона Начало плъзнете нагоре от долната част на екрана.
- Натиснете продължително върху плочата с четири икони . Ще се разшири.
- Сега натиснете AirDrop и изберете Всички .
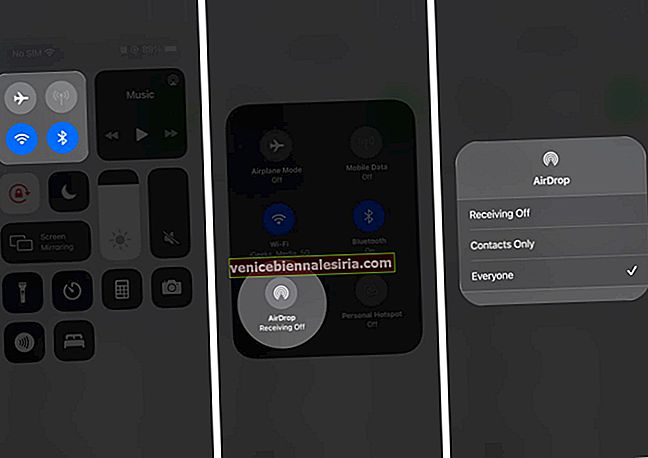
Съвет : Можете също така да отворите приложението Настройки → Общи → AirDrop → Всички.
На Mac:
- Отворете Finder .
- От горната част на лявата странична лента кликнете върху AirDrop .
- Кликнете върху „ Позволи ми да бъда открит от: “ и изберете Всички .
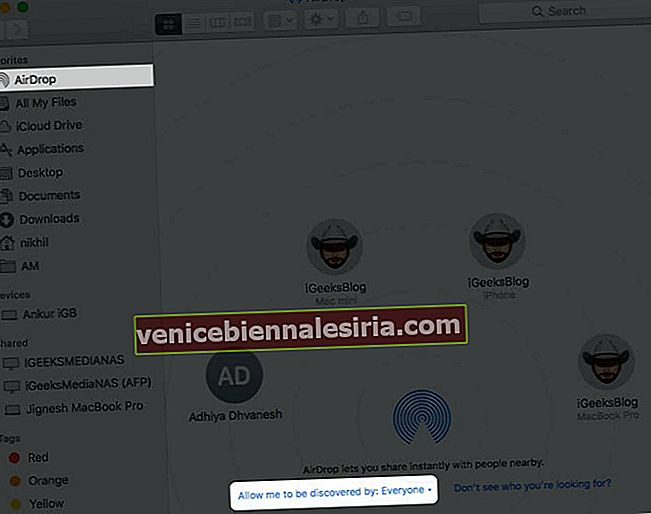
Съвет : Ако използвате macOS Big Sur, можете да използвате нововъведения Център за управление на Mac, за да превключвате видимостта на AirDrop и други.
3. Превключете и изключете Bluetooth и Wi-Fi
Понякога прости действия като деактивиране и повторно активиране на Wi-Fi или / и Bluetooth вършат работа.
На iPhone отворете приложението Настройки и докоснете Wi-Fi . Изключете превключвателя.

Повторете същите стъпки за Bluetooth . След 30 секунди включете отново съответните опции.

На Mac кликнете върху иконите Wi-Fi и Bluetooth в горната лента на менюто. След това ги изключете. След 30 секунди ги включете отново.
4. Рестартирайте вашето устройство
Рестартирането е друг бърз начин за отстраняване на проблемите. За мен това е особено полезно, ако имам проблеми със споделянето на файлове от iPhone към Mac и обратно.
За да изключите и включите вашия iPhone, използвайте бутоните както обикновено. В случай, че имате нужда от помощ, моля, следвайте нашето ръководство за това как да рестартирате всеки модел iPhone или iPad.
За Mac кликнете върху логото на Apple от горния ляв ъгъл и след това изберете Рестартиране .

5. Актуализирайте софтуера
Когато бях на първата версия на iOS 14, в някои случаи тя щеше да се провали и ще се появи известие, че „ AirDrop не успя да запази елемент. Да се запази ли в iCloud Drive вместо това? „Това се случи дори при изпращане на снимки на iPhone 6s, които бяха щракнати от моя iPhone 6s Plus!
За да отстраните такива проблеми, трябва да актуализирате до последната версия на операционната система на вашия iPhone и Mac.
На iPhone: Отворете приложението Настройки → Общи → Актуализация на софтуера → Изтегляне и инсталиране , ако е налично.


На Mac: Отворете Системни предпочитания → Актуализация на софтуера → Актуализиране сега , ако е налично.


6. Нулирайте мрежовите настройки
След като изпълните стъпките по-долу, всички запазени идентификационни данни за Wi-Fi, Bluetooth устройства, VPN конфигурации и такива ще бъдат възстановени до състоянието по подразбиране. Личните данни като приложения, снимки, видеоклипове, музика и др. Няма да видят промени.
- Отворете приложението Настройки на вашия iPhone или iPad.
- Докоснете Общи → Нулиране .

- Докоснете Нулиране на мрежовите настройки . Въведете паролата на устройството и потвърдете.

Други съвети за отстраняване на неизправности на AirDrop
- За да може AirDrop да бъде видим и да работи, iPhone, iPad или Mac трябва да са будни и отключени.
- Опитайте се да играете с опцията за видимост на AirDrop. Тоест превключете на Получаване Изключено и след 10 секунди го променете обратно на Всички .
- Може да ви помогне, ако изключите режима „Не ме безпокойте“.
- Изключването на VPN може също да направи споделянето чрез AirDrop по-плавно.
- Въпреки че AirDrop работи дори когато устройствата са свързани към различни Wi-Fi мрежи, свързването към един и същ Wi-Fi помага, особено когато споделяте между iOS и Mac.
- Опитвате ли по-стар Mac (стартиран преди 2012 г.)? Е, ако сте на macOS Mojave или по-рано, отворете Системни предпочитания → AirDrop → кликнете върху Не виждате кого търсите? → Щракнете върху Търсене за по-стар Mac . Моля, обърнете внимание, че ако използвате macOS Catalina или по-нова версия, тази опция вече не е налична.
Забавен факт: Legacy AirDrop протокол за прехвърляне между по-стари Mac компютри използва само Wi-Fi.
Изключване
Това са тестваните решения за отстраняване на проблема с AirDrop на вашия iPhone, iPad и Mac. Надявам се, че едно от решенията тук е решило проблема вместо вас.
За няколко души и организации (като нашата) AirDrop е един от основните инструменти. Използваме го ежедневно, за да споделяме екранни снимки на статии, видеоклипове за празници в офиса и много други. Колко често го използвате? Ако имате малко свободно време, моля, отделете малко време, за да споделите мислите си с нас в раздела за коментари по-долу.
ПРОЧЕТЕТЕ СЛЕДВАЩО:
- Какъв модел на iPhone имам? Намерете вашия iPhone модел
- Bluetooth не работи на iPhone или iPad? Как да го поправя!
- Wi-Fi не работи на iPhone или iPad? 10 начина да го поправите!
- iPhone продължава да отпада повикванията? Опитайте тези бързи корекции