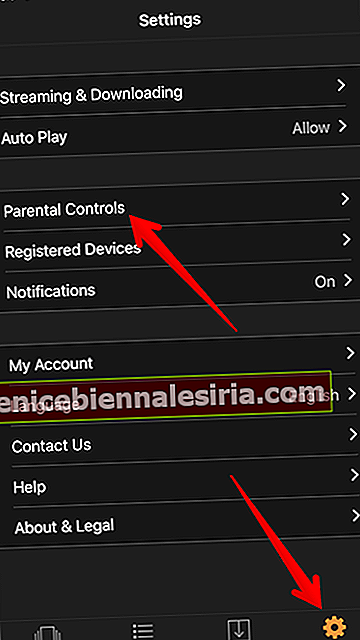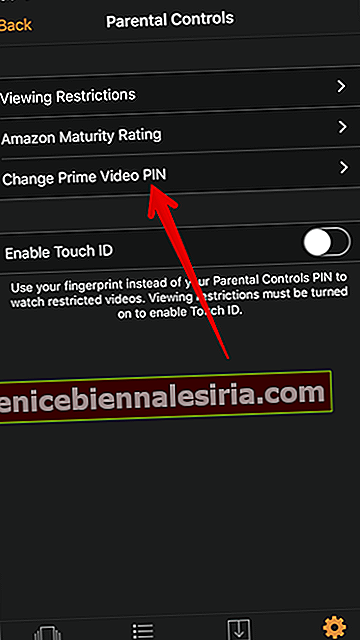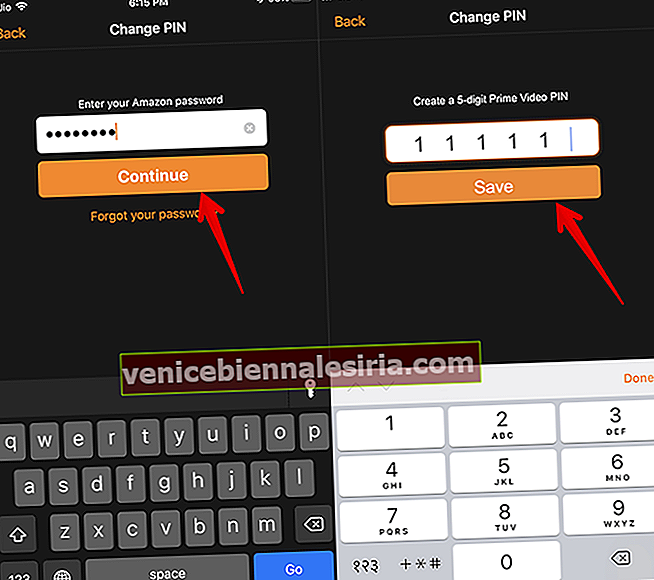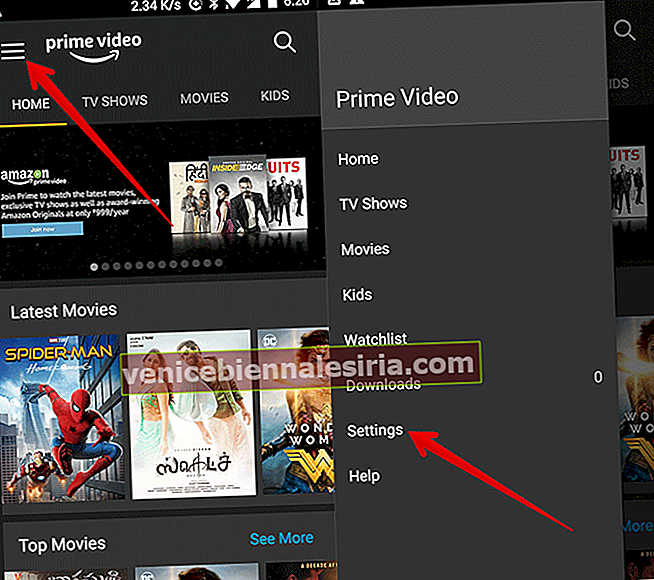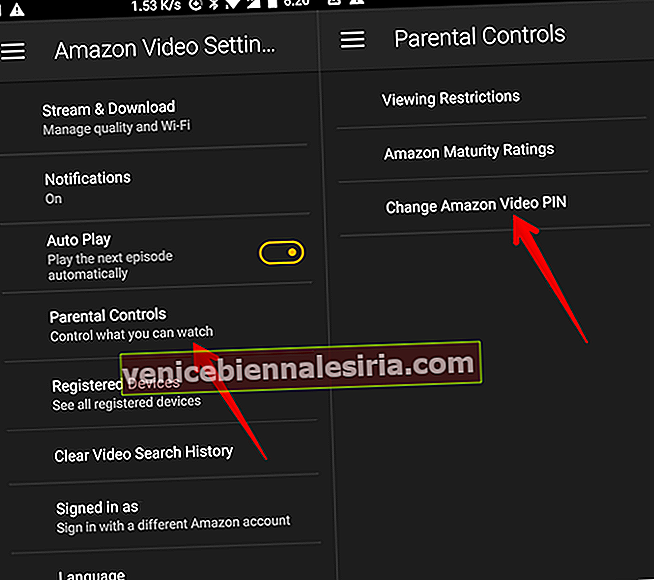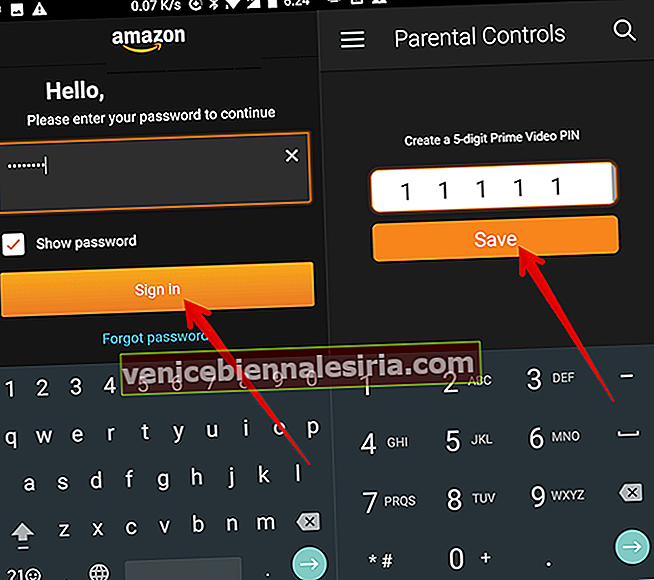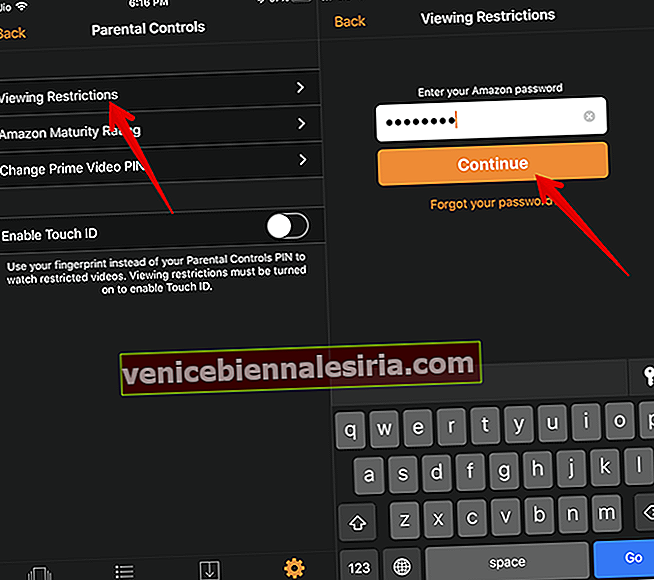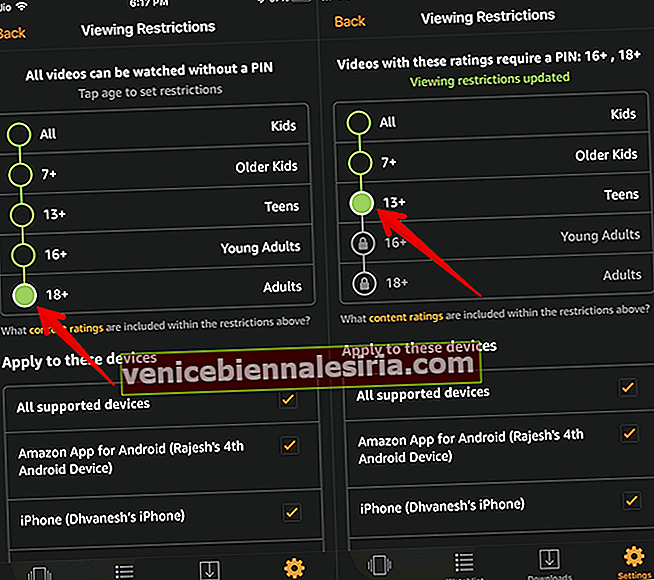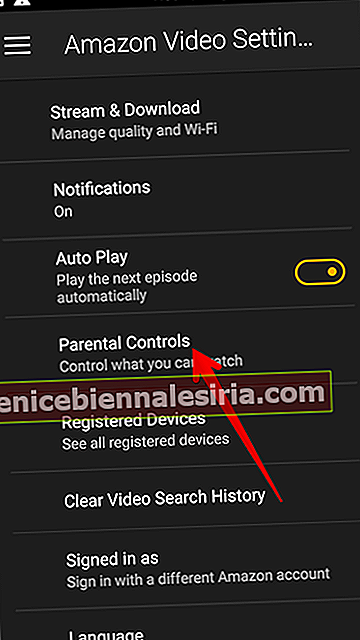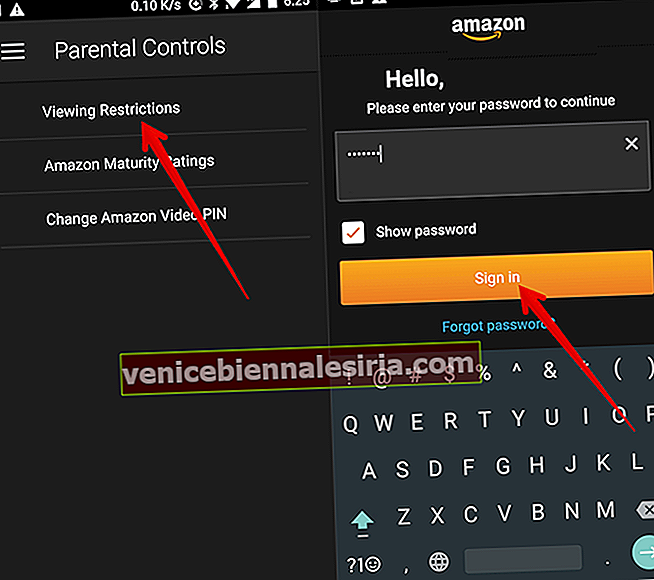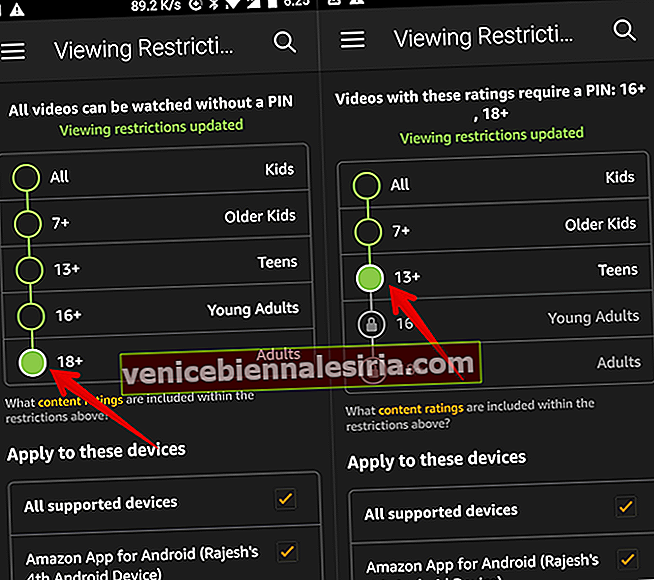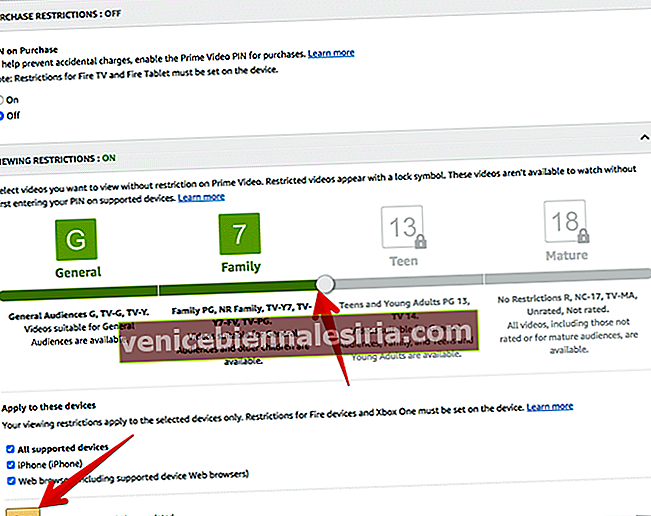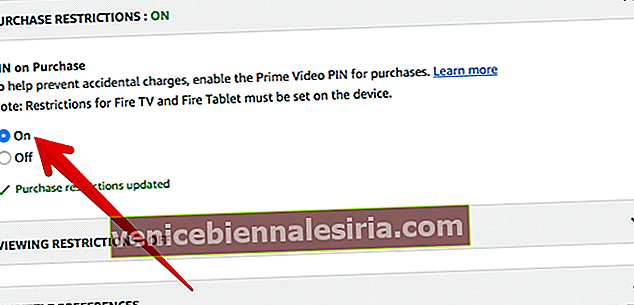Amazon Prime Video бързо се превръща в колосално приложение за развлечения. Една от любимите ми функции на това приложение е изключително лесен за ползване „Родителски контрол“, който ви предлага необходимата команда, за да попречите на децата ви да правят покупка или да гледат обидно съдържание. Желаете ли да се възползвате от тази добре обмислена функция? Настройването на родителския контрол на Amazon Prime Video на iPhone, Android и компютър е възможно най-напред.
Можете да разрешите ограничения за гледане, за да изберете какъв вид съдържание искате да показва приложението. Освен това имате възможност да решите дали да приложите ограничението към определено устройство.
- Как да настроите ПИН за Prime Video на iPhone / iPad, Android и Компютър
- Как да активирам ограниченията за гледане в Prime Video
- Как да включите ограниченията за покупки на Prime Video
Как да настроите ПИН за Prime Video на iPhone / iPad, Android и Компютър
За да включите родителския контрол, първо трябва да зададете Prime Video PIN за вашия акаунт.
На вашия iPhone / iPad
- Отворете приложението Prime Video на вашето устройство
- Докоснете раздела Настройки и изберете Родителски контрол .
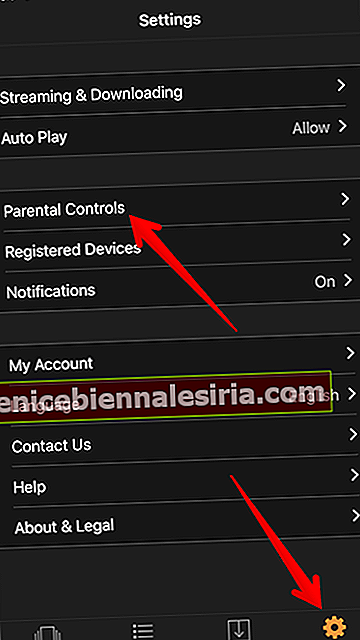
- Сега натиснете Промяна на основния ПИН за видео .
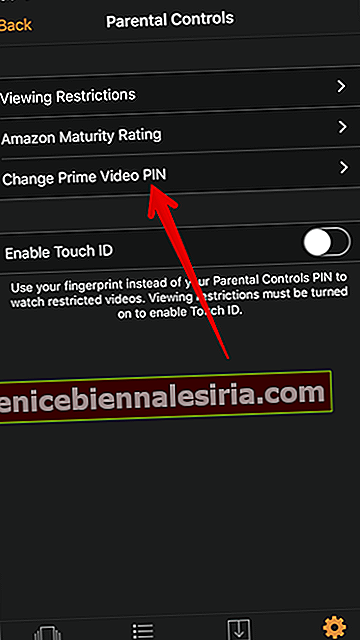
- След това трябва да въведете паролите си за Amazon . След това въведете 5-цифрения ПИН и потвърдете .
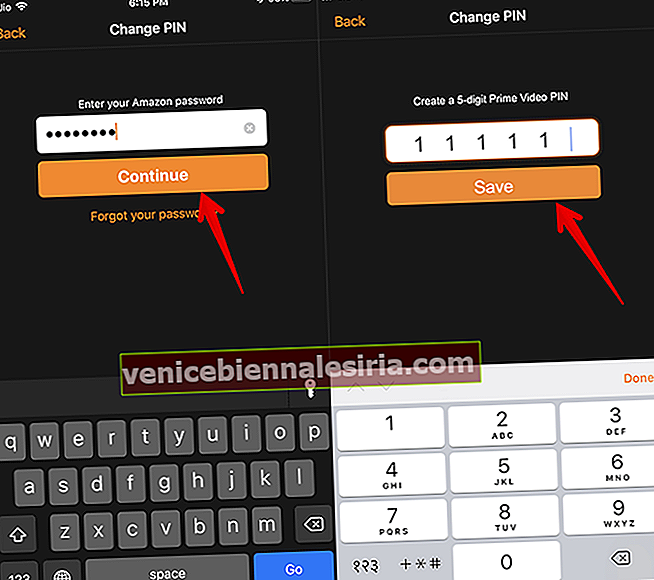
На вашето устройство с Android
- Отворете приложението Prime Video.
- Докоснете бутона Меню в горния ляв ъгъл → Докоснете Настройки .
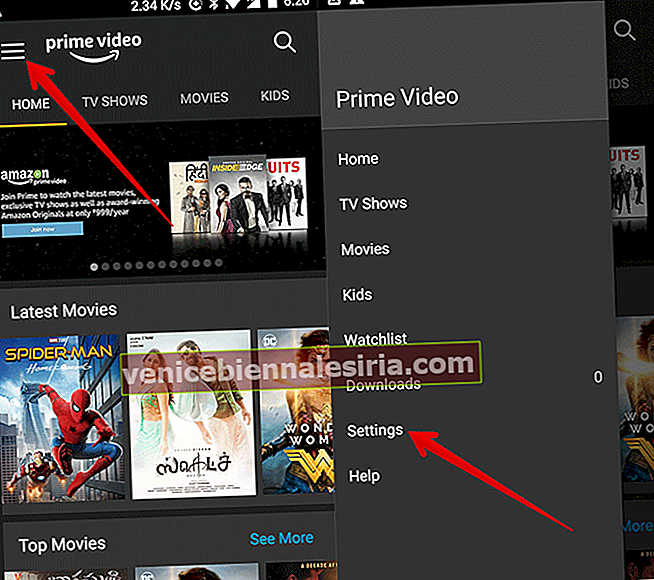
- Натиснете Родителски контрол → Натиснете Промяна на ПИН кода на Amazon Video .
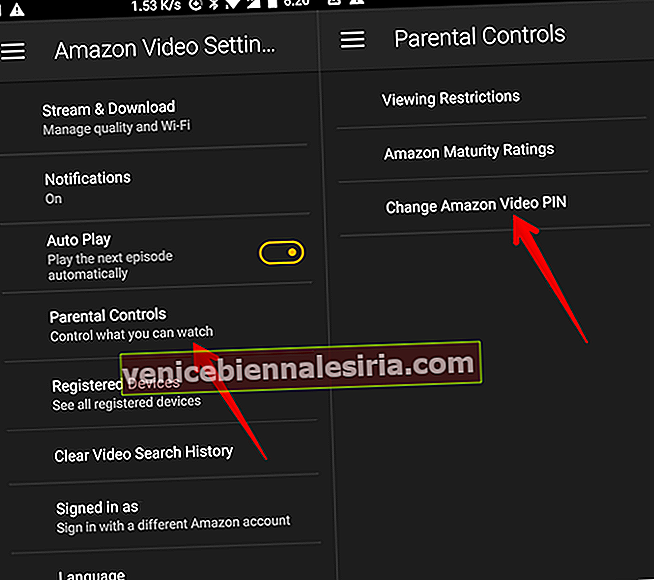
- Въведете паролата за вашия акаунт в Amazon → Създайте ПИН кода .
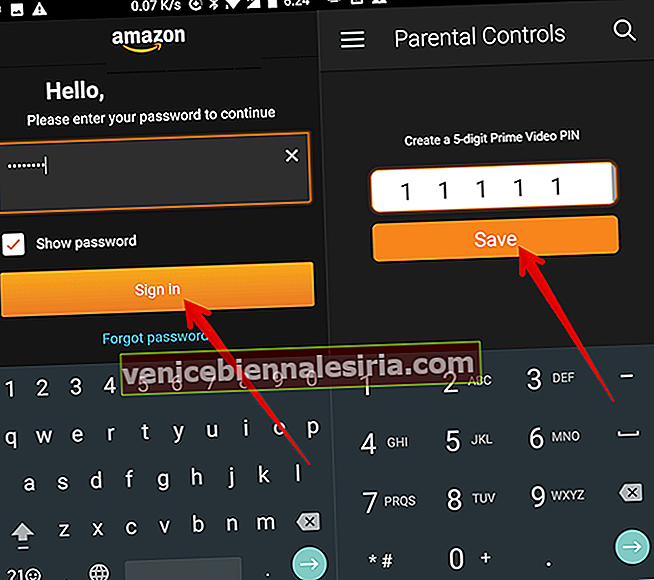
След като сте настроили ПИН кода, можете да включите покупката и да видите ограничения за вашия акаунт.
На вашия компютър
Отворете всеки уеб браузър и отидете в Prime Video Settings → раздел Родителски контрол → въведете своя 5-цифрен ПИН и изберете Save.

Как да активирам ограниченията за гледане в Prime Video
Можете да наложите ограничения за гледане, за да блокирате възпроизвеждането на видеоклипове от определени категории рейтинг.
Например имате възможност да изберете кои категории рейтинги искате да ограничите и на кое от регистрираните си устройства искате да се прилагат ограниченията.
След като активирате ограниченията за гледане, във филмите и телевизионните предавания ще се появи символ „заключване“ с рейтинги в ограничените ви категории. За да гледате едно от тези заглавия, трябва да въведете своя ПИН за Prime Video.
На вашия iPhone и iPad
- Стартирайте приложението Prime Video на вашето мобилно устройство
- Сега докоснете раздела Настройки в долната част
- След това натиснете Родителски контрол .
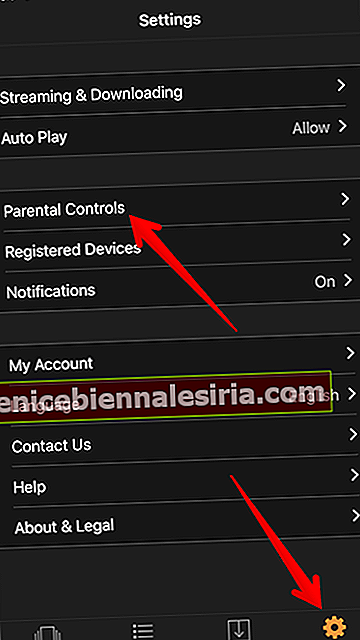
- След това натиснете Ограничения за преглед и въведете паролата за вашия акаунт в Amazon .
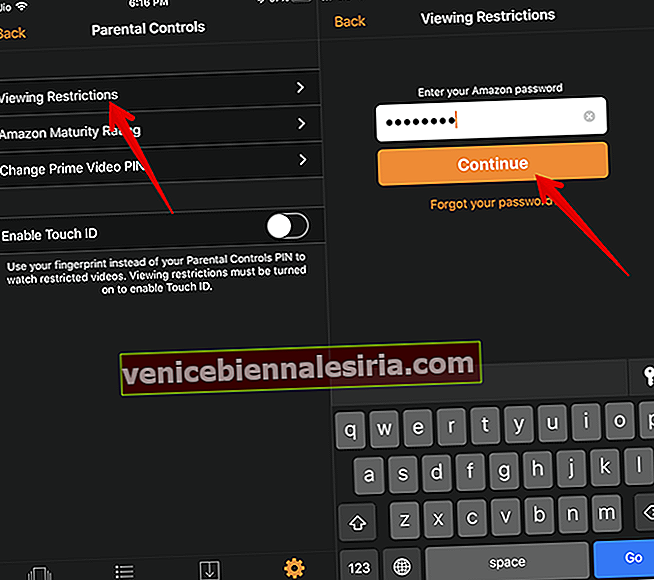
- Накрая задайте ограниченията за гледане .
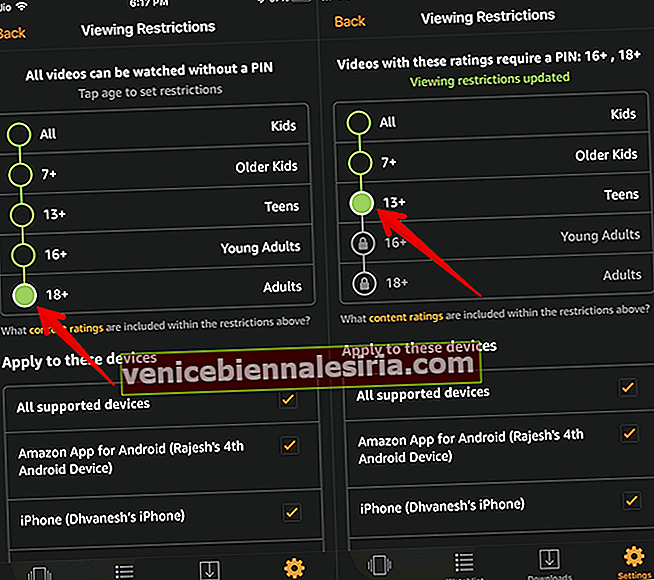
На вашето устройство с Android
- Отворете приложението Prime Video и след това натиснете бутона за меню в горния ляв ъгъл → натиснете Настройки .
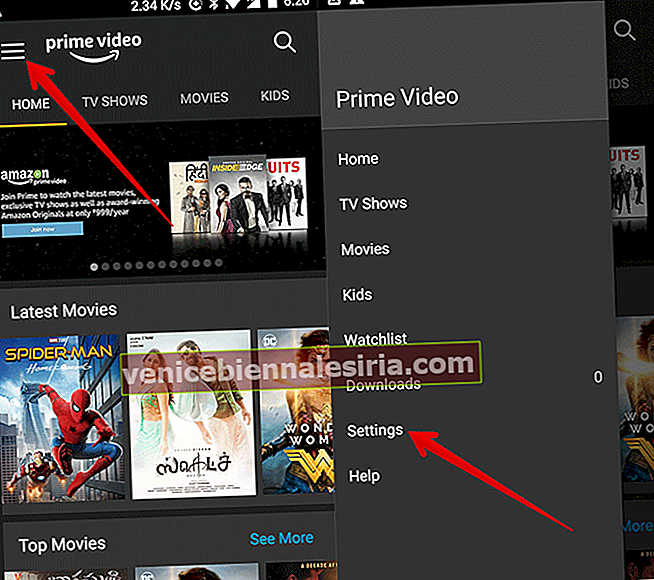
- Сега натиснете Родителски контрол .
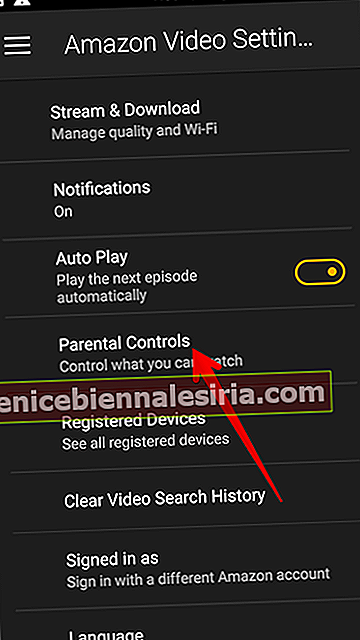
- Натиснете Ограничения за преглед → Въведете паролата за вашия акаунт в Amazon .
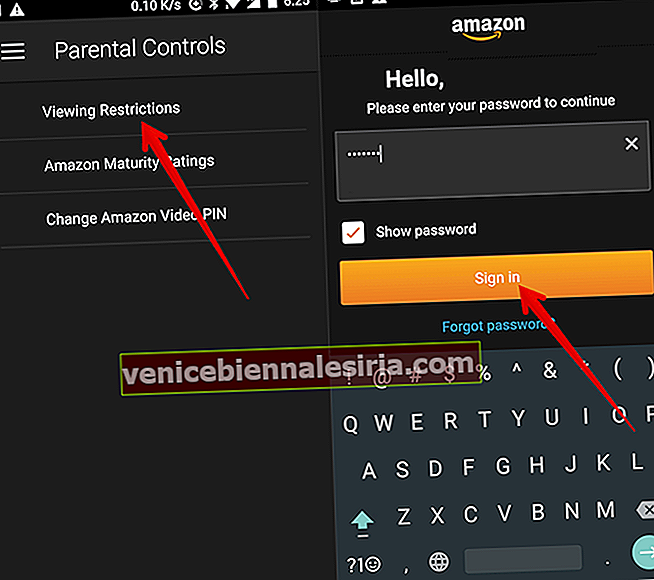
- Задайте ограничения за гледане .
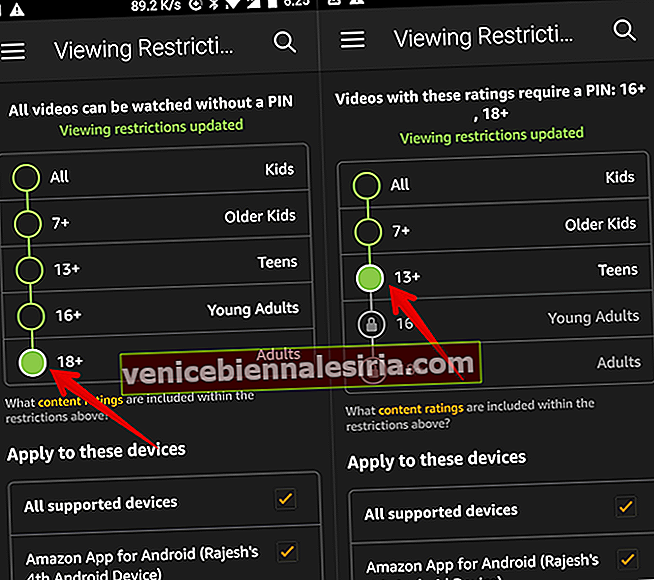
На вашия компютър
- Отворете всеки уеб браузър и се насочете към Prime Video Settings → раздел Ограничения за гледане
- След това изберете категориите рейтинги, които искате да ограничите
- След това трябва да изберете устройствата, към които искате да приложите тези ограничения за гледане.
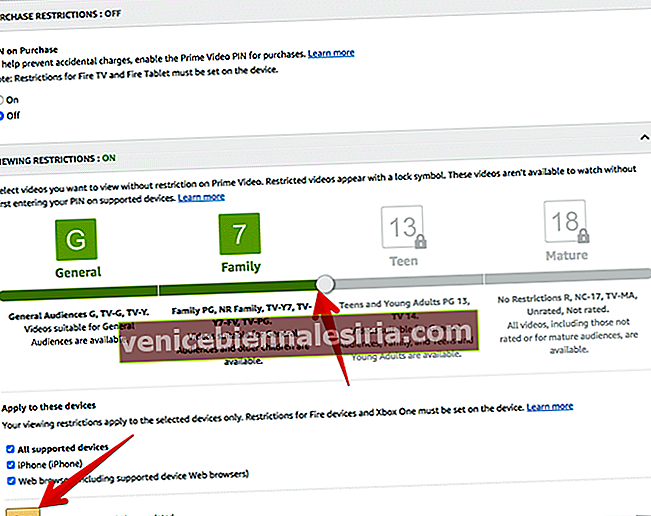
Има и опция за активиране на ограниченията за покупка на вашите регистрирани устройства. Ако не искате другите да правят покупка без ваше разрешение, това е пътят.
Как да включите ограниченията за покупки на Prime Video
- Отидете на Prime Video Settings компютър
- Сега, изберете Покупка Ограничения раздела
- След това включете ПИН при покупка, за да изисквате въвеждането на вашия ПИН за видео покупки.
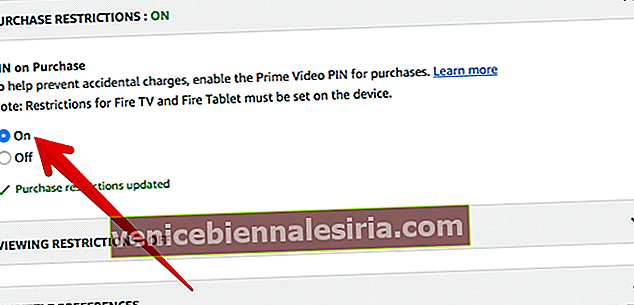
Това е почти всичко!
Над вас
Възползвайте се максимално от тази впечатляваща функция, за да имате по-добър контрол върху съдържанието на съдовете от приложението и също така да спрете другите да купуват видеоклипове без вашето одобрение.
Не пропускайте:
- Как да използвам времето на екрана на iPhone и iPad
- Как да настроите родителски контрол в Netflix на iPhone и iPad
- Отключете скритите функции на Netflix
- Как да активирам субтитри в Netflix на iPhone, iPad, Apple TV, Mac или Windows PC