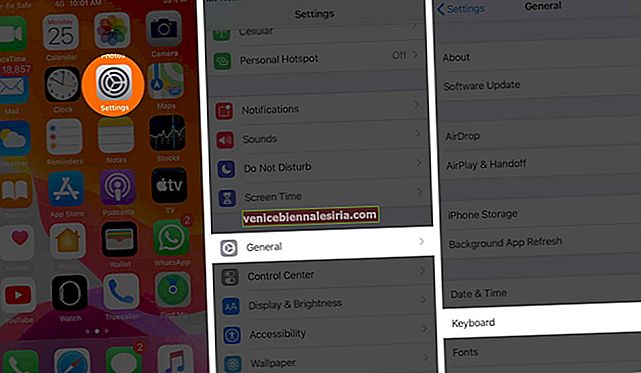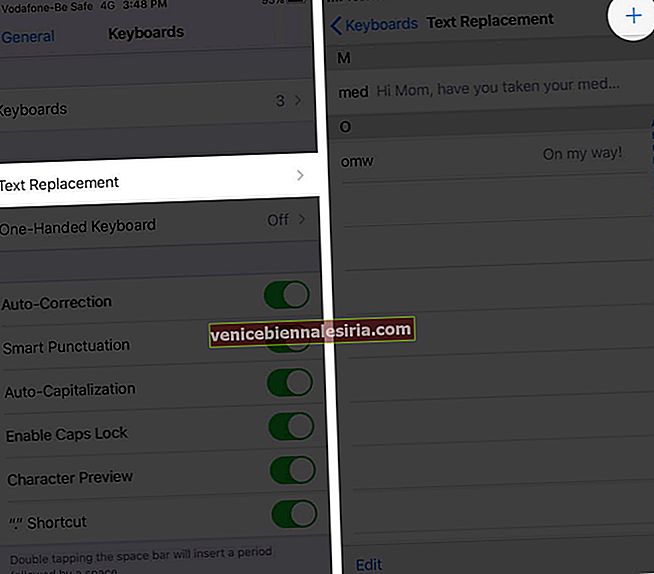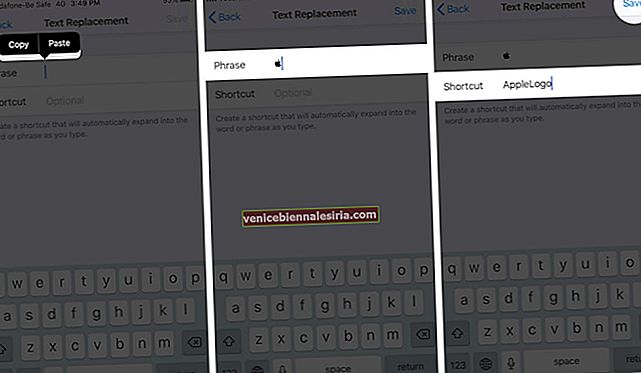Устройствата на Apple имат скрити трикове в ръкавите си. И въвеждането на логото на Apple е едно от най-удовлетворяващите неща за правене на iPhone, iPad и Mac. Хората искат да използват тази желана корпоративна идентичност в разговорите си по имейл или iMessage. Така че, ако искате да въведете логото на Apple на вашето устройство , ето как го правите.
- Как да пишете лого на Apple на iPhone и iPad
- Как да пишете лого на Apple на Mac
Как да пишете лого на Apple на iPhone и iPad
Ако не се налага да пишете често логото на Apple, просто копирайте това и го поставете на всяко устройство на Apple.
В случай, че трябва да го пишете отново и отново, по-добре е да създадете клавишна комбинация, за да улесните живота си, първо копирайте логото и следвайте стъпките.
- Стартирайте настройките на вашия iPhone или iPad
- Докоснете Общи → Клавиатура .
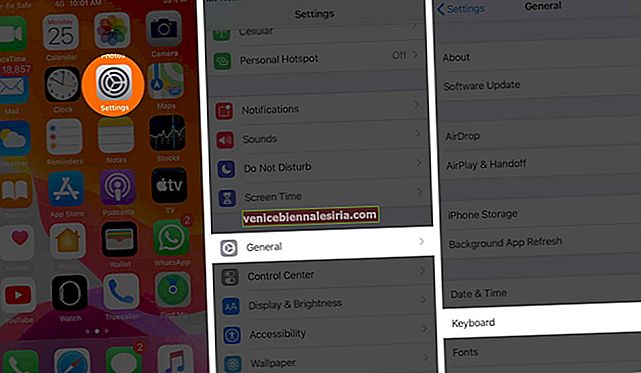
- Докоснете Замяна на текст.
- Сега докоснете (+) от горния десен ъгъл.
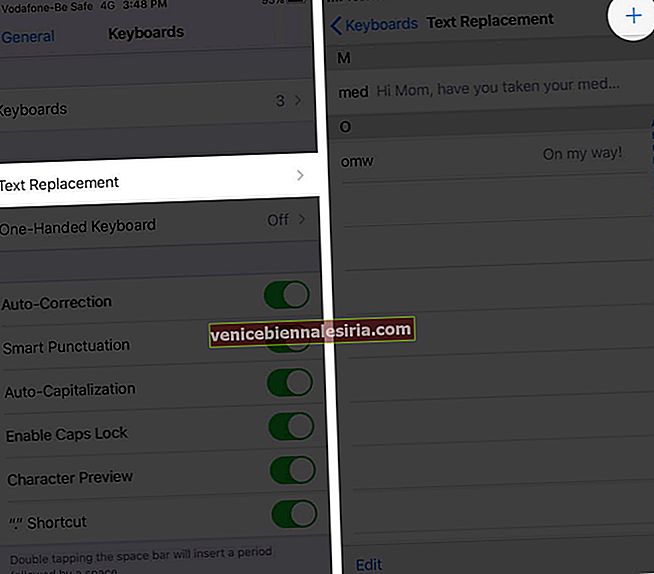
- Поставете копираното лого на Apple в полето за фраза
- Можете да създадете пряк път, като напишете нещо в полето за пряк път. Написал съм AppleLogo.
- Накрая натиснете бутона Запазване от горния десен ъгъл.
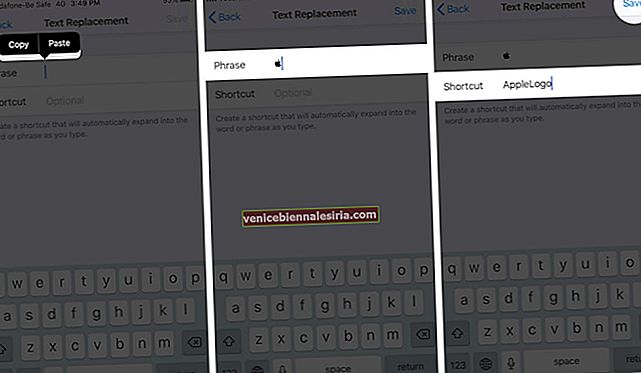
Забележка: Не оставяйте интервал между двете думи в полето за пряк път.
Можете да използвате това лого на Apple във вашия разговор. Във всяко приложение за чат или поща въведете AppleLogo и клавиатурата ще покаже това лого; докоснете логото и то се въвежда в текстовото поле.
Как да пишете лого на Apple на Mac
На вашия Mac можете да използвате един от клавишните комбинации, за да въведете символа на Apple. Просто натиснете Option + Shift + K на клавиатурата и logo Логото на Apple е там.

Докато използвате компютри Mac и клавиатури на Apple, няма проблем. Но в случай, че имате Mac mini и използвате клавиатура на Windows, въвеждането на символа на логото на Apple е друга история.
Тук трябва да натиснете „Alt + Shift + K“, за да въведете .

Това е всичко, приятели!
Излизане ...
Устройствата на Apple имат безброй трикове, скрити в настройките. Продължавайте да проучвате вашия Mac, iPhone и iPad, за да изкопаете такива скъпоценни камъни и да споделите вашите моменти на eureka с нас в раздела за коментари по-долу.