Google потвърждаването в две стъпки защитава вашия акаунт в Gmail от онлайн хакерство. След като го настроите на своя iPhone или iPad, не е необходимо да го потвърждавате, когато влизате в акаунта си от него. Ако обаче се опитате да влезете в акаунта си на други устройства, ще трябва да преминете теста за потвърждаване в две стъпки, преди да имате достъп до акаунта си.
От решаващо значение е да осигурите най-добрата сигурност на вашия акаунт след непрекъснато разтърсващо онлайн хакване или киберпрестъпления. Google Authenticator ви позволява да настроите потвърждаването в две стъпки много лесно. Ако не обичате да получавате кодове като текстови съобщения и искате да използвате потвърждение на много устройства, можете да го изтеглите от App Store безплатно. Но какво, ако не обичате да изтегляте това приложение, как бихте го направили без усилие?
Очакваме с нетърпение да зададете Google потвърждаване в две стъпки на вашето устройство (iPhone, iPad през мрежата? Позволете ми да ви преведа през процеса.
Как да настроите удостоверяване в две стъпки за Google на устройства с iOS
Етап 1. Отидете на 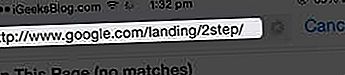 стъпка 2. Докоснете Първи стъпки от горния десен ъгъл.
стъпка 2. Докоснете Първи стъпки от горния десен ъгъл.
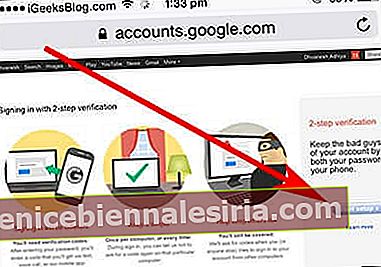 Стъпка # 3. Влезте в профила си в Google.
Стъпка # 3. Влезте в профила си в Google.
Стъпка # 4. Google ви предоставя възможност да изберете опцията, чрез която искате да получавате кодове. Текстово съобщение (SMS) и гласово повикване. 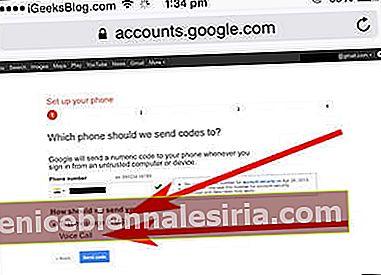 Текстовото съобщение е по-добрият вариант. Ще се покаже номерът, който сте добавили с вашия акаунт в Gmail. Ако не искате Google да изпраща потвърждение на този мобилен номер, можете да го промените. Докоснете Изпращане на код за потвърждение .
Текстовото съобщение е по-добрият вариант. Ще се покаже номерът, който сте добавили с вашия акаунт в Gmail. Ако не искате Google да изпраща потвърждение на този мобилен номер, можете да го промените. Докоснете Изпращане на код за потвърждение .
Стъпка # 5. Ще получите код за потвърждение на вашия iPhone кой номер сте добавили, за да ви изпрати код. Въведете кода за проверка на устройството, на което искате да настроите проверка в две стъпки, и след това натиснете Проверка . 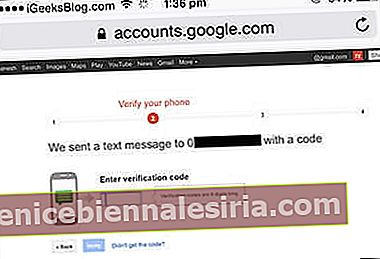 Стъпка # 6. Сега ще трябва да се доверите на това устройство. Това означава, че всеки път, когато влезете в профила си в Google на това устройство, Google няма да ви поиска потвърждение. Независимо от това, веднъж на всеки 30 дни това доверено устройство ще поиска код за потвърждение. Натиснете Напред .
Стъпка # 6. Сега ще трябва да се доверите на това устройство. Това означава, че всеки път, когато влезете в профила си в Google на това устройство, Google няма да ви поиска потвърждение. Независимо от това, веднъж на всеки 30 дни това доверено устройство ще поиска код за потвърждение. Натиснете Напред .
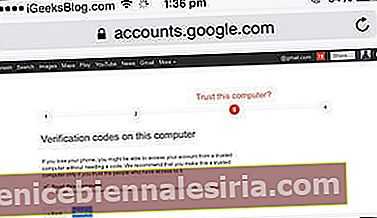 Стъпка # 7. Докоснете Потвърди отдолу.
Стъпка # 7. Докоснете Потвърди отдолу.
Това е! Успешно сте настроили потвърждаването в две стъпки на вашия iPhone.
В случай, че промените решението си и искате да премахнете тази проверка с две стъпки, отворете настройките на акаунта си в Gmail и се отървете от него.
Сега имате възможност да създадете пароли за конкретни приложения, за да осигурите по-голяма сигурност на вашия акаунт. Ако се интересувате, продължете с по-нататъшните стъпки:
Създайте конкретни пароли за приложения, за да осигурите повече сигурност на акаунта в Google
След това ще трябва да свържете отново приложенията и устройствата си. Ако имате достъп до акаунта си в Google чрез приложения като поща, календар и др., Ще трябва да свържете отново приложенията си с акаунта на Google, за да осигурите по-голяма сигурност на акаунта си. Докоснете Reconnect my apps.
Ще трябва да създадете пароли за конкретни приложения. Изберете приложението, което искате да защитите, изберете устройството и след това Генерирайте пароли. Google ще създаде самите пароли за конкретното приложение. Не е необходимо да помните паролата, тъй като Google ще го направи от ваше име. Ако се опитате да отворите защитеното с парола приложение при използване на вашия акаунт в Gmail на други устройства, Google ще ви помоли да потвърдите.
По всяко време, ако искате да премахнете паролата, отворете настройките на акаунта си и го направете лесно.
Прочетете повече за Gmail Не работи на iPhone или iPad? Ето истинското решение!









