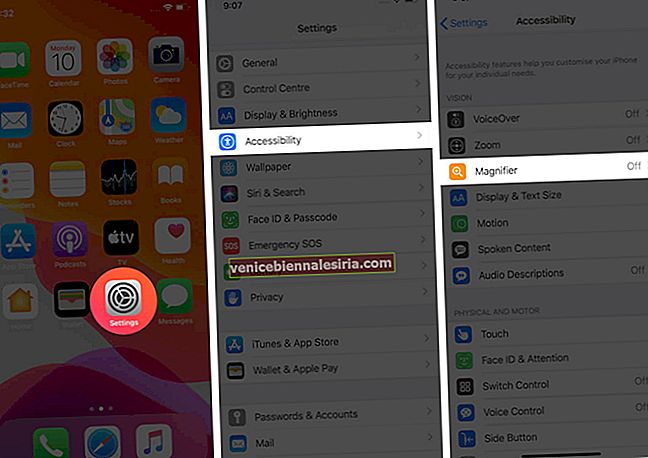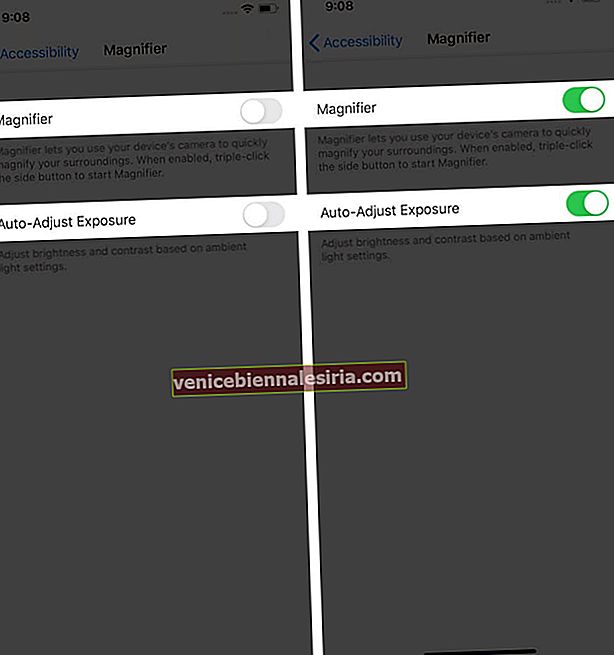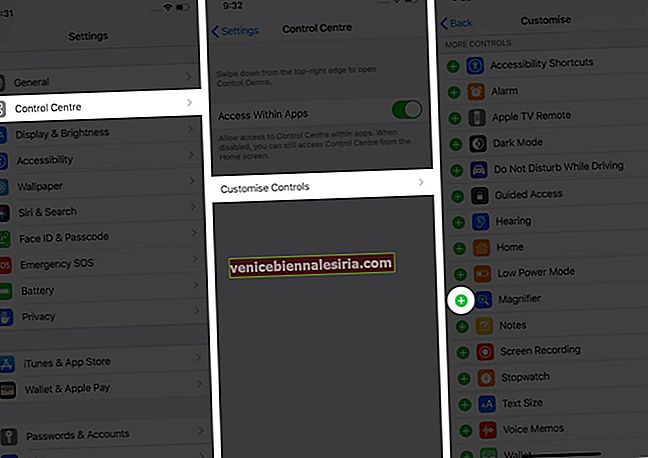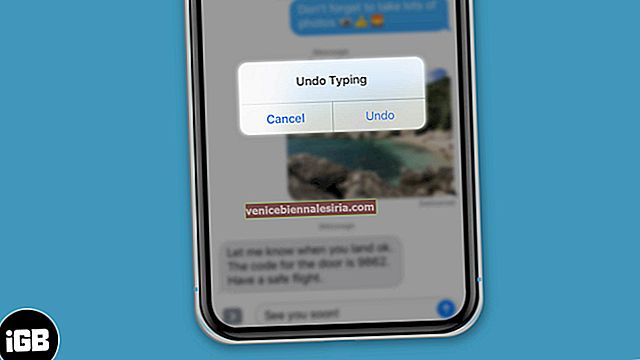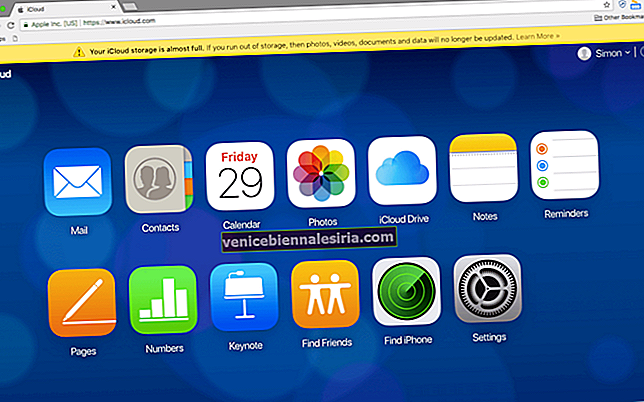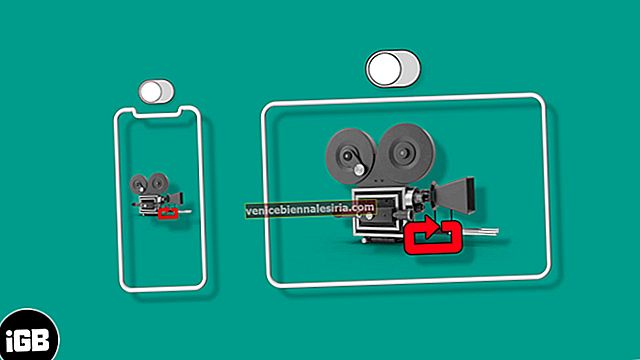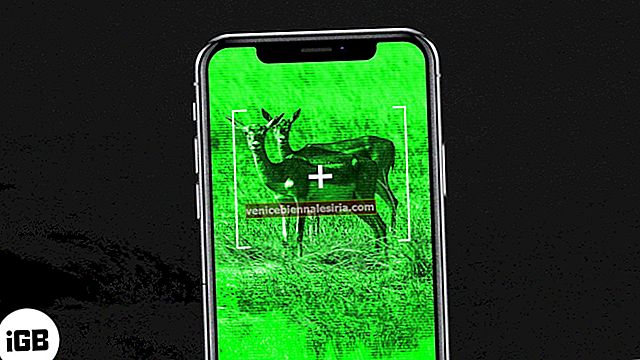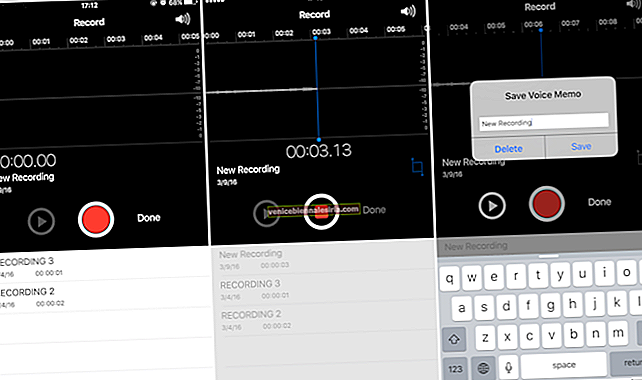Вашият iPhone и iPad се доставят с удобна вградена лупа, която може да ви помогне да увеличите всичко, което е трудно да се види. Например финият печат върху бутилка с лекарство, уличен знак, който е твърде далеч в далечината и т.н. Тази функция за достъпност е пълна с набор от допълнителни опции, като например възможност за регулиране на контраста и яркостта, прилагане на филтри , и още. Така че нека проверим как да използваме лупа на вашия iPhone или iPad.
- Как да включите лупата на iPhone или iPad
- Как да получите бърз достъп до лупа
- Как да използвам лупа на iPhone или iPad
Как да включите лупата на iPhone или iPad
Първо трябва да активирате лупата на вашето устройство, като изпълните следните стъпки:
- Отидете в Настройки → Достъпност → Лупа.
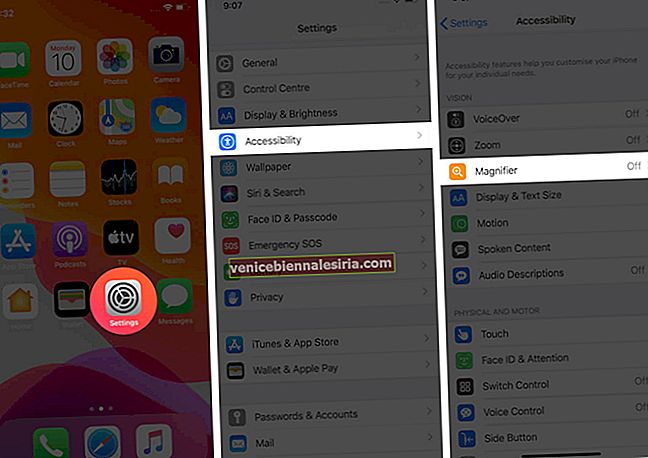
- Превключване ON на лупата.
- Можете също така да превключване ON възможност за автоматична настройка на експонацията , за да лупата регулирате яркостта и контраста според осветеност на околната среда условия за по-добро визуално преживяване.
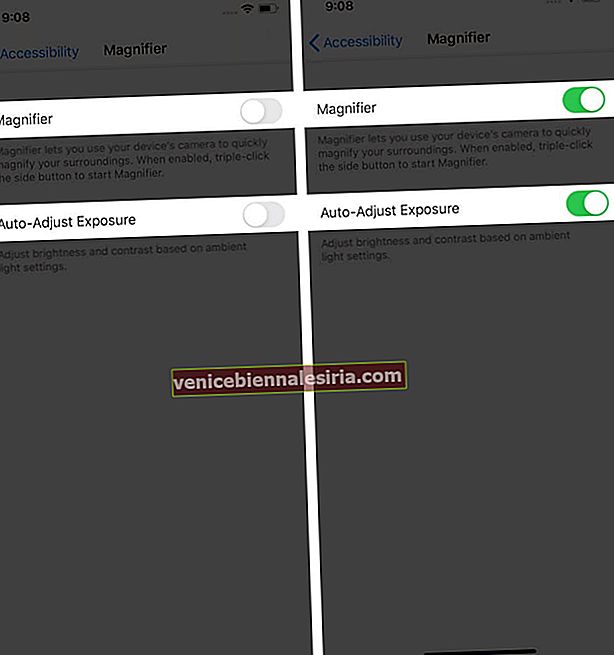
Как да получите бърз достъп до лупа
След като активирате лупата, както е обяснено по-горе, има два начина да я стартирате, когато трябва.
Първо, ако използвате iPhone X и по-нови версии или iPad с Face ID, можете бързо да отворите лупата чрез трикратно натискане на страничния бутон . За да затворите лупата, плъзнете нагоре от долната част на екрана.
Ако имате iPhone 8 или по-стара версия и модели iPad с бутон Начало, натиснете трикратно бутона Начало . За да затворите лупата, натиснете бутона Начало.
Как да добавите лупа към Центъра за управление
На второ място, можете също да използвате контролния център за бърз достъп до лупата. За да добавите опцията:
- Отидете в Настройки → Контролен център → Персонализиране на контролите.
- Превъртете надолу и докоснете малкия зелен бутон „ плюс “ до Лупа.
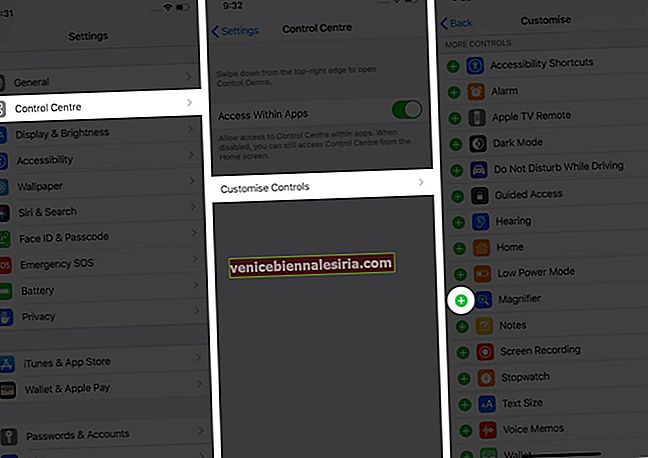
Сега можете да докоснете иконата на лупа в Центъра за управление, за да я стартирате, когато се наложи.

Как да използвам лупа на iPhone или iPad
След като стартирате лупата, както е обяснено по-горе, има няколко опции, които можете да използвате:
За да регулирате нивото на увеличение, преместете плъзгача в долната част на екрана, за да увеличите и увеличение на на обекта.

Включете фенерчето за по-добра видимост, като докоснете иконата на мълния .

Активирайте заключването на фокуса, като докоснете малката икона на заключване. Това ще попречи на камерата ви да префокусира непрекъснато.

За да замразите рамката , докоснете кръговия бутон в долната част на екрана и около него ще се появи жълт пръстен. Това ще ви позволи да премествате телефона си свободно, но все пак да гледате изображението, което сте увеличили. Можете да плъзнете плъзгача, за да увеличите и намалите замразеното изображение. За да се върнете към активната лупа, докоснете отново кръговия бутон.

За да запазите изображението Freeze Frame във вашата библиотека със снимки или да го споделите с контакт, докоснете и задръжте на екрана. След това изберете опциите Запазване или Споделяне .

За да промените яркостта и контраста в лупата , докоснете бутона Филтри долу вдясно. Изглежда като три припокриващи се кръга. След това използвайте плъзгачите, за да регулирате яркостта и контраста, както искате.

За да промените филтрите в лупата , докоснете иконата за филтри долу вдясно. След това плъзнете през опциите, за да изберете различни филтри.

За да обърнете цветовете и филтрите в лупата , докоснете иконата Филтри и след това докоснете бутона вляво с извити стрелки.

Обобщаване
И така, опитахте ли вече да използвате лупата на вашия iPhone или iPad? Споделете своя опит с нас в коментарите по-долу. Можете също така да проверите как да използвате клавишни комбинации за достъпност на вашето устройство.
Може да искате да прочетете и тези:
- Как да използвам гласов контрол на iPhone
- Как да деактивирате „Натиснете Home, за да отключите“ на iPhone
- Как да включите Обявяване на обаждания на iPhone