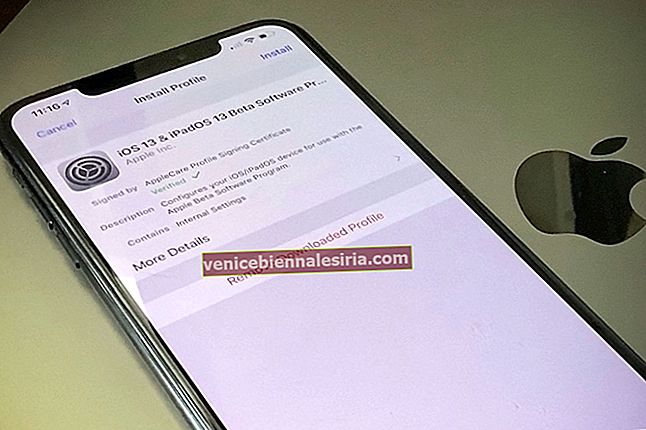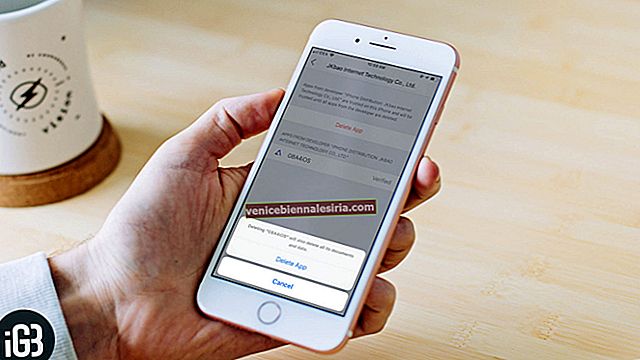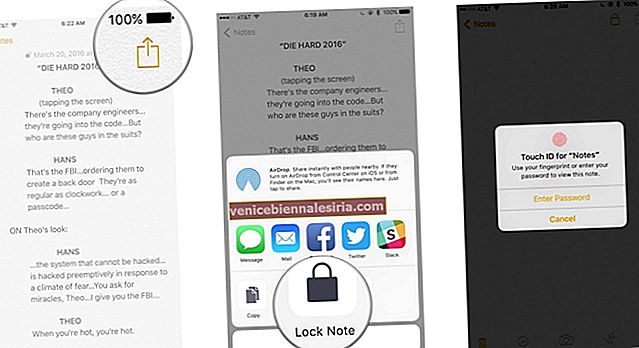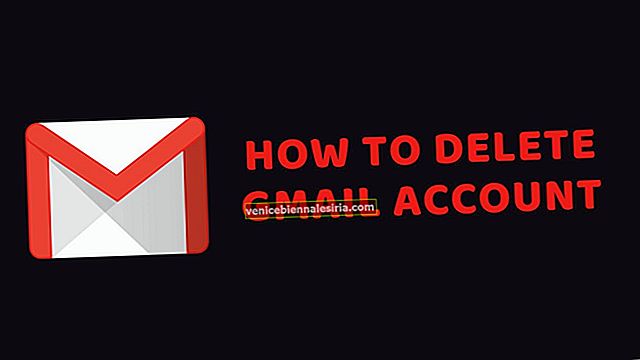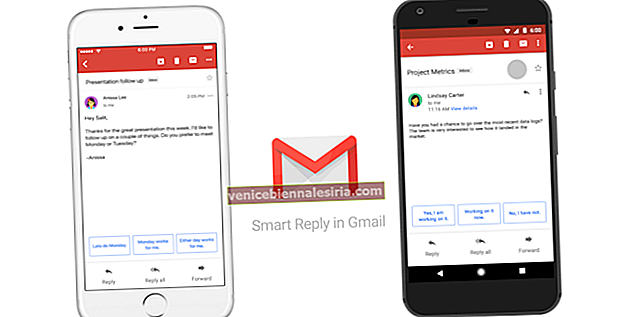Подобно на правенето на екранни снимки, записването на екрана на iPhone може да бъде полезно в много различни ситуации, като например когато искате да заснемете нещо, което гледате, или клип от игра, която играете, или дори урок за начина на употреба за някой . Значителната част е, че записът на екрана със звук или без него е вградена опция от iOS 11. Позволете ми да ви преведа през бързите стъпки за това как да се скринира запис на iPhone и iPad.
- Добавете запис на екрана към Центъра за управление
- Как да записвате екран на iPhone, iPad и iPod Touch
- Как да записвате екран със звук на iPhone и iPad
- Как да запиша екрана на iPhone на Mac с помощта на QuickTime
Добавете запис на екрана към Центъра за управление
- Отворете настройките на iPhone
- Докоснете Контролен център.
- Сега натиснете Персонализиране на контролите.

- Превъртете надолу и докоснете зеления бутон „ плюс “ до Запис на екрана . Контролът за запис на екрана вече ще се вижда в раздела ВКЛЮЧВАНЕ .

Как да записвате екран на iPhone, iPad и iPod Touch
- Плъзнете надолу от горния десен ъгъл, за да свалите Центъра за управление в iPhone X или по-нова версия или iPad с iOS 12 или по-нова версия. На iPhone SE 2020, iPhone 8 Plus или по-рано, трябва да плъзнете нагоре.
- Докоснете бутона Запис на екрана, за да започнете записа.
След като натиснете бутона, започва обратно отброяване и функцията ще започне да улавя екрана на вашето устройство след три секунди.

- За да спрете записа, трябва да докоснете червената лента. От изскачащия прозорец натиснете бутона Stop . Видеоклипът ви за запис на екрана се запазва в приложението Снимки на вашия iPhone.
 По подразбиране всички вътрешни звуци на вашето устройство ще бъдат включени в записа ви на екрана
По подразбиране всички вътрешни звуци на вашето устройство ще бъдат включени в записа ви на екрана
Ако не искате да включвате ненужни звуци за известяване, можете да включите режима „Не ме безпокойте“, преди да започнете записа. Освен това можете да включите външни звуци в записа на екрана си, както е описано по-долу.
Как да записвате екран със звук на iPhone и iPad
- Първо отворете Центъра за управление, натиснете дълго иконата Screen Record.

- Докоснете бутона на микрофона и след това докоснете „ Стартиране на записа “. Ще започне 3-секундното обратно броене.

Това ще включва както външни, така и вътрешни звуци от устройството. Ако искате да изключите вътрешните звуци, можете да заглушите силата на звука на вашето устройство и никакви звуци няма да излъчат.
И накрая, имайте предвид, че когато правите запис на екран с външен звук, микрофонът ще остане включен следващия път, когато записвате екрана си, освен ако отново нямате достъп до изскачащите опции и не го изключите.
Как да запиша екрана на iPhone на Mac с помощта на QuickTime
- Стартирайте QuickTime на вашия Mac и след това свържете вашето устройство към компютъра с помощта на USB кабела.

- Сега кликнете върху Файл от лентата с менюта QuickTime и изберете Нов запис на филм .

- Вижте контролите на екрана за запис с червен бутон за запис. Кликнете върху бутона със стрелка до бутона за запис и изберете „Максимум“.

- След това трябва да кликнете върху стрелката надолу до червения бутон за запис.

- След това изберете вашето устройство от падащия списък. Сега вашето iOS устройство ще се появи на екрана на Mac.


- След това кликнете върху бутона за запис, за да започнете процеса.

- След като сте записали екрана, щракнете върху иконата за спиране в горния десен ъгъл на екрана.

- Накрая запишете файла на желаното място.

Това е всичко!
Обобщаване!
Записването на екрана на iPhone е доста лесно, така че изпробвайте тази функция и ни кажете вашите мисли в коментарите по-долу. Можете също така да отстраните проблема със записа на екрана, ако не работи за вас.
Може също да ви хареса да проучите:
- Как да пишете емотикони по-бързо на iPhone
- Отлични съвети и трикове за MacBook Pro Touch Bar



 По подразбиране всички вътрешни звуци на вашето устройство ще бъдат включени в записа ви на екрана
По подразбиране всички вътрешни звуци на вашето устройство ще бъдат включени в записа ви на екрана