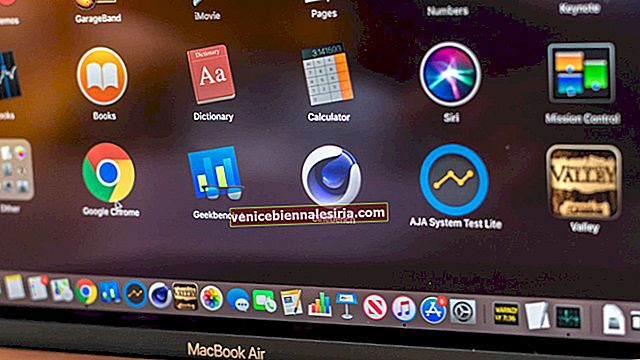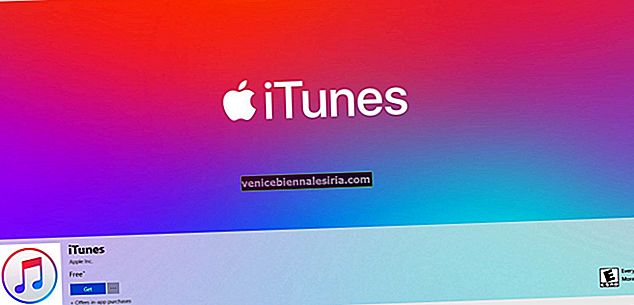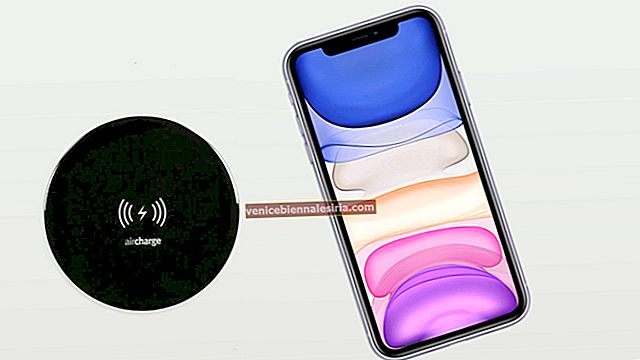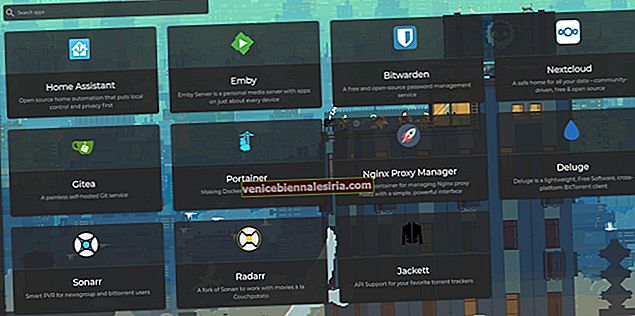Сканирането на документи и запазването им в PDF не беше толкова лесно, когато потребителите имаха iOS 10 на своите iPhone и iPad. След това дойде функцията за сканиране на документи в приложението Notes в актуализацията на iOS 11 и честно казано, това беше дълъг процес като цяло. И тук идва актуализацията на iOS 13, която промени начина на сканиране на документ с приложението Files.
Да, добре сте чули! Не е необходимо да използвате приложението Notes, за да сканирате документите си и да ги запазвате като PDF на вашия iPhone, работещ под iOS 13. Вместо това новата функция, която е в приложението Files, върши работата вместо вас! Така че днес ще ви покажа как да сканирате документ с приложението Files в iOS 13 на вашия iPhone или iPad.
Как да сканирам документи директно в приложението Files на iPhone или iPad
В забързания живот често заменяте документите си и понякога дори забравяте да ги носите, когато имате най-голяма нужда. За да сте сигурни, че всичките ви документи се съхраняват на вашия iPhone като PDF файл, следвайте процедурата по-долу. Ето ни!
Етап 1. Отворете приложението Файлове на вашия iPhone и докоснете опцията Преглед от долната част на екрана, ако сте в секцията Последни.

Стъпка 2. Сега докоснете иконата на многоточие (•••) в горния десен ъгъл. От изскачащия прозорец докоснете опцията Сканиране на документи .

Стъпка # 3. В горната лента можете да намерите опцията за светкавица и някои филтри до иконата на светкавицата. Можете да изберете този, който отговаря на условията на осветление, или просто да го оставите в автоматичен режим, а останалото да оставите на камерата.

Стъпка # 4. Поставете необходимите документи под камерата и я заснемете. Променете границата, като коригирате полето, така че да пасва на документа в перфектна форма! След като приключите, натиснете Keep Scan от долната част на екрана и натиснете Save, последвано от папката, в която искате да запазите.

Ако искате да редактирате текущата екранна снимка, вместо директно да я запазите, преминете към следващата стъпка.
Стъпка # 5. Докоснете миниатюрата на екранната снимка, направена от долния ляв ъгъл на екрана .

Стъпка # 6. Сега ще намерите опции за плъзгане на ъглите, прилагане на определени филтри и завъртане на документа в долната част на екрана. Приложете необходимите промени според вашите нужди и натиснете Готово → Натиснете Готово отново . Сега натиснете Запазване от долната част на екрана вдясно до желаната папка.


Това е! Вече успешно сканирахте документа с помощта на приложението Files заедно с необходимите редакции.
Професионален съвет: Отворете папката, в която сте запазили файла, продължително натискане на конкретния файл и натискане на информация . Ще видите, че файлът автоматично се записва като PDF без допълнителен процес. Чрез дълго натискане на файла можете също да използвате маркиране, за да добавите подпис към документа, ако е необходимо. Освен това можете също да преместите или копирате файла в друга папка и също да го преименувате, ако е необходимо, като използвате същата опция за дълго натискане.
Обобщаване…
Надявам се това да промени начина, по който сканирате документи на вашия iPhone. Забравете бележките и вземете в ръце новото приложение „Файлове“, за да запазите документите си като PDF в рамките на част от секундите!
Препоръчани публикации, които трябва да прочетете сега!
- Как да влезете в изглед на колона в приложението iPadOS Files
- Най-добрите приложения за iPhone File Manager
- Най-добрите приложения за PDF редактор за iPhone и iPad
- Как да получите достъп до файлове от iCloud Drive на iPhone и iPad
Сигурен съм, че бихте искали да сканирате документи на една ръка разстояние, като използвате тази функция на приложението Файлове на вашия iPhone. Опитахте ли тази функция на вашия iPhone вече? Споделете своя опит с нас в раздела за коментари.