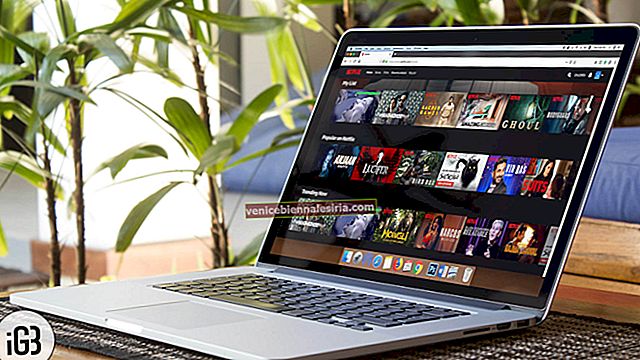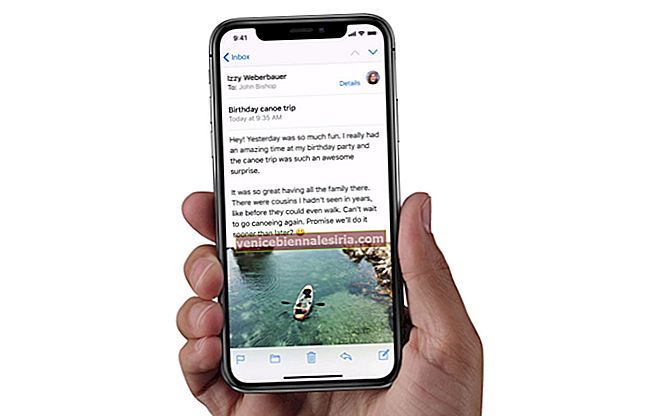Някои от моите приятели, които наскоро актуализираха своя Mac до macOS Sierra, съобщиха, че Wi-Fi е станал доста бавен след актуализацията на софтуера. Това е незначителен проблем, който лесно може да бъде отстранен с няколко бързи съвета.
Сблъсквали ли сте се и с бавния проблем с WiFi след актуализацията на macOS Sierra? Следвайте тези съвети, за да ускорите болния Wi-Fi на вашия Mac.
Wi-Fi работи бавно в macOS Sierra Съвети за ускоряване
Решение №1 Бързо обобщаване
- Първо, трябва да изключите рутера. (Проверете дали има заявка за актуализация.)
- Изключете също Bluetooth и WiFi
- Рестартирайте вашия Mac
- След като вашият Mac се рестартира, включете рутера и включете Wi-Fi
Решение # 2 Премахнете избора на прокси
Етап 1. Преминете към Системни предпочитания .
 Стъпка 2. Щракнете върху Мрежа.
Стъпка 2. Щракнете върху Мрежа.

Стъпка # 3. Щракнете върху Разширени .

Стъпка # 4. Щракнете върху Tab Proxies → Сега трябва да махнете отметката в квадратчето Select Select Protocol → Щракнете върху OK, последвано от Apply .

Решение # 3 Нулирайте мрежата по подразбиране
Възстановяването на мрежовата конфигурация до фабричните настройки на вашия Mac може да ви помогне да поправите бавно движещия се Wi-Fi.
Етап 1. Изключете WiFi. След това трябва да изключите мрежовата връзка.
Стъпка 2. В Finder на вашия Mac щракнете върху GO тип път: /Library/Preferences/SystemConfiguration


Стъпка # 3. След това трябва да преименувате preferences.plist на preferences.plist.bak

Стъпка # 4. Рестартирайте вашия Mac.
Сега preferences.plist ще бъде създаден нов и мрежовата конфигурация ще бъде възстановена до фабричните настройки.
Решение # 4 Премахнете съществуващите предпочитания за Wi-Fi
Ако първите две решения не са работили при отстраняването на проблема, премахнете съществуващите предпочитания за Wi-Fi. Тъй като ще се отървете от системните конфигурационни файлове, трябва да направите резервно копие на вашия Mac, преди да продължите с процеса.
Етап 1. Като начало затворете въпросните приложения.
Стъпка 2. След това трябва да изключите проблемните приложения с помощта на WiFi менюто. След това изключете и Wi-Fi.
Стъпка # 3. Сега отворете папката Go и изберете Go to folder .
Стъпка # 4. След това трябва да въведете:/Library/Preferences/SystemConfiguration/
Стъпка # 5. След това трябва да изберете файловете, споменати по-долу.
com.apple.airport.preferences.plist
com.apple.network.eapolclient.configuration.plist
com.apple.wifi.message-tracer.plist
NetworkInterfaces.plist
preferences.plist

Стъпка # 6. След това изтрийте тези файлове, като просто ги преместите в кошчето. За всеки случай не искате да ги премахвате, можете да ги съхранявате в отделна папка.
Стъпка # 7. След това трябва да рестартирате своя Mac. След като бъде рестартиран, включете отново Wi-Fi и приложенията от Wi-Fi менюто.
Разгледайте! WiFi трябва да започне да работи правилно.
Това е направено!
macOS Sierra с интелигентни функции като Auto-Unlock и Universal Clipboard е безспорно най-голямата актуализация досега. Сигурен съм, че сигурно много го обичаш.
Имате ли съвети за ускоряване на WiFi в macOS Sierra? Ще се радваме наистина да ги познаем в полето за коментари.



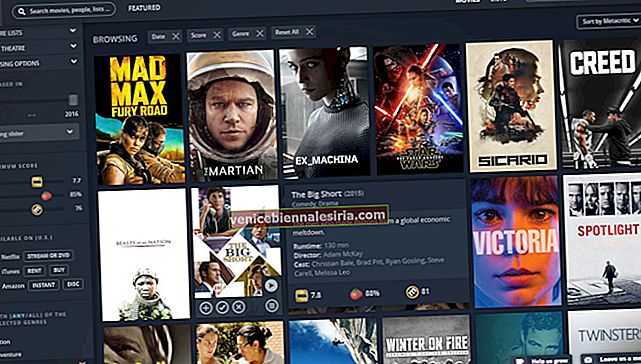
![Най-добри аксесоари за iPad Pro [2018] през 2021 година](https://pic.venicebiennalesiria.com/wp-content/uploads/blog/996/67XJ59H2AZpic.jpg)