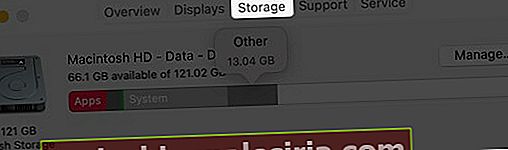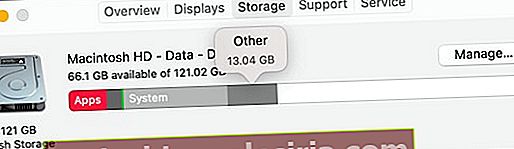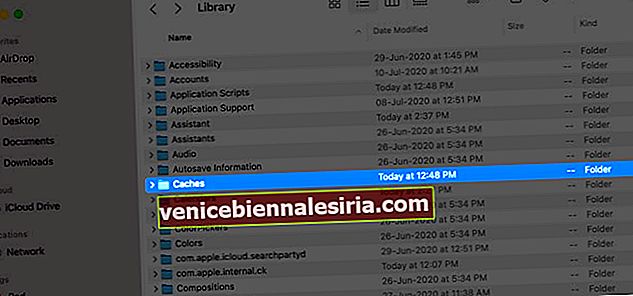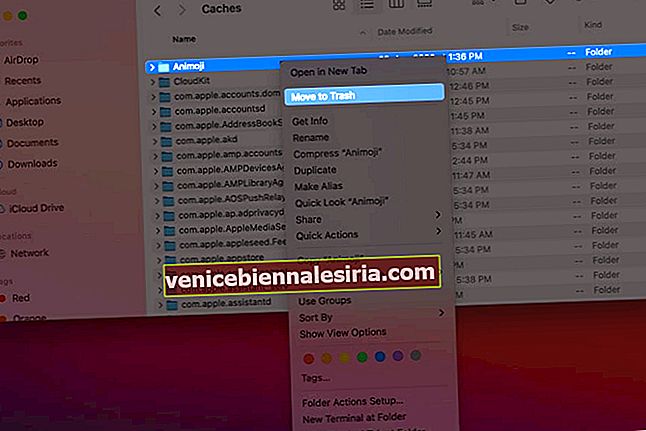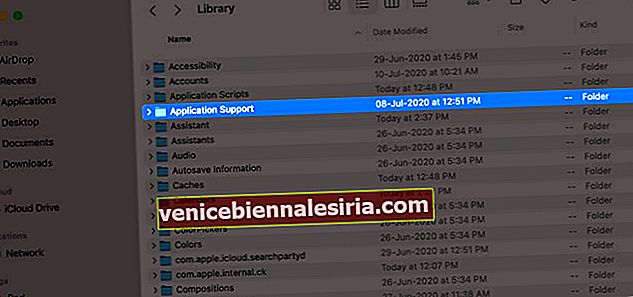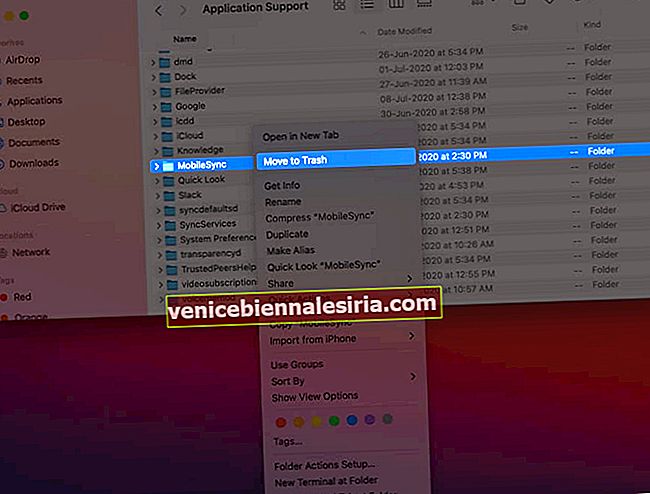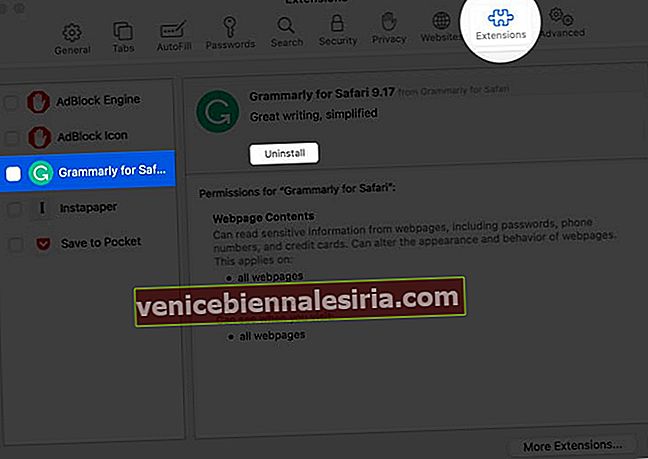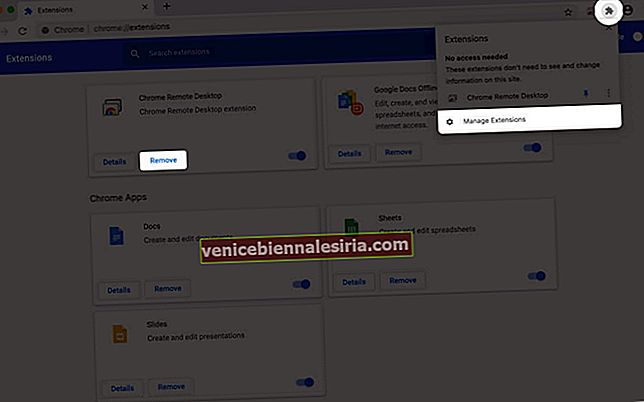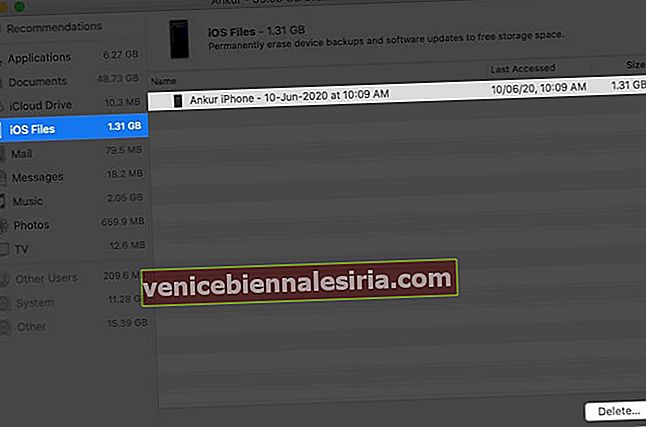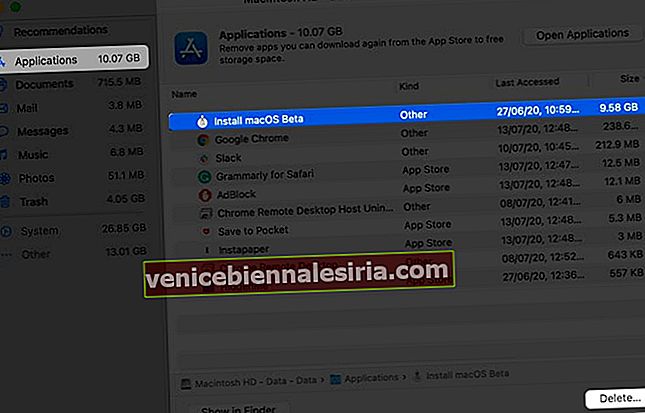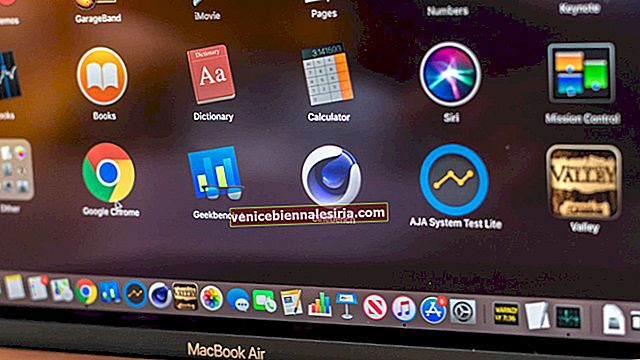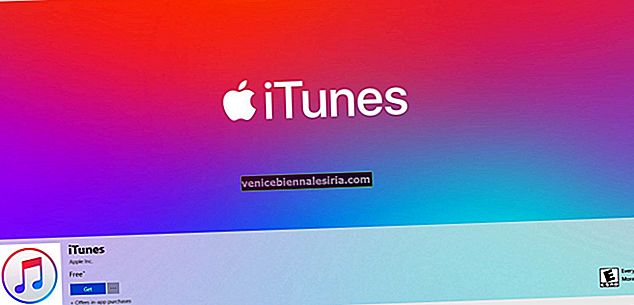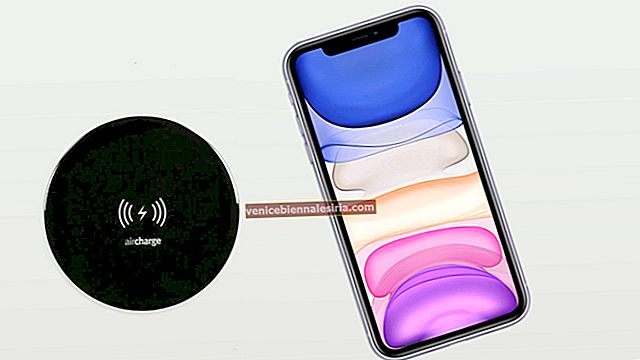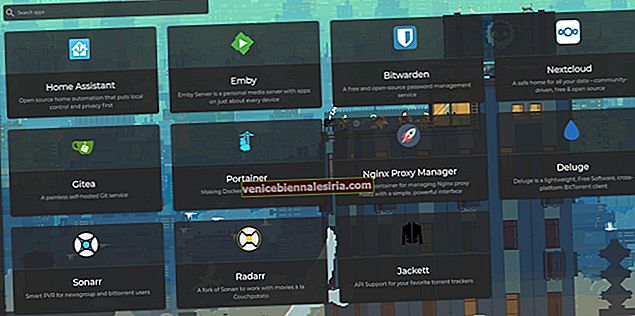Когато проверявате хранилището на вашия Mac, може да видите значителен процент пространство, заето от нещо, наречено „ Друго“ . macOS не навлиза в много подробности. Може да се чудите какво е друго хранилище на Mac, защо поглъща толкова много място и как мога да го изтрия? Позволете ми да ви помогна, като ви разкажа повече за това, за да освободите място на вашия Mac.
- Как да проверя съхранението на Mac
- Какво е друго на Mac Storage?
- Как да изтрия друго на Mac Storage
Как да проверя съхранението на Mac
- Кликнете върху логото на Apple от горния ляв ъгъл и изберете About This Mac .

- Щракнете върху Storage . Изчакайте няколко секунди.
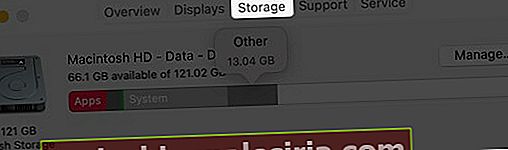
- Вземете показалеца на мишката към цветни секции. Ще видите колко място заемат различни категории като Приложения, Снимки, Система, Кошче, Друго и т.н.
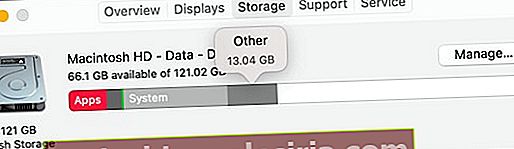
Какво е друго на Mac Storage?
Подобно на "Други" на iPhone и iPad, той е дом на няколко файла, кеширани данни и други. Този раздел съдържа комбинация от боклуци и важни файлове.
Най-просто казано, категорията „Други“ е комбинация от файлове, които не са разпознати като един от другите типове файлове. Ето няколко примера:-
-
- Общи документи и типове файлове, включително PDF, doc, PSD и др.
- Всеки тип архиви и дискови изображения, включително ципове, dmg, iso, tar и др.
- Файлове в системните папки на macOS, включително временни файлове, суап, гласове и др.
- Файлове за поддръжка на приложения, iCloud файлове, скрийнсейвъри и др.
- Кеш елементи, включително кеш на браузъра и локално съхранявани медийни файлове за съобщения.
- Шрифтове, аксесоари за приложения, приставки за приложения и разширения на приложения.
- Различни типове файлове и файлове, които не се разпознават от Spotlight, например твърд диск на виртуална машина, дялове на Windows Boot Camp и др.
Как да изтрия друго на Mac Storage
- Изтриване на кеш файлове на Mac
- Изчистване на временни файлове, намиращи се в друго хранилище на Mac
- Премахнете разширенията на Safari на Mac
- Премахнете старите файлове за изтегляне
- Изтрийте ненужните резервни копия на iPhone и iPad
- Изтрийте неизползваните приложения
- Използвайте софтуер на трети страни, за да освободите място за съхранение на Mac
Изтриване на кеш файлове на Mac
В типични ситуации не е нужно да се притеснявате много за кеша. macOS се справя с тях умно. Но ако имате твърде малко място за съхранение или вярвате в кеша на неизползвани / деинсталирани приложения, ето как да ги изтриете.
Забележка: Кешовете са там, за да направят вашето Mac по-добро и по-бързо. Уверете се, че сте премахнали само ненужните.
- От Finder кликнете върху Go .
- Натиснете бутона с опции . Ще видите нова опция за библиотеката . Кликнете върху него.

- Кликнете върху Кешове .
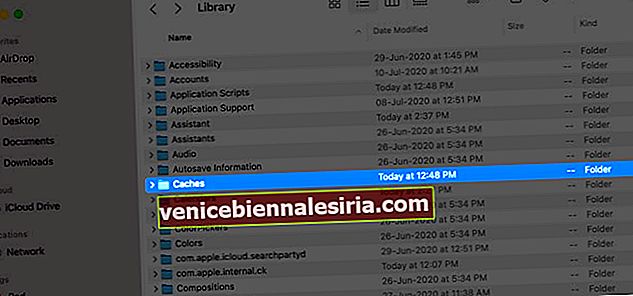
- Щракнете с десния бутон върху ненужните папки с приложения / услуги и изберете Преместване в кошчето .
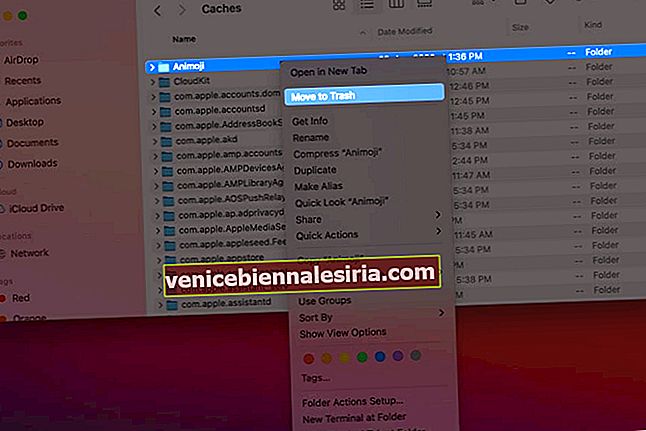
- Щракнете с десния бутон върху иконата на кошчето и изберете Изпразване на кошчето .
Забележка + Съвет: При редовна употреба macOS ще пресъздаде тези кешове. Ако не разбирате какво да изтриете, върнете се и копирайте цялата папка Caches на работния плот (за архивиране). След това отворете папката Caches, натиснете Command + A, щракнете с десния бутон и след това Премести в кошчето. Накрая изпразнете кошчето. Вижте дали всичко работи правилно или не. В противен случай копирайте съдържанието на резервната папка Caches от работния плот в действителната папка Caches.
Изчистването на кеша на браузъра и файловете на уебсайтове за Safari също намалява Другите хранилища.
Изчистване на временни файлове, намиращи се в друго хранилище на Mac
- От Finder кликнете върху Go .
- Натиснете бутона с опции .
- Щракнете върху Библиотека .

- Щракнете върху Поддръжка на приложения .
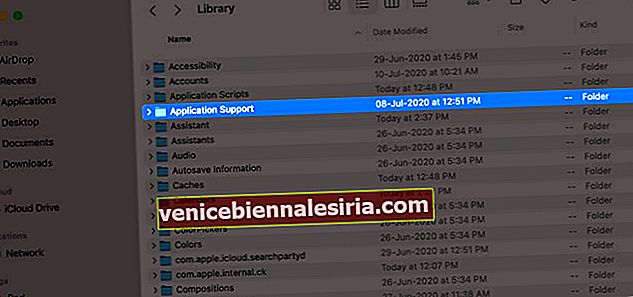
- Изтрийте файлове от тук, които не са ви необходими. Например стари папки с приложения, които не се нуждаете или имате.
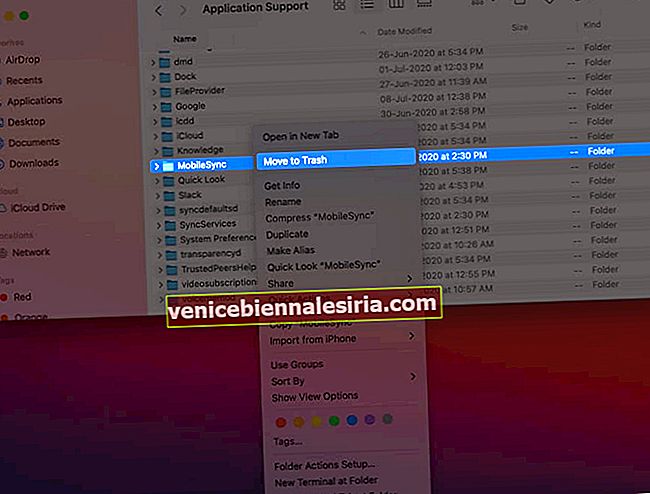
Премахнете разширенията на Safari на Mac
Понякога инсталираме разширение на браузър с определена цел и след това не ги използвайте повторно или просто забравяйте, че съществува. Разширението продължава да заема място (показва се различно от самото приложение. По този начин се категоризира под Друго)
За да премахнете разширение:
- Safari : Отворете Safari → Кликнете върху Safari горе вляво → Предпочитания → Разширения → Щракнете върху разширение → Изберете Деинсталиране.
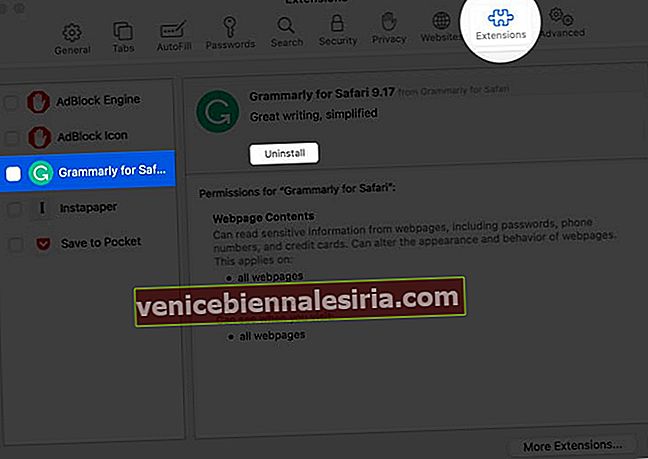
- Chrome : Отворете Chrome → Икона за разширения (икона на пъзел до снимката на акаунта) → Управление на разширенията → Премахнете тези, които не използвате.
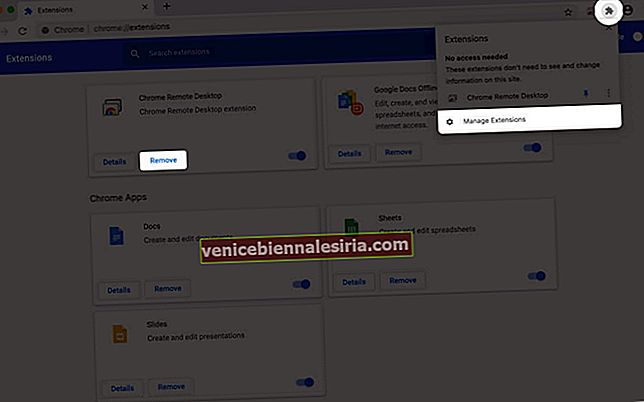
Премахнете старите файлове за изтегляне
Изтеглянията обикновено се запазват в папката „Изтегляния“ (освен ако не сте ги променили). Често изтегляме .dmg файлове, големи пакети, видеоклипове, zip файлове и ги оставяме там. Например много хора не изтриват .dmg файла дори след инсталирането на приложението. Същото е и за zip файлове.
- Отворете Finder и кликнете върху Downloads от лявата странична лента.
- Кликнете върху думата „ Размер“, за да подредите елементите по размер. Това ще ви помогне да намерите бързо големите файлове.
- За да изтриете, щракнете с десния бутон върху файла и изберете Преместване в кошчето. Можете също така да изберете файловете и да натиснете Command + Delete .
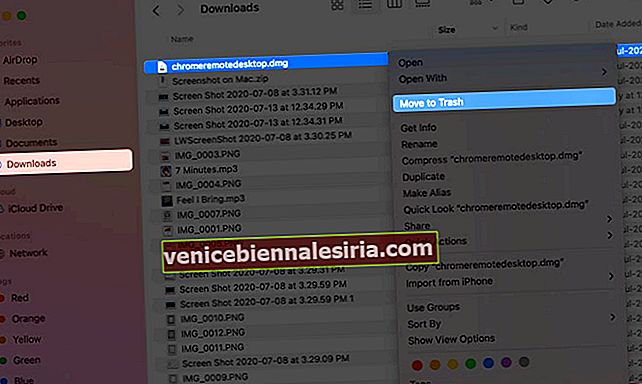
Съвет: Използвайте Spotlight Search за търсене на големи типове файлове като - .dmg, .zip, .mp4, .mkv, .avi и др. След това кликнете върху Покажи всичко във Finder ... от долния ляв ъгъл на екрана за Търсене на Spotlight. След това можете лесно да ги изтриете.

Изтрийте ненужните резервни копия на iPhone и iPad
Архивите на устройства с iOS и iPadOS могат да се сблъскат с различни гигабайта. Ако имате няколко архивирани резервни копия или ненужни архиви на стари устройства, не забравяйте да ги изтриете.
- Кликнете върху логото на Apple и изберете About This Mac .

- Кликнете върху Съхранение → Управление .

- Изберете iOS Files от страничната лента.
- Кликнете върху файловете и изберете Изтриване .
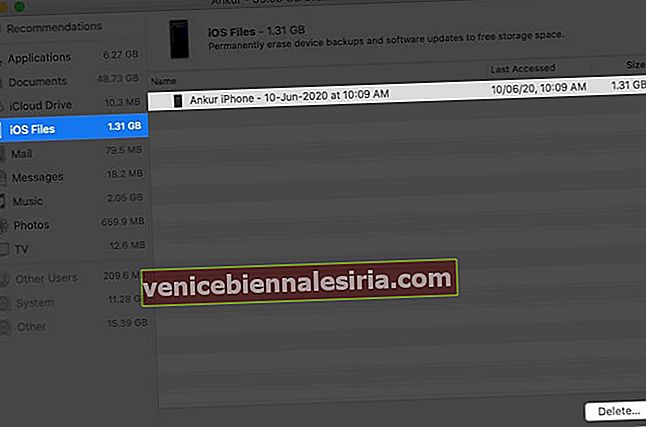
Забележка: Ако случайно изтриете архив, продължете и лесно създайте нов сега.
Изтрийте неизползваните приложения
Приложенията, в комбинация с техните данни, папки и др., Могат да бъдат огромни и да заемат значително място. Ако имате няколко приложения, които стоят без работа, продължете и ги изтрийте. Освен това премахнете инсталационните файлове на macOS, ако има такива.
- Кликнете върху логото на Apple от горния ляв ъгъл и изберете About This Mac .

- Щракнете върху Storage . След това кликнете върху Управление .

- Изберете Приложения от страничната лента.
- Щракнете върху ненужен и след това върху Изтриване .
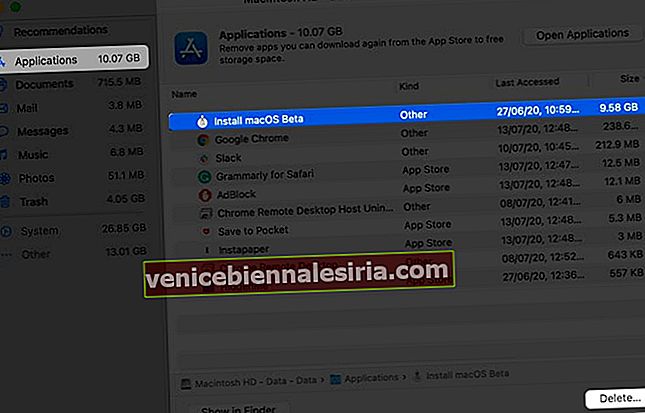
Забележка: Можете също да използвате приложения като App Cleaner за перфектно деинсталиране.
Използвайте софтуер на трети страни, за да освободите място за съхранение на вашия Mac
Освен вградените решения, няколко приложения на трети страни правят почти същото нещо, но по по-лесен начин. Стартирате ги и след около минута те ще ви помогнат да освободите значително място. Интерфейсът за повечето е приятно визуално. Ако имате затруднения да следвате горните методи, можете да изпробвате някое от приложенията, изброени по-долу.
- DaisyDisk ($ 9,99)
- Оникс (безплатно)
- CleanMyMac (безплатно изтегляне с платена версия $ 39,95)
Изписване ...
Това са някои от ефективните начини за изтриване на друго хранилище на Mac. Както беше посочено по-рано, той също има много полезни файлове (които се различават от изброените категории). По този начин е трудно да се премахнат изцяло други данни . Но горепосочените начини ви помагат да го разредите. След това би било отлична идея да знаете как да използвате оптимизирано хранилище на Mac.
Можете също да прочетете:
- Как да заключвате бележки на вашия Mac
- Как да правим екранни снимки на Mac
- Как да използвам режим „Картина в картина“ на Mac
- CleanMyMac X: Всичко в едно софтуер за почистване, защита и ускоряване на вашия Mac