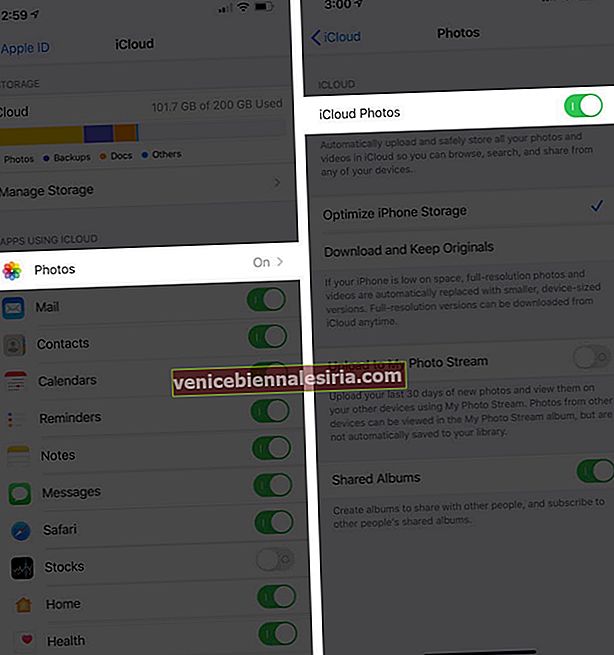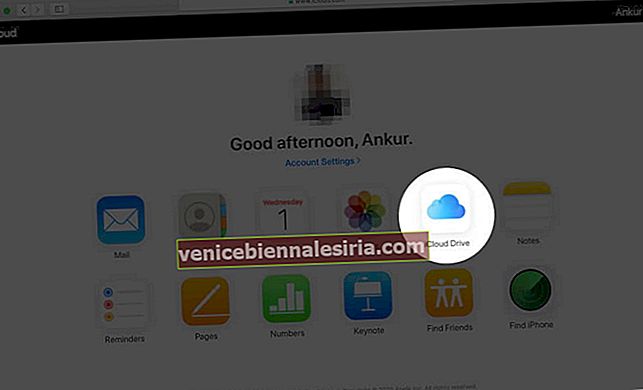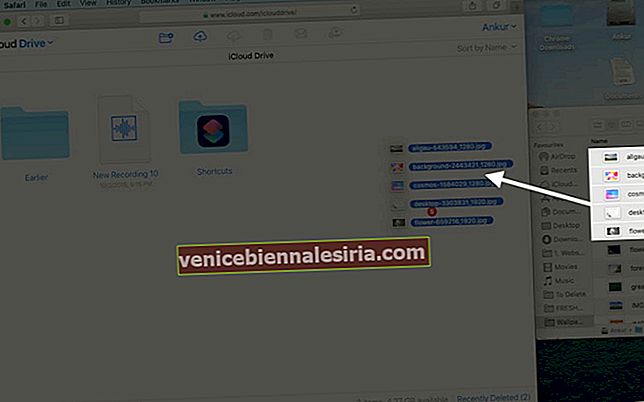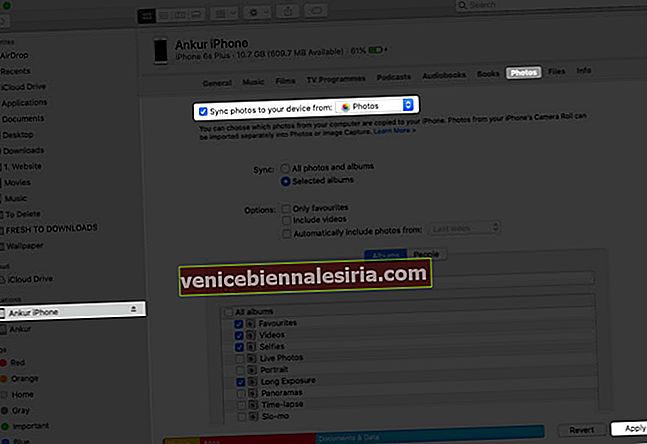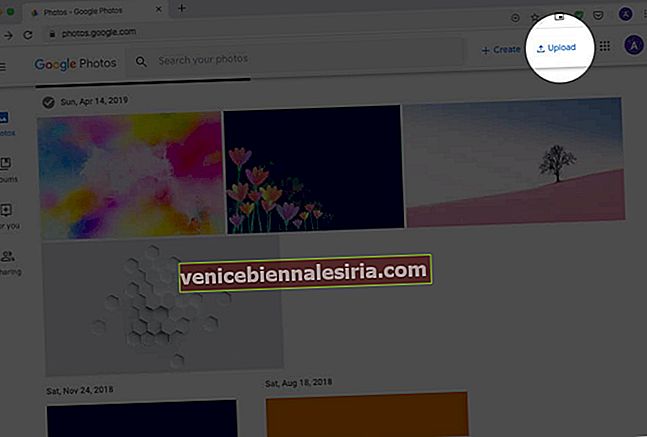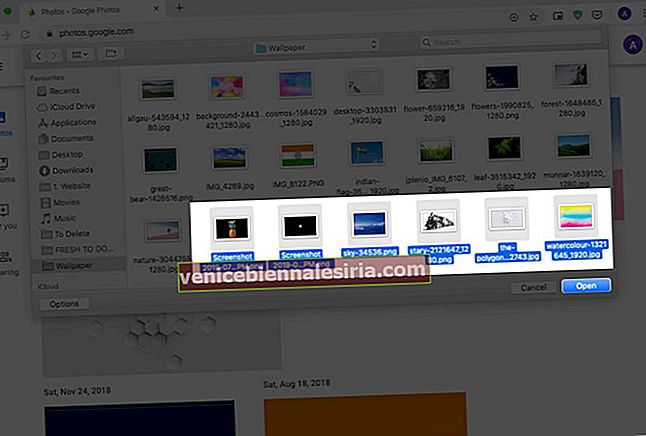Има няколко начина за прехвърляне на снимки от Mac и Windows PC към iOS устройство . И да, можете дори да премествате снимки от компютър на iPhone без iTunes. Инструменти и услуги като AirDrop, iCloud, Finder, Google Photos, Dropbox улесняват експортирането и синхронизирането на съдържание на множество устройства. И така, нека се потопим направо и да видим всички лесни методи за копиране на снимки и видеоклипове от Mac или PC на iPhone и iPad.
- Прехвърлете снимки от Mac на iOS устройство чрез AirDrop
- Преместете снимки от Mac към iOS устройства чрез iCloud Photos
- Използвайте iCloud Drive за прехвърляне на снимки от Mac или компютър с Windows на iPhone и iPad
- Как да прехвърляте снимки от Mac или компютър с Windows на iPhone и iPad с помощта на Finder или iTunes
- Как да прехвърляте снимки от компютър на iPhone без iTunes или Finder
Прехвърлете снимки от Mac на iOS устройство чрез AirDrop
AirDrop е патентован инструмент на устройства на Apple, който е бърз, сигурен и лесен начин за прехвърляне на снимки, видеоклипове и файлове между една и съща или различни разработени от Apple операционни системи.
Преди да започнеш:
- На iPhone: Отворете приложението за настройка и включете Wi-Fi и Bluetooth. Също така се уверете, че Personal Hotspot е OFF. След това в приложението Настройки натиснете Общи → AirDrop → изберете Всички
- На Mac: Включете Wi-Fi и Bluetooth, за да активирате AirDrop
- Отворете папката на Mac, където имате снимките.
Съвет: Ако вашите снимки са в приложението Photos на Mac, плъзнете ги на работния плот или в папка
- Изберете снимките. Задръжте клавиша Command, за да изберете множество изображения
- Сега щракнете с десния бутон → Споделяне → AirDrop.
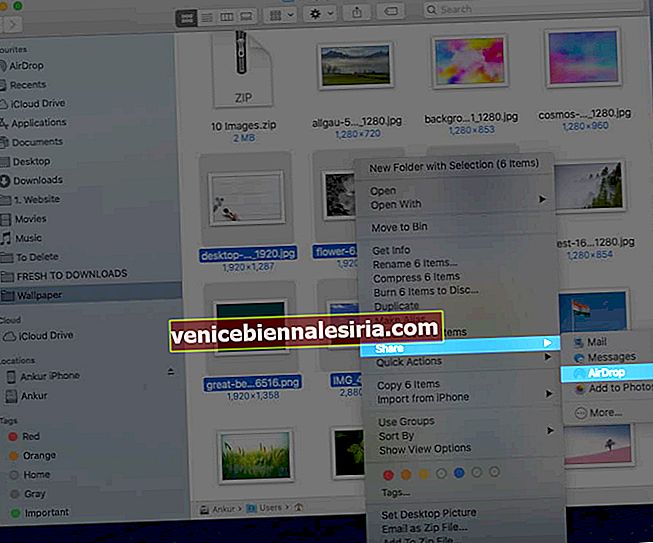
- Щракнете върху името на iPhone или iPad, когато го видите.
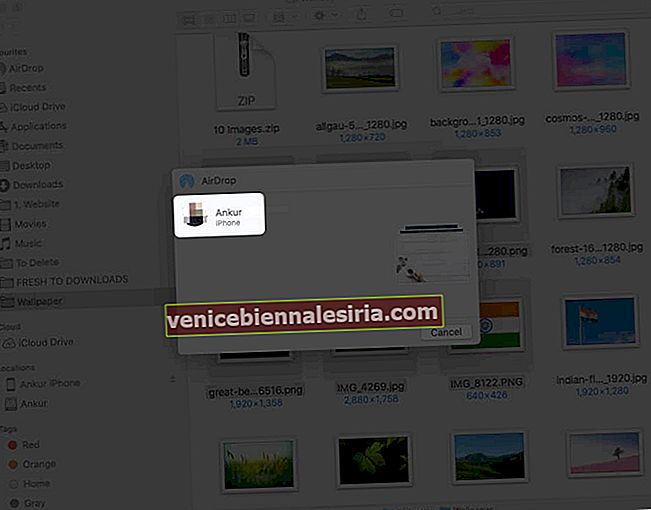
- Докоснете Приемам на iPhone или iPad, ако бъдете помолени
- Избраните снимки и видеоклипове ще бъдат изпратени безжично и бързо на вашето iOS устройство. Ще ги намерите в приложението Снимки
Преместете снимки от Mac към iOS устройства чрез iCloud Photos
iCloud Photos е вграден начин за синхронизиране на всички ваши снимки и видеоклипове между устройствата на Apple. Включвате го веднъж и изображенията се качват, съхраняват и синхронизират на устройства, които имат вашия Apple ID. Можете дори да получите достъп до него от компютър с Windows или от уеб на iCloud.com. Изображенията са организирани по години, месеци, дни, а промените (редакциите), които правите в изображение на едно устройство, се синхронизират навсякъде. Много готино!
- Отворете приложението Снимки на Mac
- Кликнете върху Снимки от горната лента на менюто и изберете Предпочитания.
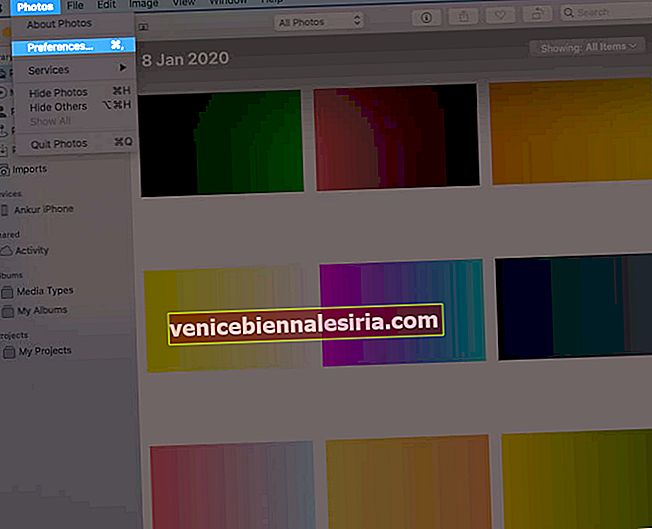
- Изберете раздела iCloud и поставете отметка в квадратчето за iCloud Photos. Дръжте приложението Снимки отворено.
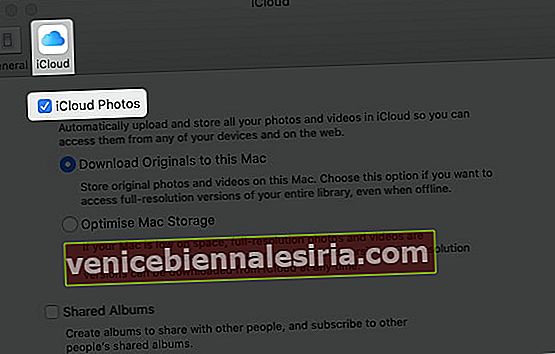
- На вашето устройство с iOS: Отворете приложението Настройки → докоснете вашата визитна картичка → iCloud.
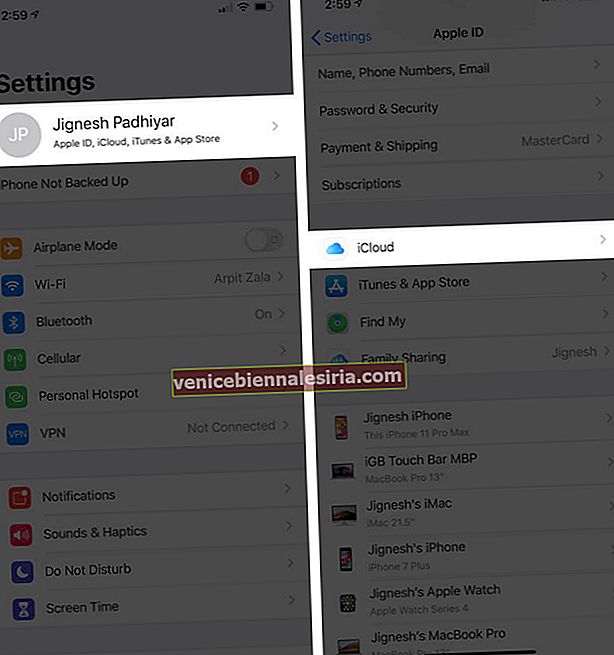 Сега докоснете Снимки и след това включете iCloud Снимки.
Сега докоснете Снимки и след това включете iCloud Снимки.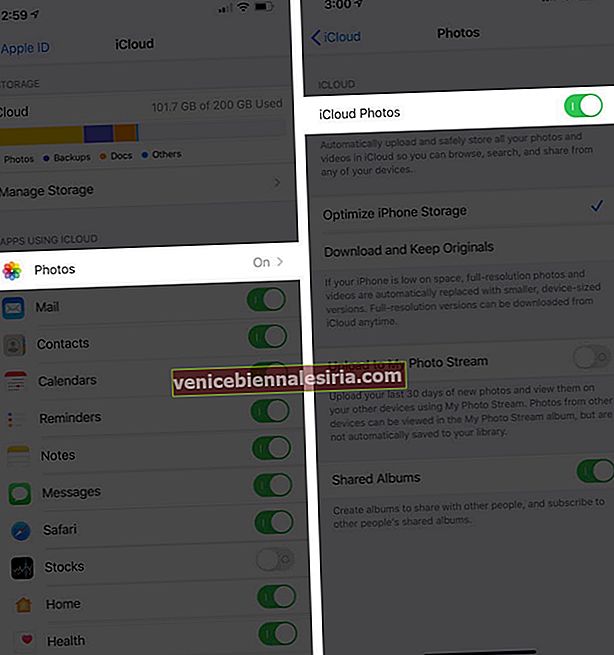
Сега ще трябва да изчакате, докато всичките ви снимки и видеоклипове се синхронизират между вашите устройства.
Свързани: Как да изтеглите снимки от iCloud на iPhone, Mac, PC
Прехвърлете снимки от Mac или Windows PC на iPhone и iPad с iCloud Drive
iCloud Drive е версията на Google Drive на Apple. Можете да получите достъп до iCloud Drive в приложението Файлове на вашия iPhone и iPad. На Mac, когато го активирате, ще го намерите в лявата странична лента на Finder. И, да, добре се досетихте. Предлага се и за Windows и уеб. Нека видим как да използваме iCloud Drive за прехвърляне на снимки от компютър на устройства с iOS.
Забележка: Използвам iCloud Drive в мрежата.
- Отидете на iCloud.com на Mac или PC и влезте с вашия Apple ID
- Кликнете върху iCloud Drive.
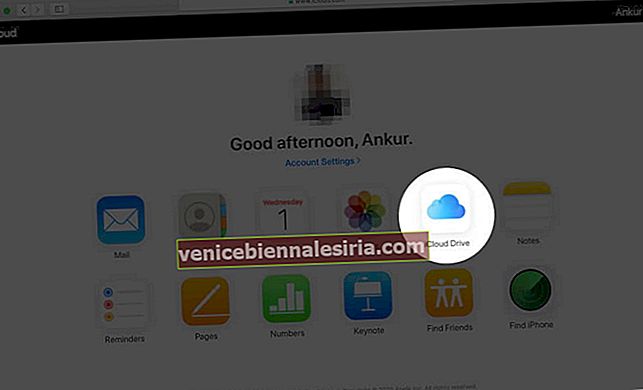
- Намалете размера на прозореца на браузъра. Сега плъзнете и пуснете снимки от работния плот или папка към него. Или кликнете върху иконата за качване в горната лента.
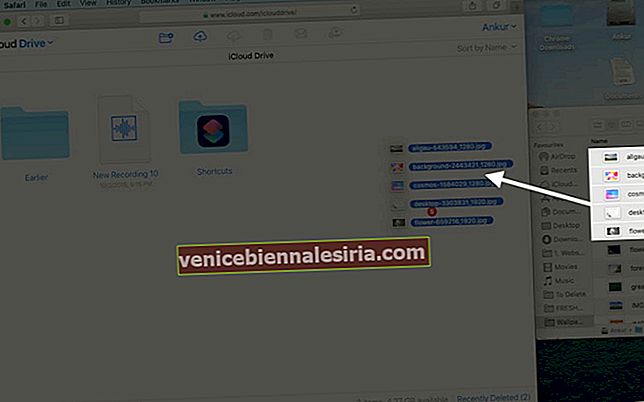
- Отворете приложението Файлове на вашия iPhone или iPad. Изчакайте изображенията да се покажат тук
Съвет: Можете да изтеглите снимките в приложението Файлове, да ги изберете, да докоснете иконата за споделяне и след това да докоснете Запазване на изображение, за да ги намерите в приложението Снимки.
Прехвърлете снимки от Mac или Windows PC на iPhone и iPad с помощта на iTunes или Finder
Finder за Mac, работещи с macOS Catalina и iTunes за по-ранни Mac и Windows PC е жизнеспособна среда за прехвърляне на снимки и видеоклипове от компютър на вашите iOS устройства. Стъпките за Finder и iTunes са почти идентични. Погледни.
- Отключете вашия iPhone или iPad и го свържете към Mac / PC с помощта на мълниезащитен кабел. Докоснете Trust на вашето iOS устройство, ако бъдете попитани
- От Finder кликнете върху името на устройството. В iTunes кликнете върху иконата iDevice.
- Щракнете върху Снимки.
- Поставете отметка в квадратчето за Синхронизиране на снимки към вашето устройство от:
- Изберете приложението Снимки или Изберете папка.
Забележка: Можете да изберете само папка, но не и отделни изображения
- Вижте други опции като „синхронизиране на всички снимки и видеоклипове“ или „само избрани албуми“. След като приключите, кликнете върху Прилагане отдолу вдясно.
Забележка: Можете да изберете любими, цели албуми или хора. Не можете да избирате отделни изображения.
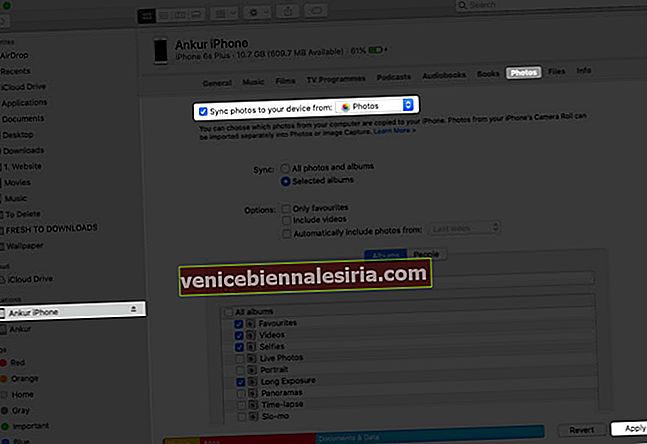
Снимките ще бъдат синхронизирани с приложението Снимки на вашия iPhone или iPad.
Не можете да ги изтриете от самото устройство с iOS. За да премахнете тези снимки, трябва да следвате точния метод по-горе. В стъпка 4 можете да изберете да деинхронизирате всички снимки или в стъпка 5 да премахнете отметката от албумите / хората, които искате да премахнете от вашия iPhone или iPad. Накрая кликнете върху Приложи , за да могат промените да влязат в сила.
Прехвърлете снимки от Mac или компютър с Windows на iPhone и iPad без iTunes
Има няколко други начина за прехвърляне на снимки от вашия Mac или компютър с Windows, които не изискват iTunes. Ето някои от най-лесните и безпроблемни методи.
- Прехвърлете снимки от Mac на iPhone или iPad с помощта на Google Photos
- Преместете снимки от Mac на iPhone и iPad чрез Dropbox
- Експортирайте снимки от Mac на iPhone и iPad с помощта на имейл
- Други методи за копиране на снимки от Mac на iPhone
# 1. Прехвърлете снимки от Mac на iPhone или iPad с помощта на Google Photos
Google Photos несъмнено е една от най-добрите и умни услуги за съхранение и управление на вашите снимки и видеоклипове. Можете да запазите до 15 GB снимки в пълно оригинално качество. Получавате неограничено място за съхранение, ако изберете High Resolution. Избирам второто. За да използваме Google Photos, първо ще качим снимките в него от компютъра и след това ще използваме приложението му iOS (или Android), за да получим всички изображения на смартфона.
- Отидете в Google Photos и влезте, използвайки вашия Gmail ID
- Плъзнете и пуснете снимките тук. Или кликнете върху Качване → Компютър и изберете снимките или папките.
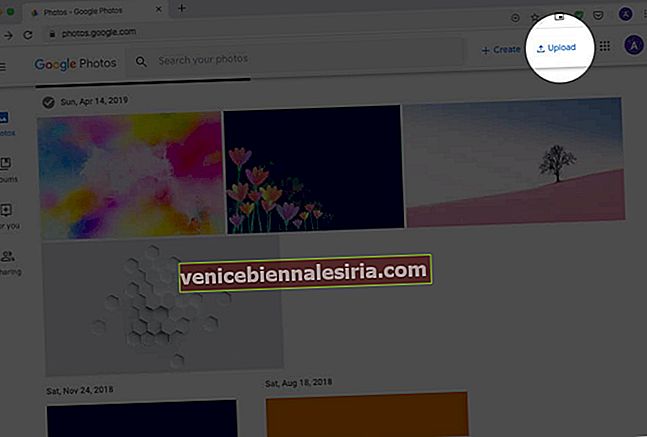
- Щракнете върху Open. Файловете ще започнат да се качват. Изчакайте процесът да завърши.
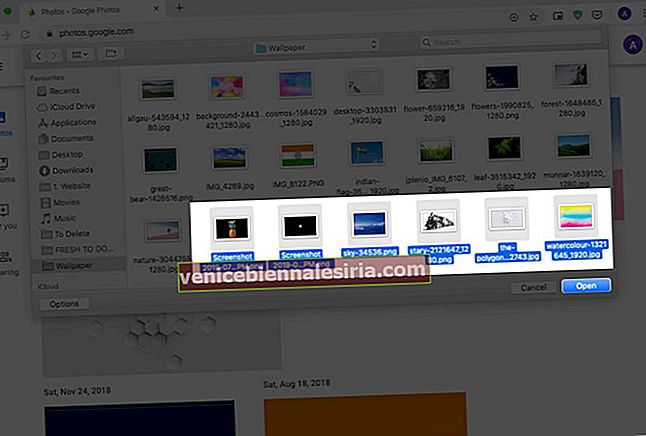
- Изтеглете приложението Google Photos на вашия iPhone или iPad
- Влезте със същия идентификатор в Gmail и ето го! Всички снимки и видеоклипове, които сте качили от компютъра си, са тук
Ако искате да запазите снимки от Google Photos в приложението Photos на iPhone, изберете изображенията, докоснете бутона Споделяне и докоснете Запазване на изображението.
# 2. Преместете снимки от Mac на iPhone и iPad чрез Dropbox
Dropbox е друга полезна услуга за съхранение и прехвърляне на снимки и видеоклипове от компютър на iPhone и iPad. Но бледнее в сравнение с Google Photos. Първо, той осигурява само 2 GB безплатно място за съхранение. Така че, ако имате няколко снимки тогава, това е достатъчно.
На второ място, Dropbox сега е по-фокусиран върху бизнеса. След като се регистрирате (аз го направих на Mac), той ще ви отведе до страница, където ви принуждава да инсталирате приложението му (Не, не искам да го инсталирам сега!).
Както и да е, след като преминете през регистрацията и всичко друго, можете да качвате снимки и видеоклипове в Dropbox от компютъра с помощта на браузър или неговото приложение. След това изтегляне, приложението Dropbox от App Store и имате всичките си изображения на iPhone и iPad. Освен това можете да изберете да запазите тези изображения в приложението iPhone Photos, откъдето можете лесно да ги редактирате.

Някои от отличните алтернативи на Dropbox са Google Drive , Microsoft One Drive , Box и Mega.
# 3. Експортирайте снимки от Mac на iPhone и iPad с помощта на имейл
Предполагам, че вече знаете това. Но нека ви го освежа. Имейлът е удобен начин за бързо прехвърляне на едно или няколко изображения от компютър на iPhone или iPad. За целта отворете пощенската услуга по ваш избор като Gmail, iCloud, Hotmail, Yahoo и изпратете имейл до себе си или до един от акаунтите, които използвате на вашето iOS устройство.
Професионален съвет за множество изображения: Създайте папка на вашия компютър и добавете снимки, които искате във вашия iPhone; компресирайте (zip) всички изображения. Сега изпратете имейл до себе си с zip файла като прикачен файл. И накрая, разархивирайте файла на вашия iPhone или iPad.

# 4. Други методи за копиране на снимки от Mac на iPhone
В допълнение към горните методи има и други платформи или трикове за преместване на снимки от компютър на вашето iOS устройство.
А. Услуги за социални медии: Можете дори да използвате услуги за социални медии като Facebook, Flicker, за да качвате снимки от компютър и след това да ги преглеждате или запазвате на вашия iPhone или iPad с помощта на съответното приложение.
Б. Приложения за чат: Можете дори да използвате услуги за чат като iMessage, WhatsApp, Telegram, Hike и др. Отворете една от тях на вашия Mac или PC и след това си изпратете снимка или видео. Повечето от приложенията за чат наистина намаляват качеството на картината, но за бързо споделяне може да са полезни.
В. Приложения за прехвърляне на трети страни: Още един интелигентен начин за импортиране на снимки от компютър на iOS устройство е използването на инструменти като AnyTrans софтуер или WinX MediaTrans.
Това е всичко приятели!
Надявам се, че това подробно ръководство е полезно и е решило вашите нужди за прехвърляне на снимки. Ако имате последващ въпрос или объркване, задайте го в коментарите долу.
Може да се интересувате и от тези публикации:
- Най-добрите приложения за Vault Photo за iPhone
- Как да запазите снимки като PDF на iPhone и iPad
- Най-добрите приложения за iPhone за добавяне на текст към снимки
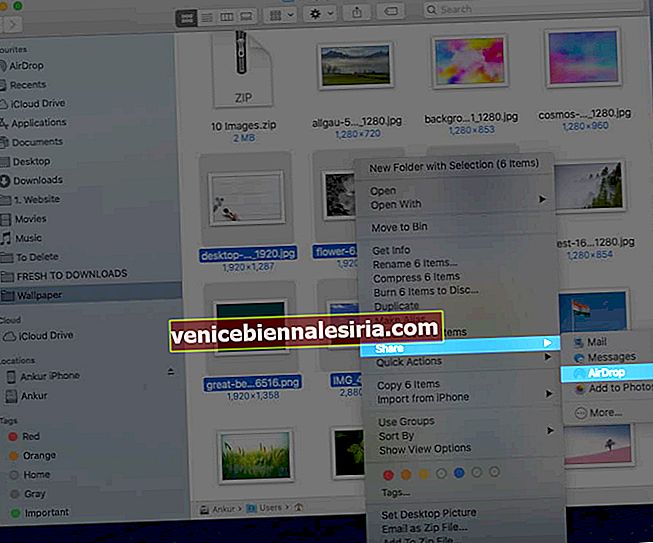
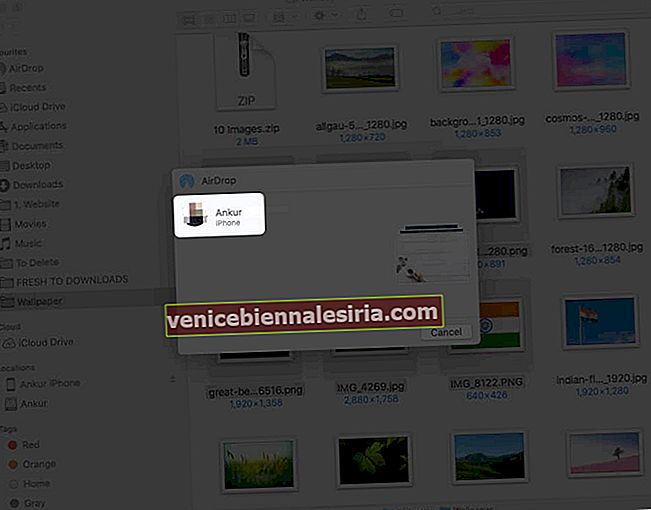
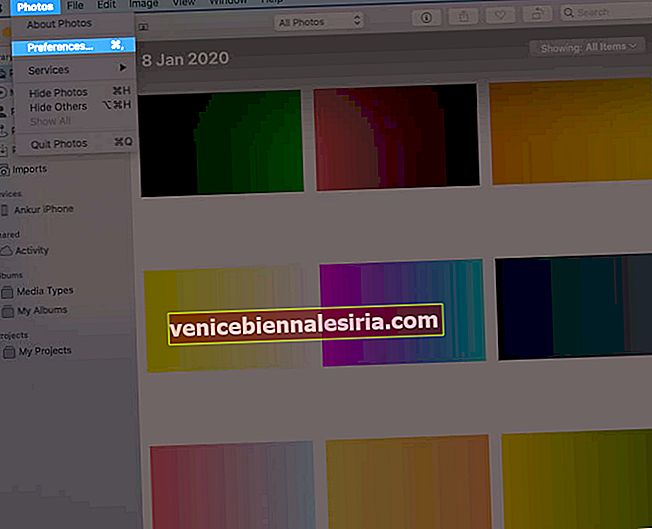
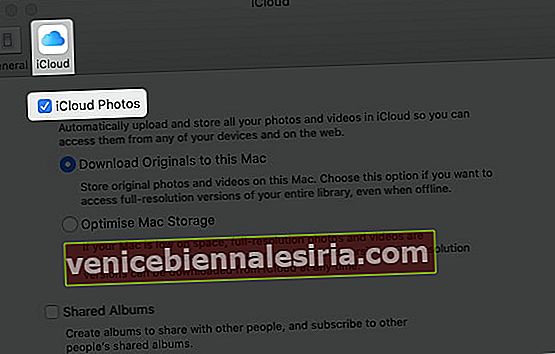
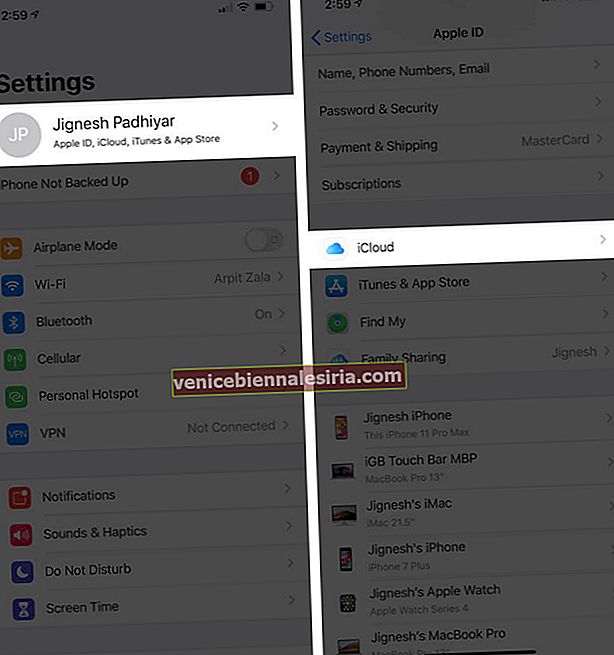 Сега докоснете Снимки и след това включете iCloud Снимки.
Сега докоснете Снимки и след това включете iCloud Снимки.