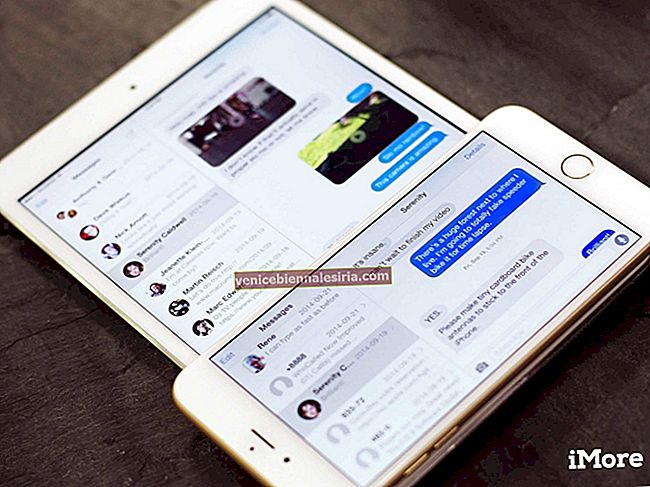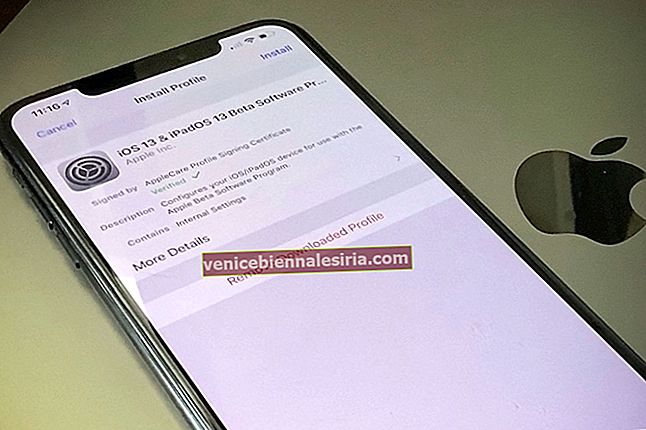Вашето Bluetooth устройство като безжична клавиатура, тракпад или Magic Mouse случайно ли се прекъсва от Mac и често се изключва от радара? Не се притеснявайте. Това е нещо, с което повечето от нас са се сблъсквали в един или друг момент.
Може да има повече от една причина, поради която Bluetooth устройствата многократно да се изключват от вашия Mac. Например, това може да е доста лошата сила на сигнала, небрежните батерии или някои незначителни технически хълцания, които може да развалят вашата страна. Изпробвайте тези бързи решения, за да разрешите този досаден проблем веднага!
Забележка: Преди да изпробвате тези решения, не забравяйте да държите кабелна мишка и клавиатура със себе си - само за да преминете леко през всички жизнеспособни трикове; особено ако използвате iMac и Mac Mini.
Как да коригирате случайно прекъсване на мишката, тракпада и клавиатурата на Mac
Решение №1: Уверете се, че Bluetooth устройствата са заредени
Много пъти откривам, че Bluetooth устройствата ми многократно се прекъсват от Mac, когато са с ниска мощност. Изглежда, че не функционират правилно, когато не са достатъчно заредени. След като Bluetooth устройствата се заредят, функцията им се нормализира. Затова се уверете, че устройството има необходимата мощност, за да продължи да функционира правилно.
За да проверите нивото на батерията, щракнете върху менюто Bluetooth, изберете вашето устройство. Сега ще видите оставащото ниво на батерията на устройството.
Решение # 2: Изключете / Включете Bluetooth устройствата
В някои случаи мога да разреша този проблем само чрез изключване / включване на устройствата. Следователно изключете безжичното си устройство, оставете го за известно време и след това го включете. Просто натиснете и задръжте бутона за захранване, докато зелената светлина не се изключи. След това натиснете отново бутона за захранване, за да го включите.
Решение №3. Изключете / включете Bluetooth, изключете устройството и го свържете отново
Щракнете върху менюто на Bluetooth и изберете вашето устройство и щракнете върху Прекъсване. Също така ще видите опция за изключване на Bluetooth в менюто, щракнете върху него, за да го изключите.
 След това кликнете върху менюто на Apple и изберете Рестартиране.
След това кликнете върху менюто на Apple и изберете Рестартиране.

След като компютърът се рестартира, включете Bluetooth и свържете устройството отново.
Решение # 4: Изтрийте профила на устройството и го добавете отново
Ако устройството все още не функционира до маркировката, започнете от нулата. Изтрийте профила му и го добавете отново. Просто кликнете върху менюто Bluetooth и изберете Open Bluetooth Preferences.
 Като алтернатива можете да кликнете върху Apple Menu → System Preferences → Bluetooth.
Като алтернатива можете да кликнете върху Apple Menu → System Preferences → Bluetooth.

Сега кликнете върху „X“ до устройството, което искате да изтриете, и го потвърдете, като щракнете върху Премахване в изскачащия прозорец.

 Сега добавете отново устройството.
Сега добавете отново устройството.
Решение №5: Проверете силата на сигнала / сменете батерията
Проверете силата на сигнала на вашето устройство. За целта кликнете върху бутона Bluetooth + клавиш за опции на клавиатурата и изберете вашето устройство. Вижте RSSI, за да видите силата на сигнала. Колкото по-ниска е цифрата, толкова по-добър е сигналът. Както например, -20 се счита за много силен сигнал. Всичко над 50 не се счита за достигнало марката.

Трябва да смените батерията на устройството, ако силата на сигнала не е добра. Той (слабата сила на сигнала) кара устройството да функционира доста бавно.
Решение # 6: Добавете допълнителна дебелина
Има няколко полезни трика, които можете да опитате да поправите този проблем с повтарящото се изключване на Magic Mouse.
- Извадете батериите от вашето Bluetooth устройство, изрежете малко алуминиево фолио (приблизително ½ инчов квадрат) и след това го увийте около отрицателния извод на батерията. След това инсталирайте батерията в устройството
- Другият трик е да премахнете капака на батерията на мишката, след това да изрежете малко парче хартия в правоъгълника (приблизително 1 инч на ½ инча) и след това да го поставите върху батериите. След това поставете отново капака на батерията
- Ползата от добавянето на тази допълнителна дебелина е, че тя осигурява малко сила между батерията и пружинния контакт, което може да доведе до по-добра връзка и сила на сигнала
Решение # 7: Актуализирайте вашия Mac
Много пъти можете да поправите редица проблеми, само като актуализирате компютъра си. Проверете дали има налична актуализация за вашия Mac (Отидете в App Store → Актуализации). Ако е там, не забравяйте да го актуализирате до най-новата версия.

Долния ред
Сигурен съм, че тези изпитани решения биха ви помогнали да разрешите този проблем. Тъй като е често срещан проблем, с който повечето от нас са се сблъсквали в един или друг момент, не би трябвало да е твърде трудно да се справим.
За всеки случай те не работят за вас и проблемът продължава, можете да се свържете с Apple за помощ.
Може да искате да разгледате тези полезни публикации като как да поправите проблема с „компютър / iTunes не разпознава“, как да поправите бавно работещия Mac и как да поправите проблема с Wi-Fi на Mac и т.н.

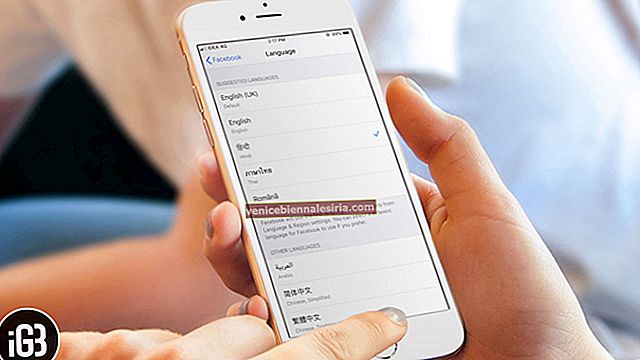
![Как да увеличим скоростта на клетъчните данни на iPhone [2021]](https://pic.venicebiennalesiria.com/wp-content/uploads/blog/2432/UZNNSIUA4Vpic.jpg)