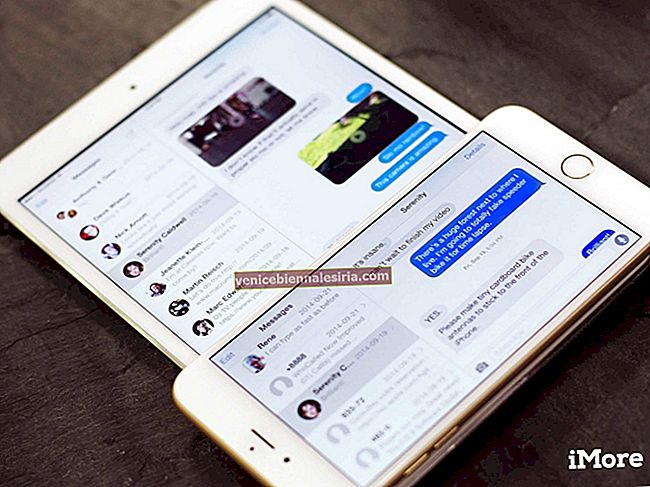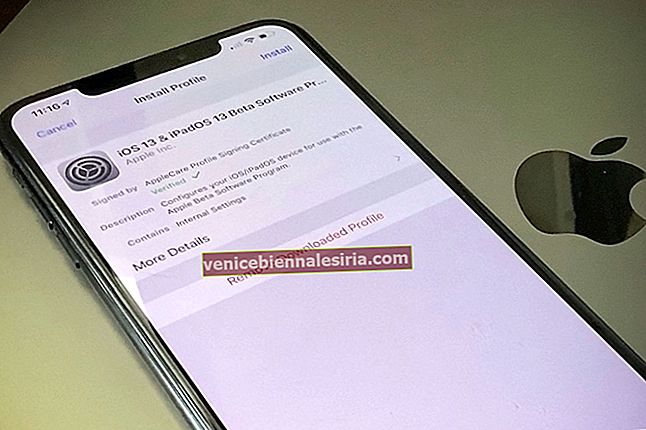След като разгледах всички фини детайли, съставих най-обширния списък с най-страхотните съвети и трикове за клавиатура за iPhone и iPad. Вземете максимума от тези интелигентни хакове, за да увеличите скоростта си на писане!
Всеки потребител на смартфон зависи силно от софтуерна клавиатура; особено сега, когато по-голямата част от дните ни прекарваме в писане на имейли, съобщения, коментари, туитове, надписи и др. Дори да имате страхотна външна клавиатура за вашето устройство, овладяването на тези клавишни комбинации за iOS за iPhone и iPad ще подобри вашето изживяване.
Не само вие, много малко се радват да се справят със софтуерната клавиатура. Но за щастие Apple е включил различни функции в своята клавиатура по подразбиране, за да направи въвеждането лесен за употреба. Забележително е, че ако сте надстроили до iOS 14 и iPadOS, вие също сте запознати с клавиатурата за бързо плъзгане QuickPath и персонализираните шрифтове.
Това, което прави тези трикове толкова удобни, е, че те се отърват от ненужните кранове. В допълнение, те могат драстично да променят скоростта на писане след малко крива на обучение.
24 клавишни комбинации за iOS за iPhone, за да подобрите вашето изписване
# 1. QuickPath клавиатура за плъзгане
По-рано трябваше да изтеглите приложения за клавиатура на трети страни, за да използвате функция за плъзгане на клавиатурата на вашите iOS устройства. IOS 13 обаче промени сценария, като включи клавиатура QuickPath. Така че, вместо да докосвате всяка буква, можете просто да плъзнете пръстите си по буквите и клавиатурата ще разпознае думата.
Както винаги, това може да се нуждае от малко практика, но след като овладеете, бихте предпочели този стил само за писане на вашите преносими устройства. За повече подробности относно активирането на клавиатурата за плъзгане QuickPath на вашия iPhone и iPad, вижте тази статия.
# 2. Инсталирайте персонализирани шрифтове
Сега, след като клавиатурата ви е актуализирана до чисто нова клавиатура за плъзгане, е време да добавите някои персонализирани шрифтове. Обикновено читателят познава настроението ви по тона на съобщението или емоджито, което може да сте добавили. Сега те могат да разберат дали сте щастливи, ядосани, сериозни или се шегувате не само по думите, но и по използвания от вас шрифт.
Независимо дали търсите нещо, което е ретро или модерно, сложно или официално, можете да добавите и използвате тези шрифтове към клавиатурите си. За подробен урок разгледайте публикацията ни за това как да инсталирате и използвате персонализирани шрифтове в iOS 13 на iPhone или iPad.
# 3. Добавете цифри или символи
Освен ако не знаете как да въвеждате бързо цифри или символи, въвеждането ви ще продължи да бъде неравномерно. За щастие е доста лесно да влезете в тях благодарение на жест с плъзгане.
За да добавите определен номер или символ, докоснете цифровия бутон (123) , плъзнете до клавиша, който искате да въведете, и след това освободете пръста. Най-хубавото при този жест е, че клавиатурата автоматично превключва обратно към QWERTY оформлението. Така че вашето писане остава гладко!

# 4. Бързо въведете главна буква
Като цяло, какво правим, за да въведем главна буква, когато използваме клавиатурата на iPhone или iPad? Натиснете клавиша Shift и след това докоснете конкретната буква. Това не само спира набирането на текст, но и отнема инерцията. Не търпете повече с този убиец на производителността!
За да въведете главна буква по-умно, докоснете клавиша Shift и след това плъзнете до буквата, която искате да добавите, след което отпуснете пръста. Това е толкова просто.

# 5. Добавете подчертани специални символи
Въвеждането на „e“ е доста лесно, но какво да кажем за въвеждането на „é“ или друг специален знак с ударение, който не е само с едно докосване? Е, тази клавишна комбинация за iPhone на iOS 13 прави функцията само с едно докосване, само с дълго натискане. Точно така, всичко, което трябва да направите, е да докоснете и задържите буквата, например „д“.
Изскачащ прозорец ще ви предложи алтернативи, плъзнете над желания от вас знак и въведете. Това е приложимо и за валутни знаци; насочете се към цифровата клавиатура (123), докоснете и задръжте $. Изскачащият прозорец ще показва знаци за евро, лири, йени, рупии и други често срещани валути.
# 6. Деактивирайте изскачащия преглед на символи
Досега трябва да сте добре запознати с малкия изскачащ прозорец на клавиатурата QuickType, който показва буквата, която ще въведете. Наречена като Предварителен преглед на символи, тази функция осигурява голяма лекота от вида на мащабиране на избраните букви. Някои обаче може да не се насладят на функцията и да мислят, че тя отвлича вниманието.
Така че, можете да деактивирате изскачащия преглед на символи от менюто Настройки → Общи → Клавиатура ; Деактивирайте визуализацията на изскачащи символи за подробен урок стъпка по стъпка. За отбелязване е, че това действие по никакъв начин не би повлияло на акцентираната специална характеристика.
# 7. Превключване на езика
Пишете съобщение на английски. Но изведнъж ви идва на ум весела шега и си мислите, че тя може да бъде изразена по-добре на вашия майчин език или друг език по ваш избор. Вашата надеждна клавиатура на Apple разбира необходимостта и следователно поддържа подредба на клавиатурата за повечето езици.
За да добавите поддръжка за желания език, първо ще трябва да активирате неговото оформление на клавиатурата. След като приключите, просто докоснете и задръжте  клавиша глобус и след това плъзнете до желания език. Като алтернатива можете също да докоснете същия клавиш, за да преминете към предпочитаната опция.
клавиша глобус и след това плъзнете до желания език. Като алтернатива можете също да докоснете същия клавиш, за да преминете към предпочитаната опция.

# 8. Вмъкване на символ на раздела
Както може би сте забелязали, че софтуерната клавиатура на вашето устройство няма клавиш Tab, което прави вкарването на табулатор на iPhone или iPad малко сложно. Макар и не толкова сложно, тъй като можете да използвате диктовка (икона на микрофон) или да използвате заместване на текст на вашия iPhone или Mac. Вижте тази публикация за точната процедура.
# 9. Достъп до настройките на клавиатурата за миг
Представете си ситуация, в която пишете бележка на вашия iPhone. Midway, мислите, че функцията за предсказване ви пречи да пишете гладко. Какво бихте направили по принцип? Отворете приложението Настройки и след това отидете в екрана за предпочитания на клавиатурата, за да изключите Предсказуемо. Не би било чудесно нито за вашето време, нито за производителност!
По-добрият начин да го направите е да докоснете и задържите  клавиша глобус и след това да натиснете Настройки на клавиатурата. Той директно ще ви отведе в предпочитанията на клавиатурата.
клавиша глобус и след това да натиснете Настройки на клавиатурата. Той директно ще ви отведе в предпочитанията на клавиатурата.

# 10. Клавишни комбинации за iPadOS 13
Apple наскоро представи операционна система специално за iPad. IPadOS разглежда размера на екрана и мощността на устройството и съответно обслужва функции и приложения. Допълнително подобрявайки своя интерфейс, iPad е включил някои забележителни нови клавишни комбинации. Вижте нашата специална публикация по въпроса за подробни списъци на тези преки пътища и как да ги използвате.
# 11. Използвайте Nifty Key Flick Feature на iPad
В iOS 11 Apple представи супер удобна функция, наречена „Ключови щраквания“. Това, което го прави толкова добър инструмент, е възможността за бързо въвеждане на цифри или символи, без да се налага да превключвате напред-назад.
За да въведете число или конкретен символ, трябва само да издърпате клавиш. За да откриете повече за тази функция, прескочете тук.

#12. Превърнете клавиатурата в тракпад, за да преместите курсора лесно
Това е любимата ми функция в приложението за клавиатура на iOS. Понякога, когато искам да редактирам текст с лекота, това става нужда от час.
По-рано тази функция беше достъпна само за iPad и iPhone, поддържащ 3D Touch. Apple обаче го направи достъпна за всички устройства, които могат да работят с iOS 12 или по-нова версия.
За да превърнете клавиатурата в тракпад, просто докоснете и задръжте пръста си върху интервала. След това плъзнете пръста си, за да преместите курсора.
 На вашето устройство , поддържащо 3D Touch , докоснете и задръжте навсякъде на клавиатурата, за да извикате тракпад.
На вашето устройство , поддържащо 3D Touch , докоснете и задръжте навсякъде на клавиатурата, за да извикате тракпад.

# 13. Изберете Текст с помощта на клавиатура като тракпад
Освен че ви позволява бързо да премествате курсора, “Trackpad” също може да ви помогне да избирате текст с лекота. Въпреки че тази удобна функция работи перфектно на iPhone, поддържащ 3D Touch, тя може да свърши работата ви на всички поддържани iOS 12 устройства.
Първо, влезте в режим на тракпад, като натиснете интервала или докоснете и задържите клавиатурата. След това използвайте курсора, за да преминете към конкретното място. След това леко олекотете докосването и натиснете сивия екран, за да преместите курсора, за да изберете текста.

За да научите повече за тази скрита функция, преминете към тази статия.
# 14. Разклатете, за да отмените
Опцията за повторно / отменено действие предлага повече гъвкавост и освен това спестява много време. Познай какво? Можете да използвате тази функционалност и на вашия iPhone и iPad. Но за да го направите, трябва бързо да разклатите устройството си. Да, звучи малко налудничаво, но свършва работата ефективно.
Забележка: Уверете се, че е включен. Настройки → Достъпност → Докоснете → включете превключвателя ВКЛ. До Разклащане за отмяна.

Кажете, че сте написали нещо и сте искали да го отмените. Разклатете устройството си и след това натиснете Отмени в изскачащия прозорец. И ако искате да го повторите, разклатете устройството си отново. След това натиснете Redo Tying.

#15. Спестете време с заместване на текст
Има някои фрази или изречения, които често използваме в живота си. Вместо да въвеждате тези често повтарящи се изречения отново и отново, можете да създадете преки пътища за тях.
Така че, когато искате да въведете любимата си фраза, всичко, което трябва да направите, е просто да въведете потребителския пряк път и клавиатурата автоматично ще го изскочи. Изберете го и сте готови!

За да създадете текстов пряк път, отворете Настройки → Общи → Клавиатура → Замяна на текст .

Докоснете бутона „+“ → въведете фразата като „Ще се видим скоро“. → въведете пряк път като „SY.“ → натиснете Запазване . За да научите повече за този хак, преминете към тази публикация.

# 16. Въведете адреса на домейна по-бързо
Колкото и впечатляващо да звучи, можете да въведете адрес на домейн с максимална лекота. Независимо дали искате бързо да въведете име на сайт, докато търсите в уеб браузър, или да го вмъкнете във вашата история, този хак наистина може да ускори задачата вместо вас.
За да поставите ръцете си върху този трик, отворете уеб браузър и след това докоснете лентата с URL адреси, за да получите достъп до клавиатурата. След това въведете първоначалното име на сайта. След това докоснете и задръжте бутона за период. Сега ще се покаже меню с няколко опции като .com ,. edu , .org и др. Плъзнете до желания TLD и сте готови!

# 17. Използвайте режим на клавиатура с една ръка на iPhone
Има моменти, когато искате да въведете съобщения или да изпратите коментар с една линия само с една ръка или по-скоро с палец. Запазете този трик за онези специални моменти, когато предпочитате комфорта пред всичко друго.
За да активирате режима за писане с една ръка, докоснете и задръжте  иконата на глобус . След това имате две възможности:
иконата на глобус . След това имате две възможности:  ляв и
ляв и  десен удобен режим на писане. Натиснете предпочитаната опция и след това продължете с въвеждането, както обикновено. За да поставите клавиатурата в нормалното си положение, докоснете знака със стрелка.
десен удобен режим на писане. Натиснете предпочитаната опция и след това продължете с въвеждането, както обикновено. За да поставите клавиатурата в нормалното си положение, докоснете знака със стрелка.

# 18. Откачете клавиатурата на iPad
Когато отворите клавиатурата, тя се показва в долната част на екрана. Можете обаче да го преместите навсякъде на екрана. Наистина е хубаво и може да внесе не само гъвкавостта, но и забавен елемент във вашия експеримент.
За да откачите клавиатурата, докоснете и задръжте  малката икона на клавиатурата . След това плъзнете до Undock в менюто. След това използвайте тази икона, за да плъзнете клавиатурата на желаното място.
малката икона на клавиатурата . След това плъзнете до Undock в менюто. След това използвайте тази икона, за да плъзнете клавиатурата на желаното място.

Когато искате да закачите клавиатурата, докоснете и задръжте  иконата на клавиатурата. След това плъзнете до Dock.
иконата на клавиатурата. След това плъзнете до Dock.

# 19. Разделена клавиатура на iPad
Знаете ли, че можете да разделите клавиатурата на iPad? Ако не искате да ангажирате двете си ръце или искате да пишете с палец, този съвет може да бъде вашето нещо.
За да приведете тази функция в действие, докоснете и задръжте  бутона на клавиатурата долу вдясно. След това плъзнете до Разделяне в малкото меню, което се появява.
бутона на клавиатурата долу вдясно. След това плъзнете до Разделяне в малкото меню, което се появява.

Когато искате да поставите клавиатурата в нормалното й положение, докоснете и задръжте отново същата икона. След това плъзнете до Dock and Merge.

# 20. Скриване на клавиатурата на iPad и iPhone
Да приемем, че сте написали дълга бележка и сега искате да скриете клавиатурата, за да можете да проверите цялата история по-удобно. Доста просто!
На вашия iPad докоснете  бутона на клавиатурата долу вдясно, за да го скриете незабавно.
бутона на клавиатурата долу вдясно, за да го скриете незабавно.

На iPhone е също толкова лесно. Трябва само да плъзнете надолу от средата на екрана, за да извадите клавиатурата от погледа. И когато искате да покажете клавиатурата отново, просто докоснете където и да е на екрана.
# 21. Бързо въведете периода
Ако не знаете този чудесен малък трик, може да натиснете клавиатурата с цифри и след това да докоснете клавиша за период (известен още като точка), за да го въведете. Меко казано; това е доста неудобно и определено не е чудесно за вашата производителност.
Следващия път, когато искате да въведете точка в края на изречението, просто докоснете двукратно интервала. Освен това периодът ще бъде последван от интервал, гарантиращ, че можете да напишете следващото изречение.

# 22. Използвайте диктовка, за да преобразувате речта в текст
Да предположим, че сте в движение и изведнъж уникална идея ви връхлита съзнанието. Въпреки че искате да го запишете, не се чувствате удобно да пишете. Това е мястото, където функцията „Диктовка“ ще влезе в игра наистина добре!
Просто издигнете клавиатурата и натиснете  малката икона на микрофона. Тогава говорете мнението си. Той ще бъде преобразуван в текст. В края на изречението изговорете подходящата пунктуация. Като „Къде е въпросителният знак на брат ти“ .
малката икона на микрофона. Тогава говорете мнението си. Той ще бъде преобразуван в текст. В края на изречението изговорете подходящата пунктуация. Като „Къде е въпросителният знак на брат ти“ .

За да се върнете на главния екран, натиснете  иконата на клавиатурата. Можете да промените езика на диктовка или да зададете определен език като опция по подразбиране, като отворите настройките на клавиатурата. Настройки → Общи → Клавиатура → Език на диктовка .
иконата на клавиатурата. Можете да промените езика на диктовка или да зададете определен език като опция по подразбиране, като отворите настройките на клавиатурата. Настройки → Общи → Клавиатура → Език на диктовка .

Въпреки че е доста гладка и безпроблемна в употреба, тази функция в момента се разглежда внимателно поради скорошните случаи на нарушаване на поверителността. По този начин, за да запазите безопасността на първо място, може да искате да се откажете от лекотата и да премахнете иконата на микрофона от клавиатурата на iPhone или iPad. Не се притеснявайте, че ви покрихме и там.
# 23. Проверете дефиницията на дума
Малко скрита под обвивката е опцията за проверка на дефиницията на дума. И това може да се направи с изключителна лекота. Просто докоснете думата и натиснете Select в изскачащия прозорец. След това натиснете Look Up. На следващия екран трябва да видите дефиницията на думата.

# 24. Какво ще стане, ако клавиатурата изчезне?
Въпреки че всички тези клавишни комбинации за iPhone на iOS 13 са страхотни, но какво трябва да направите, когато клавиатурата напълно изчезне. Въпреки че това не се случва толкова често, защо вие или вашата работа трябва да страдате поради този проблем? Особено, когато съм тук, за да ви помогна. Съставих списък на основните съвети и трикове за отстраняване на неизправности по проблема, надявам се, че те могат да помогнат.
Това е почти всичко!
Видео: Съвети и трикове за клавиатура за iPhone или iPad
Останете на линия с нас за още ...
Сега, когато всички интелигентни трикове са на вашия радар, усилете писането си, така че да се превърне в приятно изживяване. Или поне на пръстите ви вече не е неудобно да се справят с клавишите. Въпреки че може да намерите този списък с клавишни комбинации за iPad и iPhone доста обширен и дълъг, уверявам ви, че всеки пряк път ще ви помогне в дългосрочен план.
Бихте искали да настигнете тези също толкова интересни истории:
- Най-добрите клавишни комбинации за iOS 13 Siri за iPhone и iPad
- Преки пътища за производителност на iOS 13 Siri
- Най-добрите клавишни комбинации за iOS 13 Siri за Apple Music
Имате ли хубави трикове за клавиатура? Не забравяйте да ги споделите с нас.

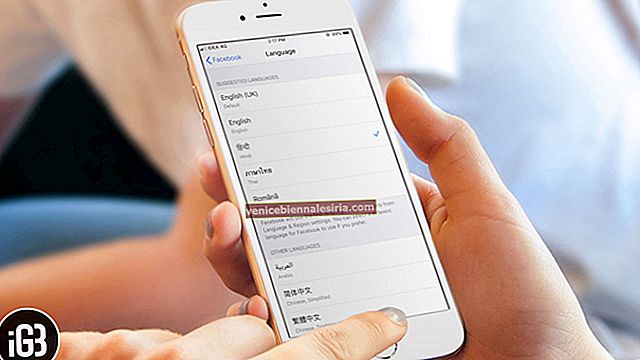
![Как да увеличим скоростта на клетъчните данни на iPhone [2021]](https://pic.venicebiennalesiria.com/wp-content/uploads/blog/2432/UZNNSIUA4Vpic.jpg)