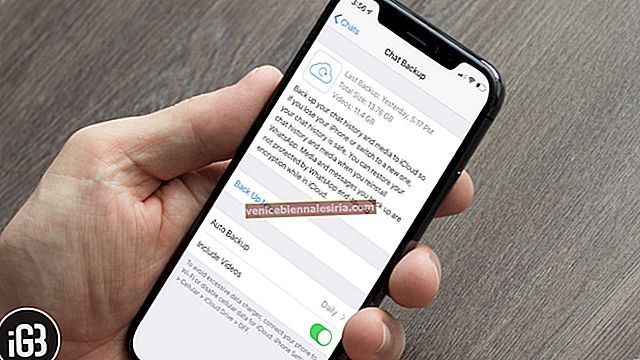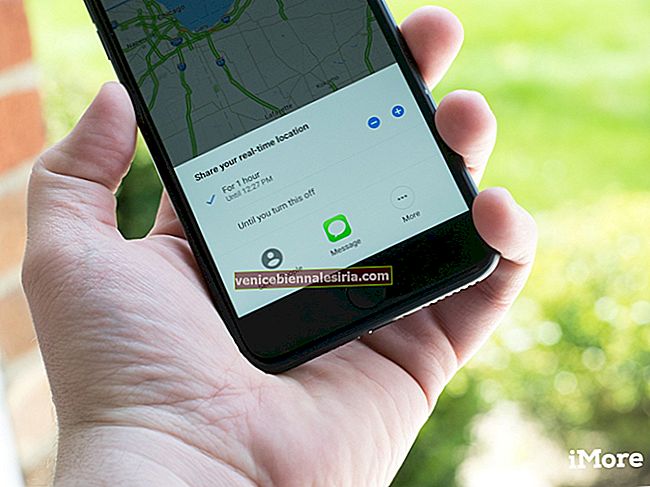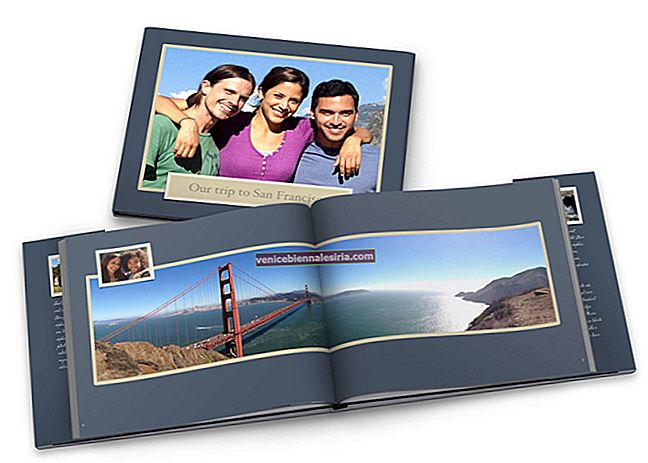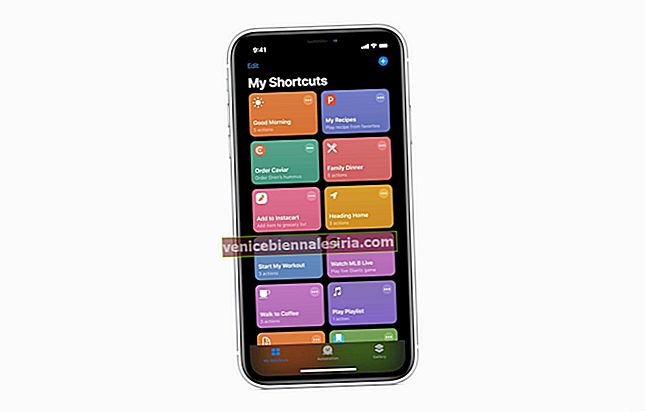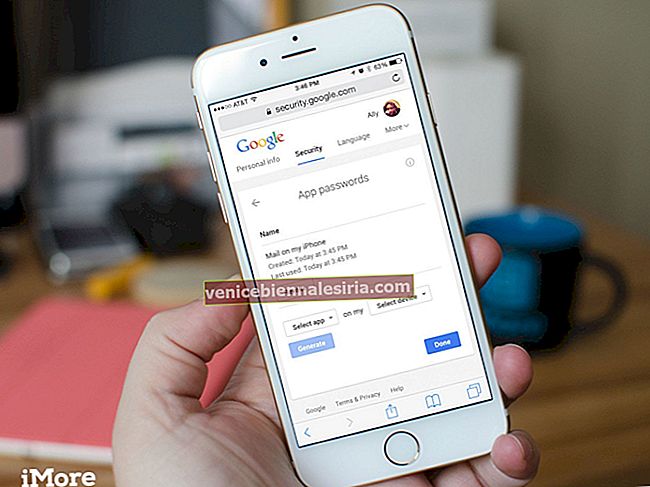Случайно изтрих важен файл в Dropbox и съжалявам за действието? Няма нужда да се притеснявате за този приятел! Възможно е да възстановите изтритите файлове или папки на Dropbox.
Ако използвате акаунт Dropbox Basic (безплатно) или Plus, ще можете да възстановите всеки файл или папка, изтрити през последните 30 дни. Но ако имате акаунт в Dropbox Professional или Business, получавате 120 дни, за да възстановите изтритите си файлове в Dropbox. Ако обаче сте закупили добавката за разширена история на версиите, ще имате цяла година за изтегляне на вашите файлове. (За съжаление разширената история на версиите вече не е достъпна за закупуване.)
Как да възстановите наскоро изтритите файлове или папки на Dropbox
Как да изтеглите конкретни изтрити Dropbox документи
Едно важно нещо, което си струва да се отбележи, е, че трайно изтритите файлове не могат да бъдат възстановени дори с разширена история на версиите.
Етап 1. Насочете се към dropbox.com и влезте в акаунта си.
Стъпка 2. Сега щракнете върху Файлове в лявата странична лента и изберете Изтрити файлове в лявата странична лента.


Стъпка # 3. След това намерете изтрития файл или папка, които искате да възстановите, и кликнете върху името.

Стъпка # 4. Щракнете върху Възстановяване .

Времето за възстановяване зависи от размера на вашите файлове. Така че, ако възстановявате голям файл, може да се наложи да изчакате минута или две, за да завърши процесът.
Как да възстановите няколко изтрити файлове или папки наведнъж в Dropbox
Етап 1. Отидете на dropbox.com и влезте в акаунта си.
Стъпка 2. Сега трябва да кликнете върху Файлове в страничната лента.
Стъпка # 3. След това щракнете върху изтрити файлове в дясната странична лента.
Всички изтрити файлове и папки ще се покажат в списъка в сиво.
Забележка:
- Няма да видите опцията за възстановяване на който и да е файл, ако сте го изтрили отдавна. Например, ако имате основен акаунт, ще можете да изтриете файл, който сте изтрили през последните 30 дни
- Ако искате да възстановите отделен файл, щракнете върху иконата на многоточие. След това кликнете върху Restore, за да го извлечете
Стъпка # 4. За да възстановите няколко файла или папки наведнъж, щракнете върху иконата на отметка преди всеки файл, който искате да изтеглите.
Стъпка # 5. Накрая щракнете върху бутона Restore, за да възстановите изтритите си файлове.
Това е всичко!
Приключи:
Надявам се, че сте успели да върнете всичките си грешно изтрити документи. Имате ли обратна връзка? Хвърлете го в коментарите по-долу.
Настигнете и тези публикации:
- Как да добавите Dropbox към приложението Files на iPhone и iPad
- Как да изчистите кеша на Dropbox на iPhone и iPad
- Споделяйте папки и множество снимки в приложението Dropbox за iPhone и iPad
- Как да добавите Dropbox към страничната лента във Finder на Mac