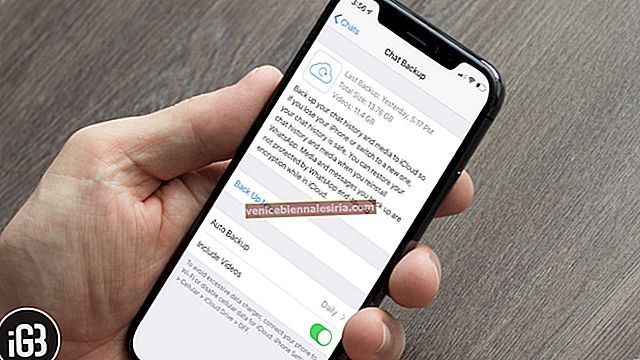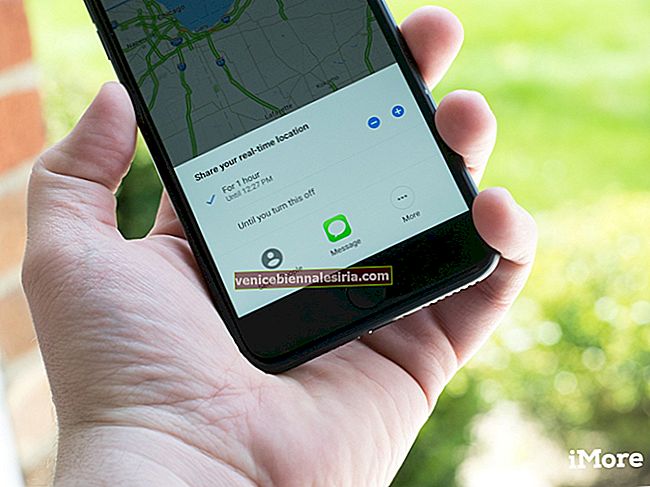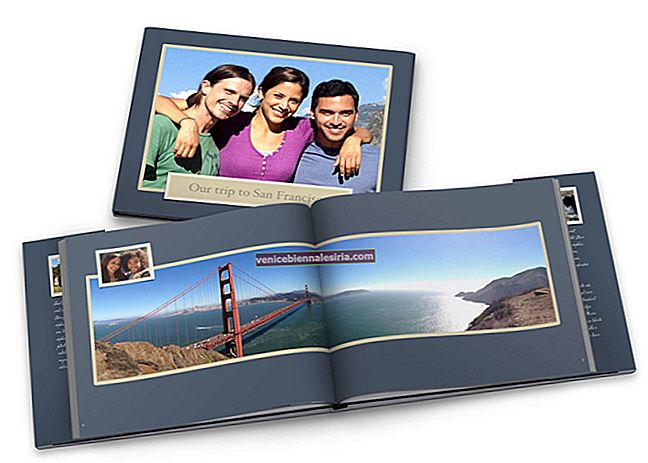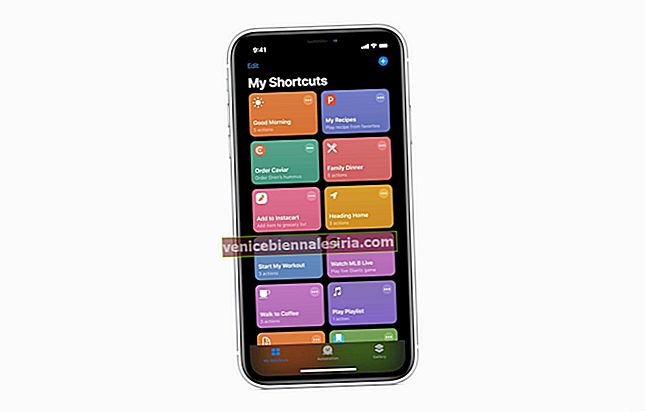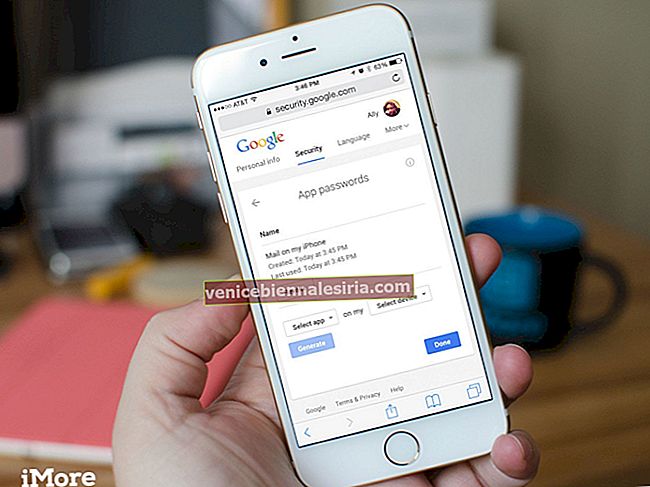Най-големият проблем с имейлите е, че не можете да изпращате големи файлове като прикачени файлове от вашия iPhone или iPad. Повечето клиенти за електронна поща, включително приложението Mail на Apple, ви позволяват да прикачвате и изпращате файлове, които са няколко MB (максимум 10-25MB). Въпреки че това не ви притеснява в ежедневните имейли, може да има моменти, в които искате да изпратите големи или дори множество снимки и видеоклипове (размерът на които скоро не става по-кратък).
Но не се тревожете! Намерих някои алтернативни начини да ви помогна да изпращате големи файлове по имейл на iPhone или iPad, без да инвестирате много време. Нека погледнем.
- Изпращайте прикачени файлове с големи файлове по имейл от iPhone с помощта на Mail Drop
- Компресирайте и компресирайте големи прикачени файлове към имейл на iPhone или iPad
- Как да изпращате големи файлове по имейл с помощта на облачни услуги
Изпращайте прикачени файлове с големи файлове по имейл от iPhone с помощта на Mail Drop
- Отворете предпочитаното от вас приложение за поща .
- Докоснете иконата за ново съобщение в долния десен ъгъл.
- Въведете подробности като ID на пощата, тема и съдържание.
- Докоснете раздела за съдържание, последван от стрелката наляво над клавиатурата. Изберете иконата за изображения .
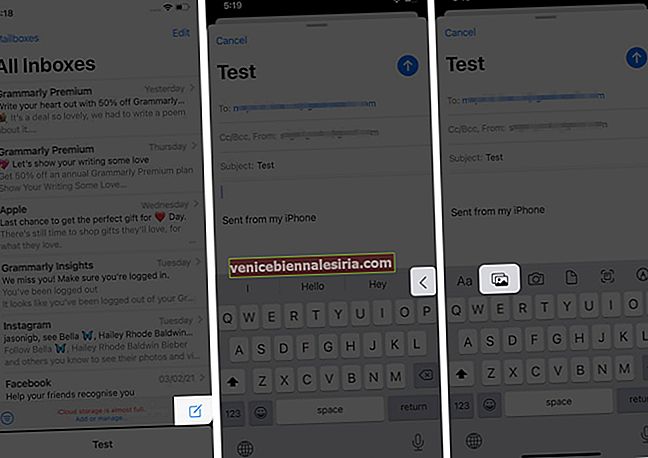
- Сега докоснете Всички снимки в горния десен ъгъл на долния флаг на флага.
- Изберете предпочитаните файлове и докоснете бутона за затваряне .
- Докоснете иконата нагоре в горния десен ъгъл, за да изпратите пощата и изберете размера на файла от списъка с опции.
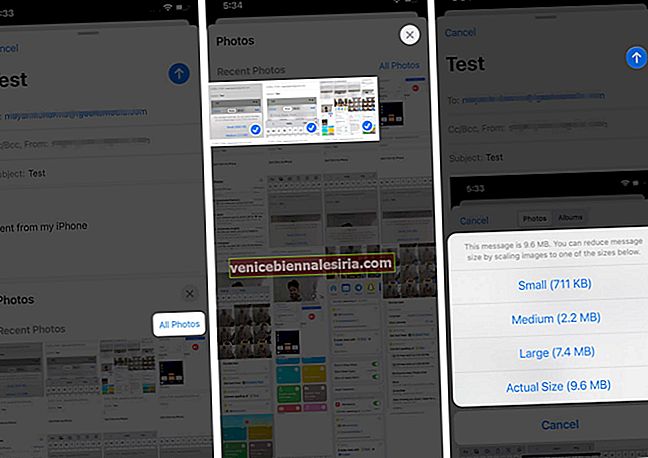
- Ще се появи нов прозорец, който ще поиска вашите предпочитания. Изберете Отпадане на поща . Файловете ще бъдат изпратени скоро след качването.
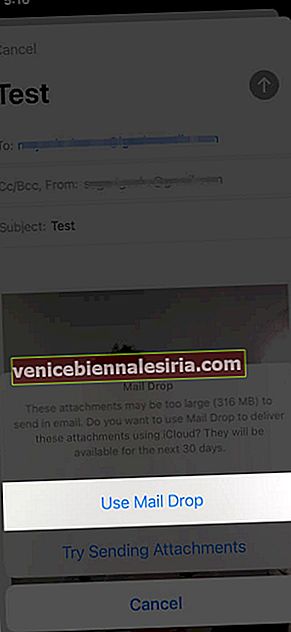
Освен това можете да отворите приложението Снимки → изберете снимките / видеоклиповете, които искате да изпратите по пощата → докоснете иконата за качване в долния ляв ъгъл → изберете Поща . Това ще ви пренасочи към пощенското приложение по подразбиране. След това въведете всички подробности и следвайте горните стъпки от 6.
Това трябва да е опцията за преминаване, ако не искате да изтривате снимки по-късно, тъй като приложението изтрива данните след 30 дни. Ако обаче искате да ги съхранявате за по-дълго време, разгледайте следните начини.
Компресирайте и компресирайте големи прикачени файлове към имейл на iPhone или iPad
Това е един от най-простите начини за изпращане на големи файлове по пощата от вашия iPhone или iPad. Можете дори да изпращате компресираните файлове, използвайки вашите платформи за чат като iMessage, WhatsApp, Signal и др.
За да компресирам файловете, бих препоръчал да инсталирате приложението iZip. Тя ви позволява да компресирате почти всеки формат - PPT, PDF, TXT, RTF, DOC, Excel, Pages, JPG, GIF, PNG, аудио и видео. Освен това можете също да разархивирате компресирани файлове, включително RAR, 7Z, ZIPX, TAR и др., Като използвате това приложение. Ето как да го използвате;
- Отворете приложението и изберете желания от вас файлов формат (аз избрах снимки).
Когато използвате за първи път, той ще поиска вашето разрешение за достъп до библиотеката.
- След това отидете в папката и докоснете Избор в горния десен ъгъл.
- Докоснете файловете, които искате да компресирате, и натиснете Zip в долната част на екрана.
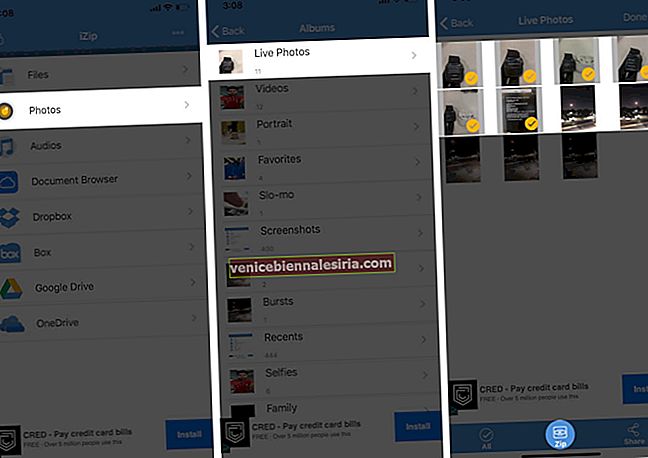
- Следващият прозорец ще има вашата папка с цип. Той автоматично ще бъде наречен. Изберете го, като докоснете кръга срещу името на файла, последвано от Споделяне .
- От опциите изберете Поща . Файлът ще бъде прикачен самостоятелно в следващия прозорец.
- Въведете други подробности за пощата и натиснете Изпрати .
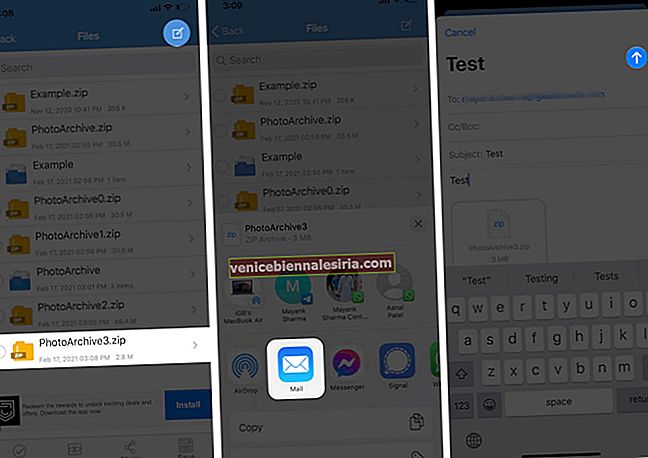
Това е толкова лесно! Ако обаче не искате да компресирате файловете, нека разгледаме следващия начин.
Как да изпращате големи файлове по имейл с помощта на облачни услуги
За разлика от Mail Drop, който премахва файлове след 30 дни, тези приложения пазят вашите качени и споделени файлове до момента, в който ги пожелаете.
Докато Dropbox и Google Drive са най-предпочитаните опции за споделяне на големи файлове, онлайн инструментите като Jumpshare имат различна база от фенове. Освен уебсайта им, можете също да инсталирате приложенията, за да се възползвате от тяхното облачно изживяване на iPhone.
За по-добро разбиране, ето разходка на приложението Dropbox. След като инсталирате приложението, можете да влезете или да се регистрирате с помощта на Gmail или вашия Apple ID. След като приключите, ето какво да направите.
- Докоснете иконата „+“ в долната част. Изберете желаната опция. Избрах Качване на снимки .
- В следващия прозорец докоснете и изберете снимките и видеоклиповете, които искате да изпратите, и докоснете Напред .
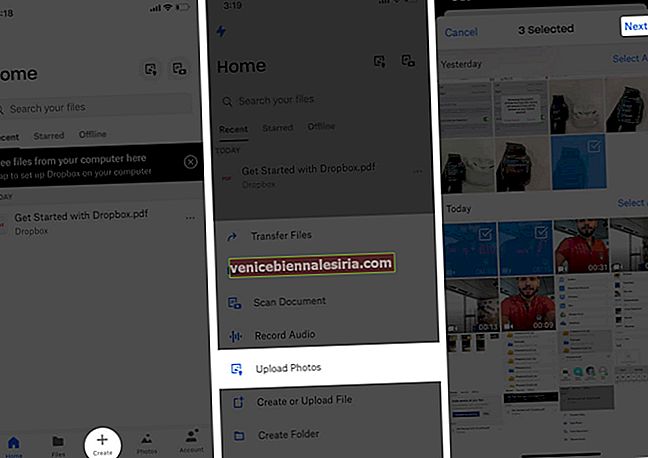
- Докоснете Избор на папка, последван от Създаване на папка в долния ляв ъгъл.
- Въведете името и докоснете Създаване , последвано от Задаване на местоположение.
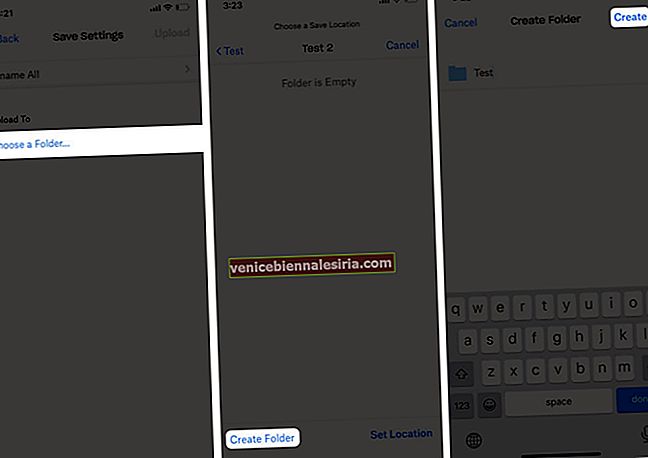
- Сега можете да видите напредъка на качването на началната страница.
- След качването докоснете три вертикални точки до създадената от вас папка.
- Докоснете Споделяне в приложението Dropbox.
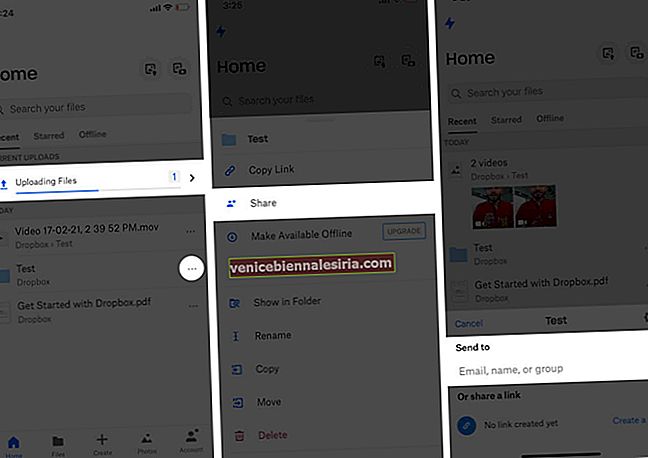
- Въведете имейл адреса и добавете съобщение (ако е необходимо) и докоснете Споделяне . Папката ще бъде споделена с човека чрез връзка Dropbox.
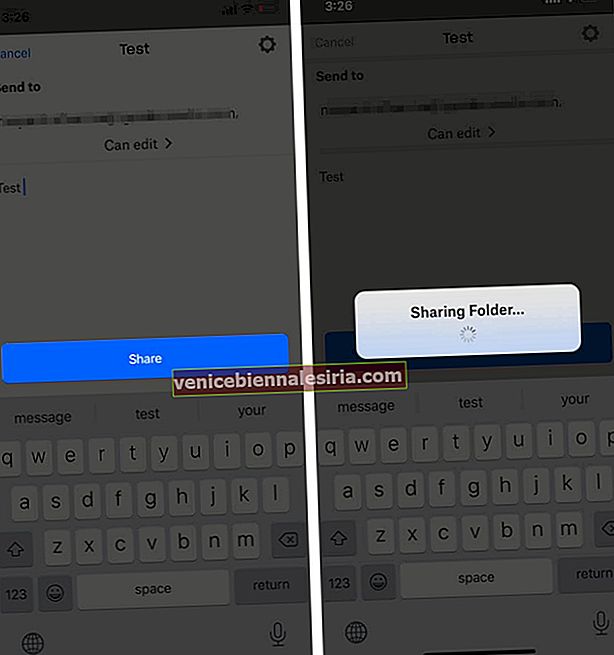 Алтернативен начин : Можете също да копирате връзката в имейла си, за да я споделите. (Можете да споделите връзката и на други платформи, като WhatsApp, iMessage, Facebook и др.)
Алтернативен начин : Можете също да копирате връзката в имейла си, за да я споделите. (Можете да споделите връзката и на други платформи, като WhatsApp, iMessage, Facebook и др.)
Готови ли сте да прикачите и изпратите големи файлове по имейл?
След като вече сте запознати с различни начини, кой от тях ви изглежда по-приятелски? Използвам Mail Drop и Google Drive в зависимост от нуждата и човека, с когото споделям файловете.
Споделете вашите виждания в раздела за коментари по-долу.
Прочетете още:
- Как да изпращате и получавате Apple Pay Cash чрез iMessage на iPhone
- Планирайте имейли на iPhone, iPad и Mac
- Как да планирам текстови съобщения на iPhone
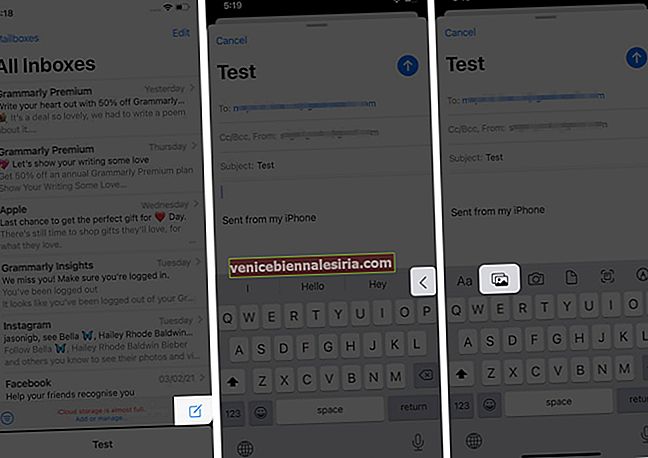
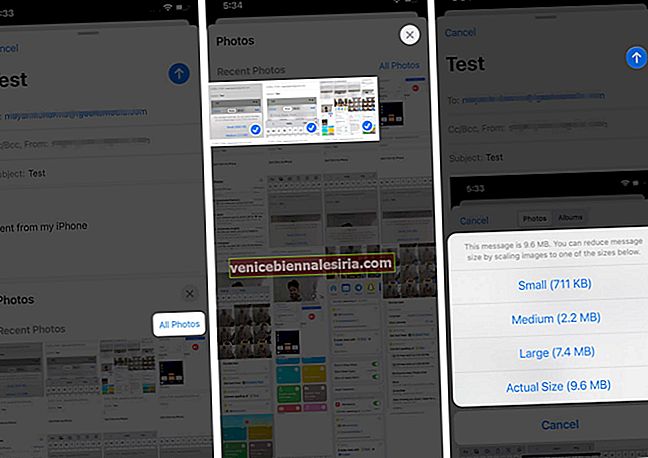
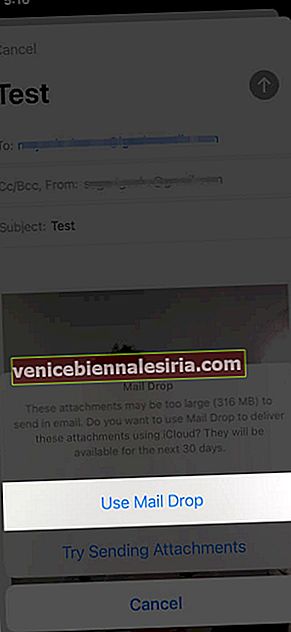
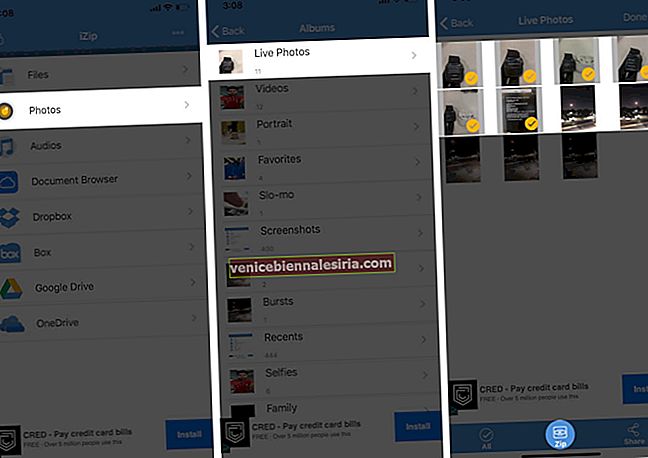
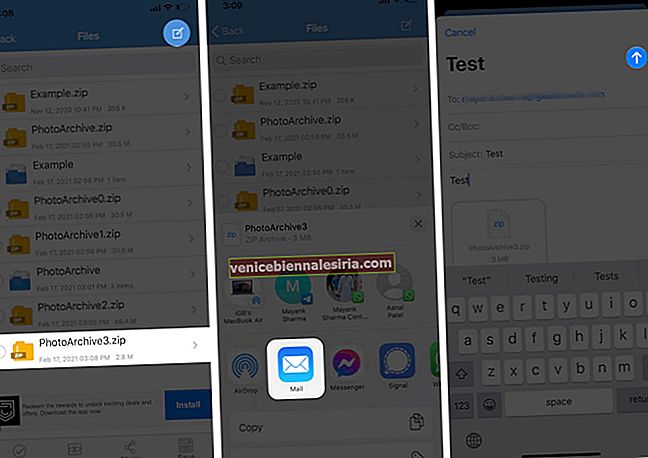
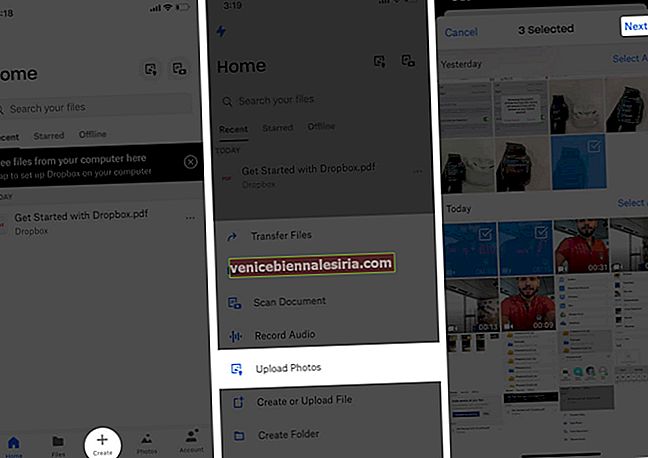
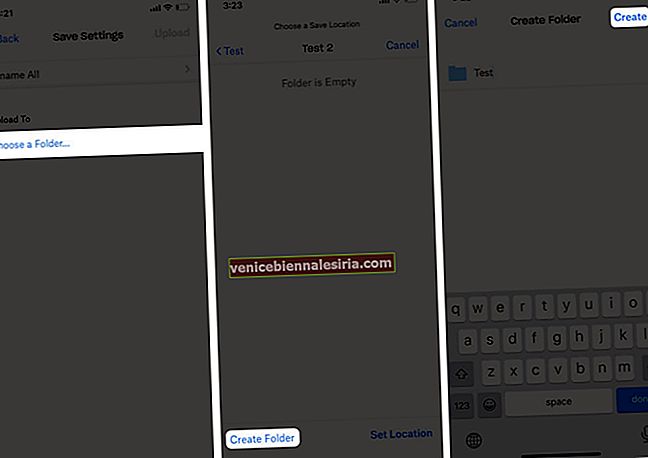
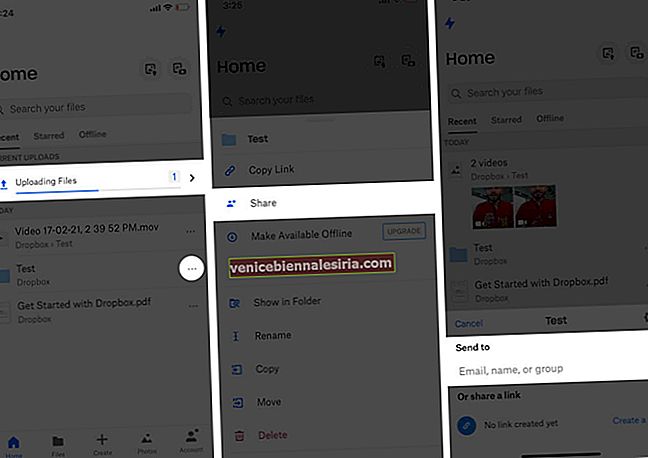
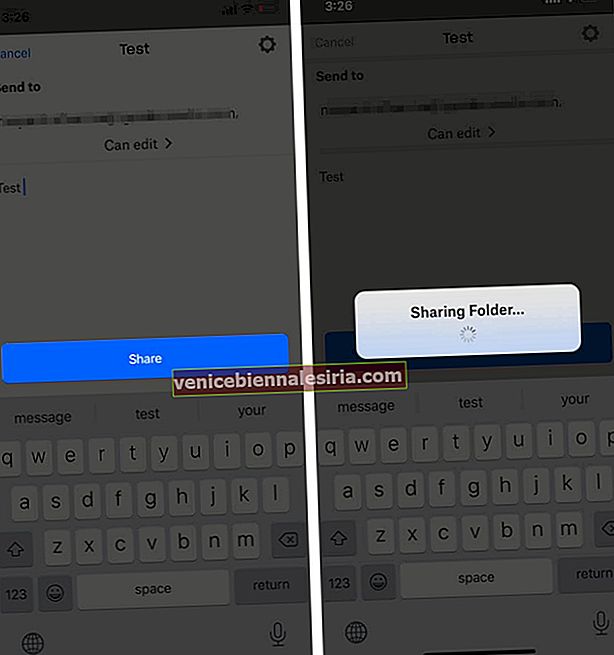 Алтернативен начин : Можете също да копирате връзката в имейла си, за да я споделите. (Можете да споделите връзката и на други платформи, като WhatsApp, iMessage, Facebook и др.)
Алтернативен начин : Можете също да копирате връзката в имейла си, за да я споделите. (Можете да споделите връзката и на други платформи, като WhatsApp, iMessage, Facebook и др.)