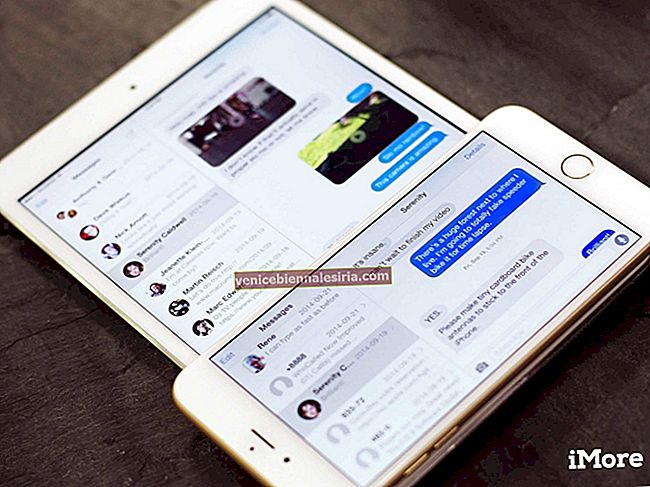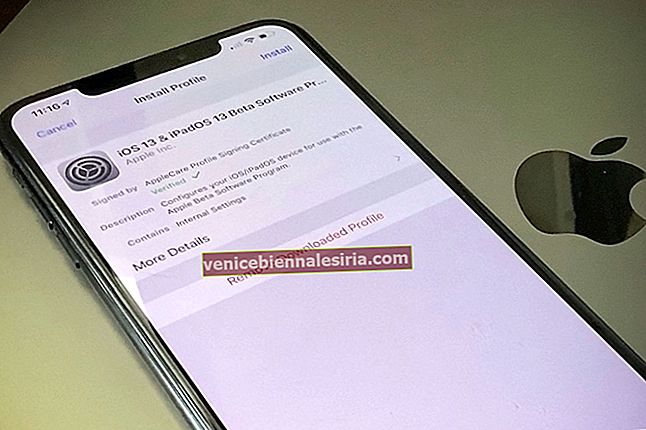MacBook Pro очарова едно и също. С изключителния дизайн и прекрасните функции като Touch Bar, MBP заслужава всички отличия.
Настройването на нов Mac е доста просто. Но ако сте преминали от Windows към macOS, може да не го намерите прекалено ясен. Следвайте тези прости 8 стъпки, за да настроите бързо своя MacBook Pro 2016.
Как да настроите нов MacBook Pro
Етап 1. Новият MacBook Pro автоматично се включва, когато го отворите. На други Mac трябва да натиснете бутона за захранване, за да го включите.
(За да изключите новия MBP, трябва да задържите бутона Touch ID, разположен в най-дясната страна на Touch Bar.)
Стъпка 2. След това трябва да изберете език → Щракнете върху Продължи .
Стъпка # 3. Сега трябва да изберете оформление на клавиатурата → Щракнете върху Напред .
Стъпка # 4. Изберете Wi-Fi мрежа . (Ще трябва да изберете Други мрежови опции и след това да изберете Ethernet, ако се свързвате с интернет чрез Ethernet.) Сега въведете парола за Wi-Fi → Щракнете върху Продължи .
Стъпка # 5. Ако искате да настроите своя MacBook Pro като нов компютър, трябва да изберете Не прехвърляйте никаква информация сега → Щракнете върху Продължи .
(Следвайте тези инструкции, ако искате да прехвърлите данните от стария Mac на новия Mac)
Стъпка # 6. Сега поставете отметка в квадратчето за Enable Location Services на този Mac → Щракнете върху Напред .
След това трябва да влезете с вашия Apple ID . По-добре е да използвате същия Apple ID, който използвате на другите си iDevices като iPhone, Apple TV, за да синхронизирате услуги.
За всеки случай, ако сте активирали двуфакторно удостоверяване, ще трябва да потвърдите самоличността си. Щракнете върху Продължи . След това, Съгласен съм да се съглася със сроковете и условията. Щракнете отново Съгласен , за да потвърдите.
Въведете пълното си име за вашия Mac. Ако сте влезли с текущия си Apple ID, името ви ще се покаже автоматично.
След това трябва да въведете име на акаунт . Отново, ако сте влезли с вашия Apple ID, той ще се покаже автоматично.
За да защитите своя MacBook Pro, регистрирайте своя Touch ID. (На други Mac ще трябва да въведете парола, за да защитите своя Mac. След това ще трябва да въведете подсказка, за да запомните лесно паролите.
Поставете отметка в квадратчето до Разреши на моя Apple ID да нулира тази парола .
Въпреки че може да е по-малко сигурно, ако някой има достъп до вашия Apple ID, както и парола, може да бъде полезно, ако забравите паролите си.
Стъпка # 7. Поставете отметка в квадратчето за Задаване на часова зона въз основа на текущото местоположение . (Работи само ако сте включили услугите за местоположение.) Щракнете върху Напред .
- След това трябва да поставите отметка в квадратчето за Включване на криптиране на диска FileVault . FileVault ще шифрова съдържанието на твърдия диск на вашия Mac
- Поставете отметка в квадратчето до Разреши на моя акаунт в iCloud да отключи диска ми . Щракнете върху Продължи
- Поставете отметка в квадратчето до Съхраняване на файлове от документи и работен плот в iCloud
- Това е част от функцията за оптимизирано съхранение на macOS Sierra
Уверете се, че сте поставили отметка в това квадратче само ако имате достатъчно място за съхранение в iCloud, за да поберете целия си работен плот, както и папки за документи за синхронизиране. Щракнете върху Продължи .
Стъпка # 8. Поставете отметка в квадратчето до Активиране на Siri на този Mac . Щракнете върху Продължи .
Това е!
Сега нека процесът на настройка да завърши успешно.
Време е да започнете с вашия MBP и да се възползвате максимално от всички нови функции.

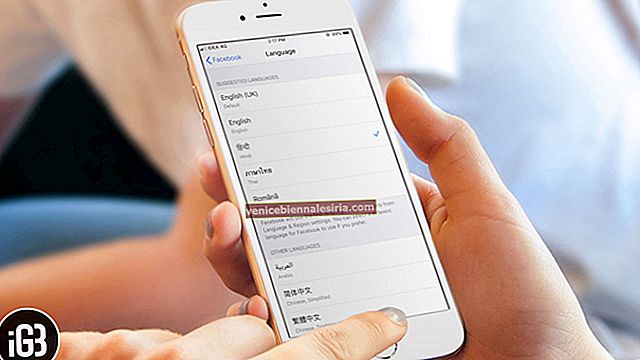
![Как да увеличим скоростта на клетъчните данни на iPhone [2021]](https://pic.venicebiennalesiria.com/wp-content/uploads/blog/2432/UZNNSIUA4Vpic.jpg)