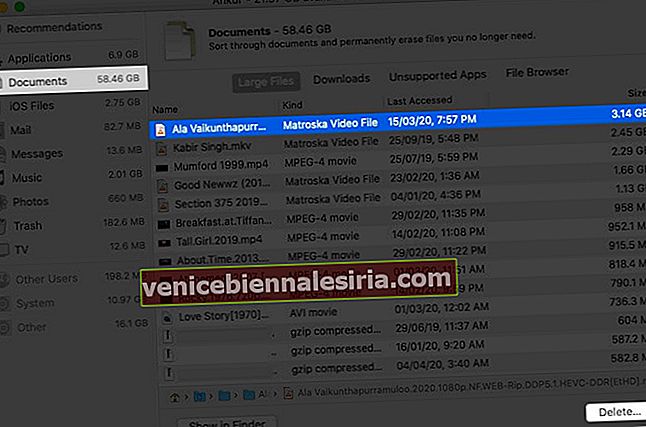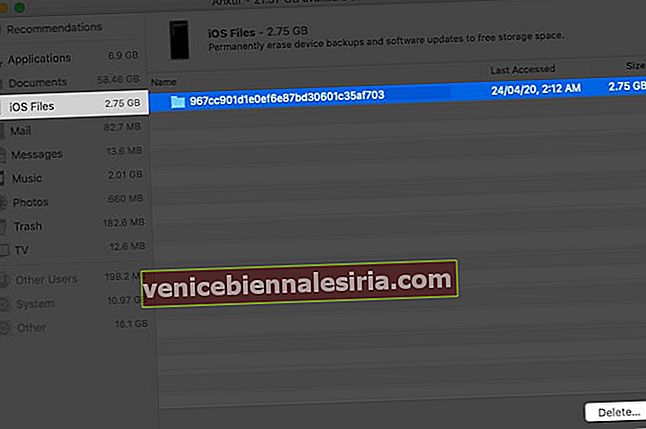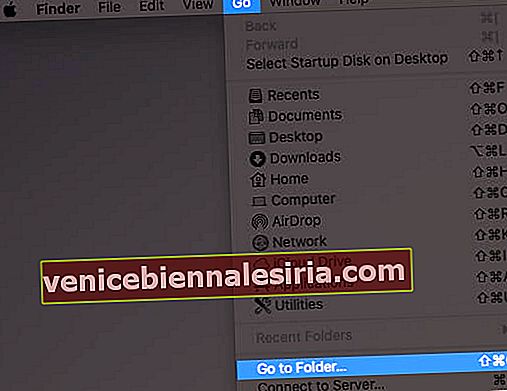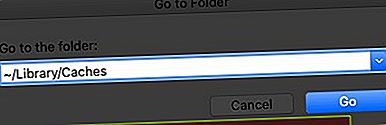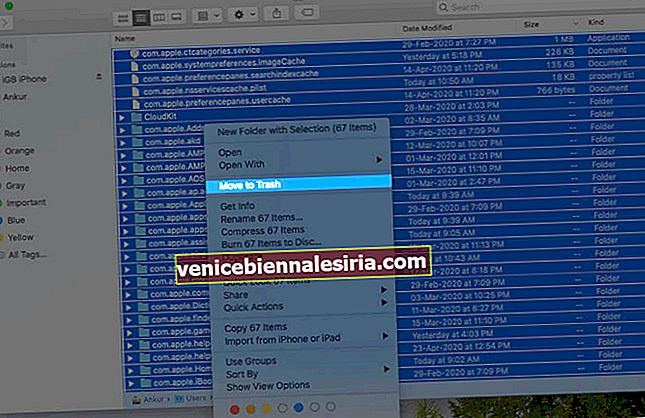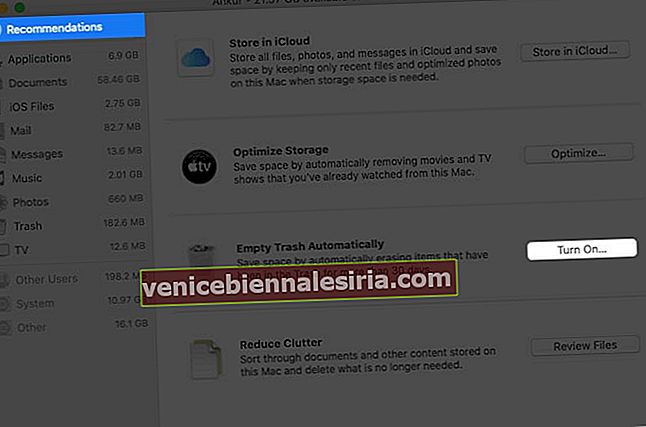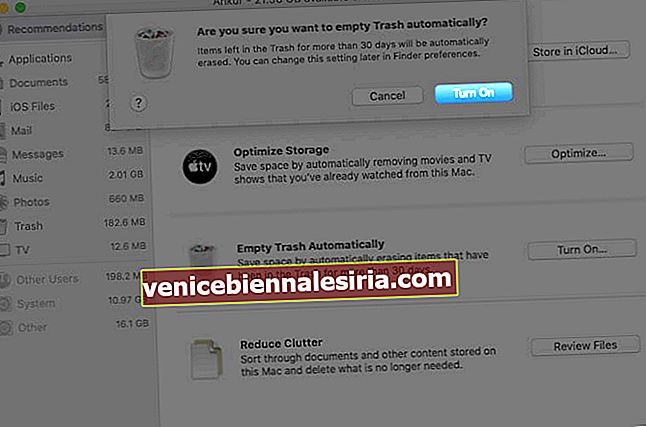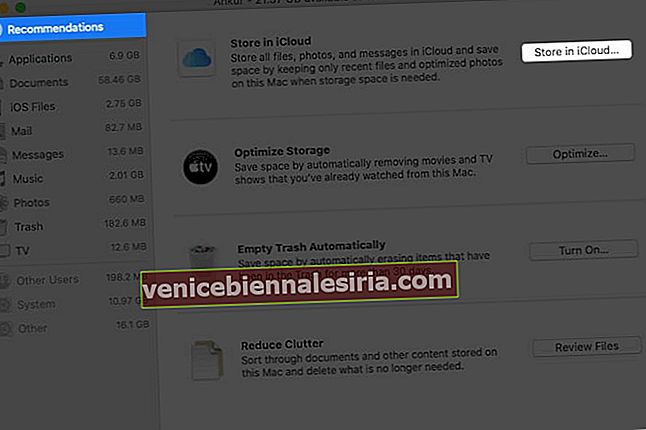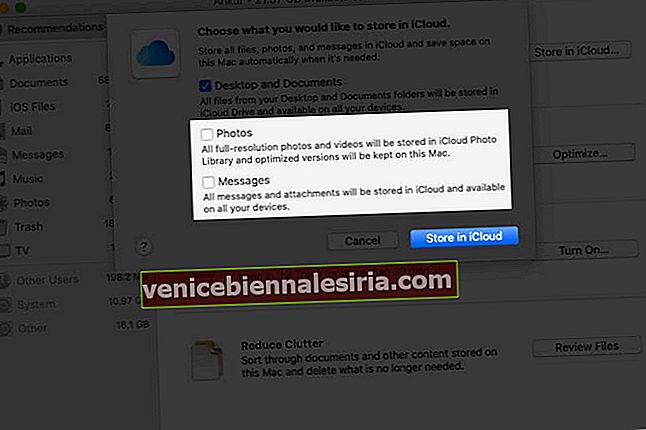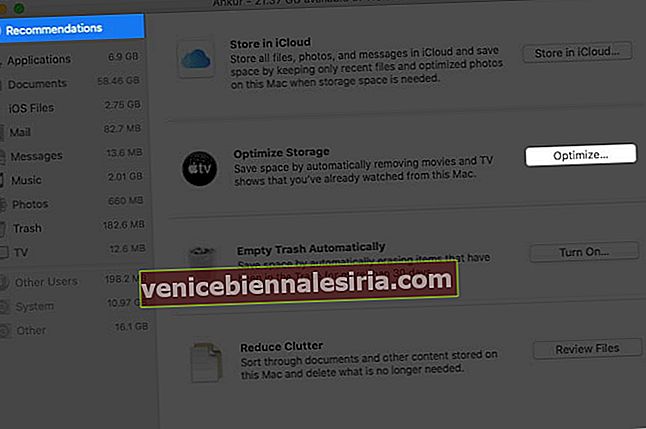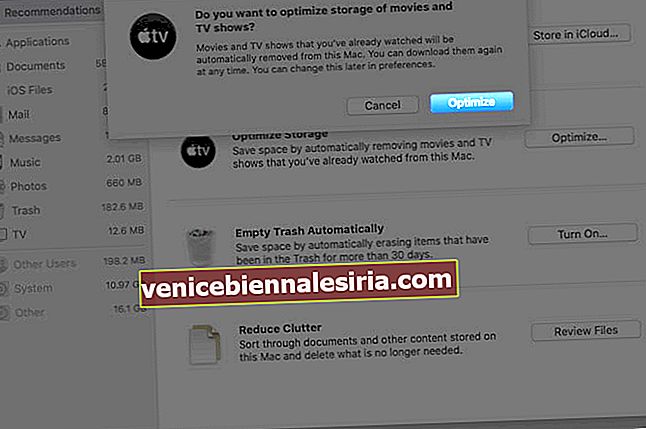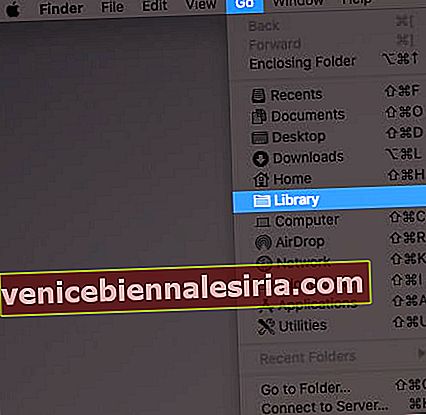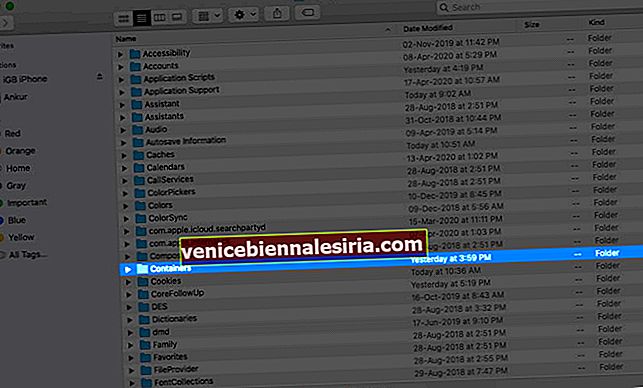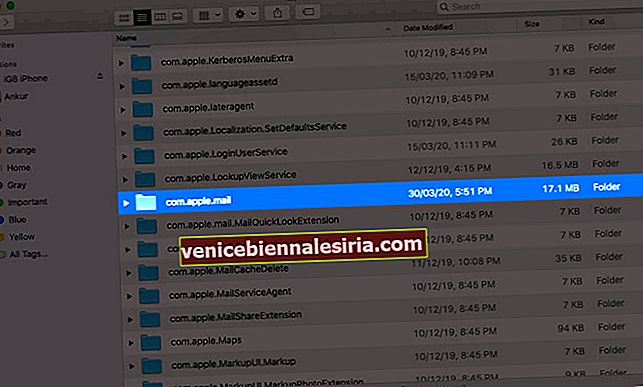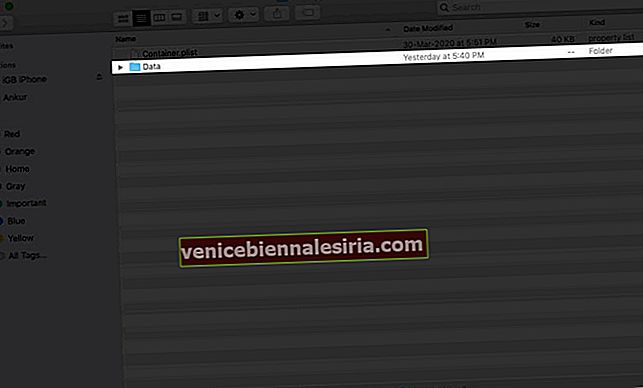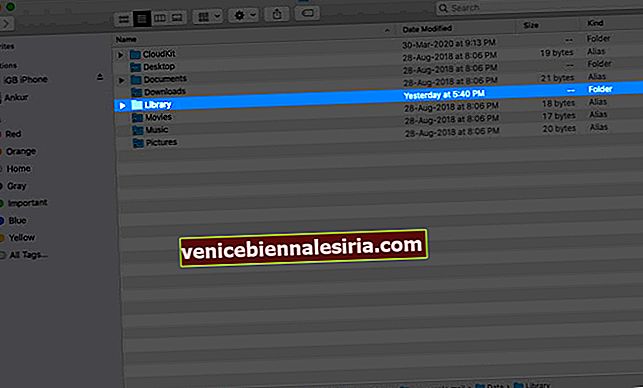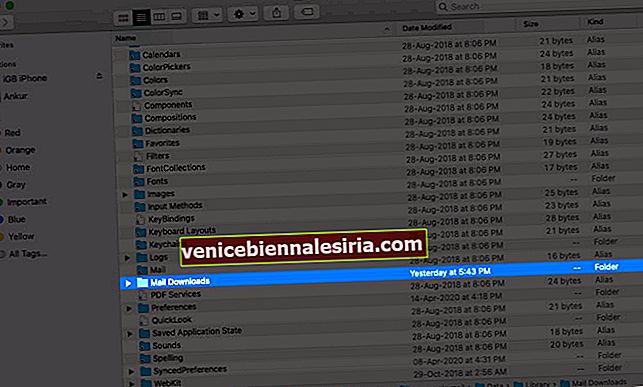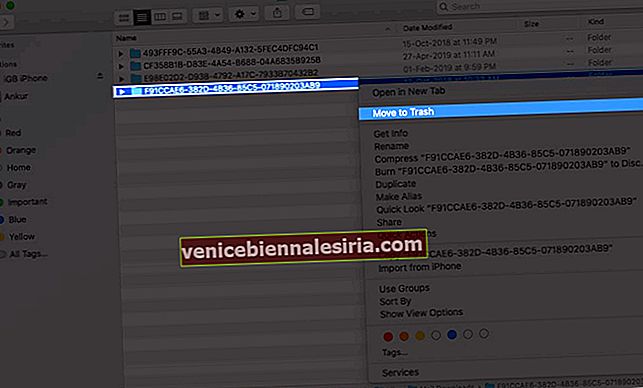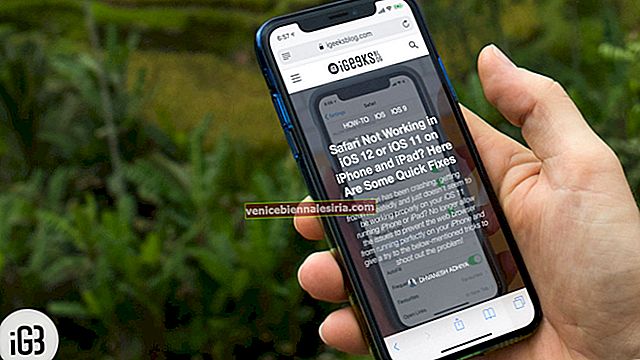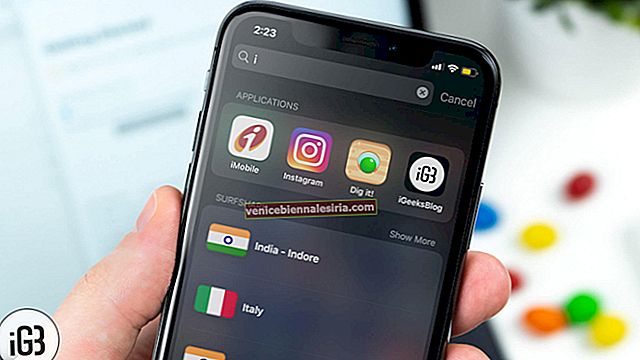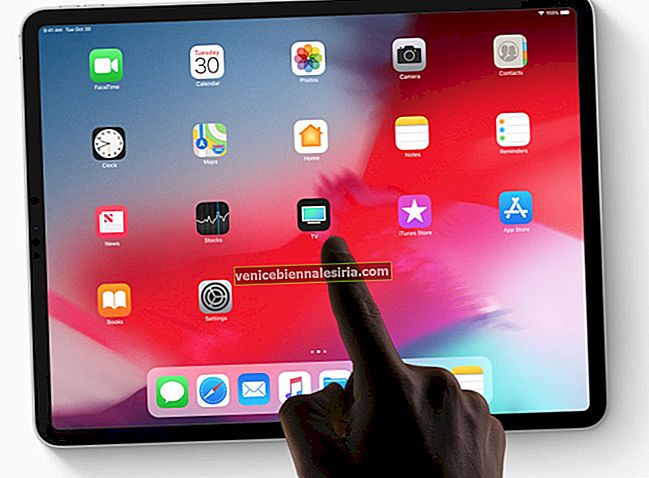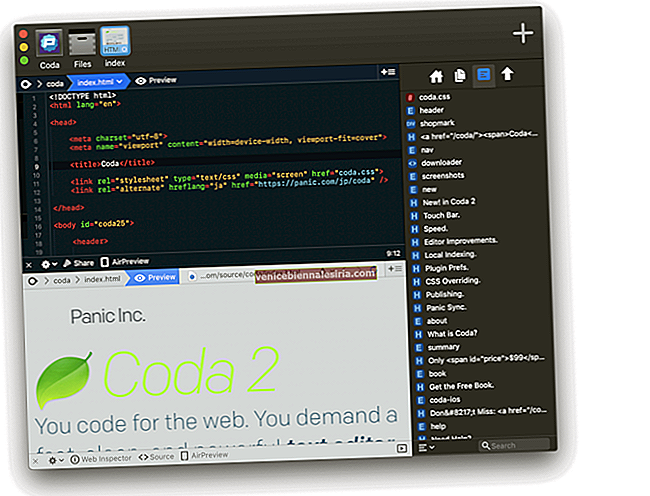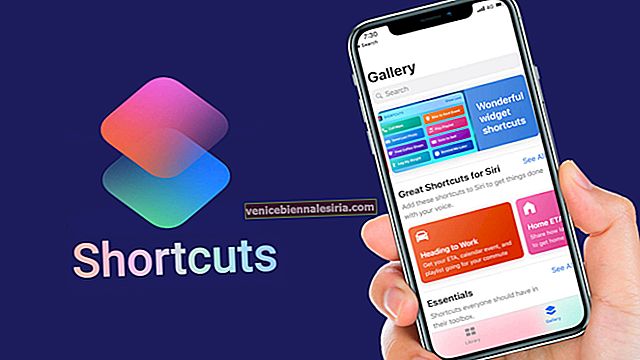Препоръчително е да запазите поне 15-20% от паметта на вашия Mac безплатно, за да работи безпроблемно. Оптимизирането на съхранението е ефективен начин да направите това. Но има и няколко други стъпки, които можете да предприемете, за да освободите място на MacBook Air, Pro или всяко друго устройство на macOS. Правейки това рутинно, ще гарантирате, че няма да се сблъскате с проблеми със съхранението и ще можете да се възползвате максимално от вашата система. Така че нека да разгледаме.
12 лесни начина да освободите място на MacBook Air или Pro, работещи с macOS Catalina
- Изтрийте големи файлове на вашия Mac
- Премахнете резервните копия на iOS и iPadOS
- Изтрийте нежеланите приложения
- Изчистете кеша, за да освободите място на Mac
- Премахнете старите файлове за изтегляне
- Компресиране на папки и файлове
- Автоматично изпразване на кошчето
- Използвайте iCloud за съхраняване на документи
- Оптимизирайте съхранението автоматично
- Изтрийте прикачените файлове от приложението Mac Mail
- Премахнете дублиращи се файлове с помощта на приложения на трети страни
- Използвайте външни устройства за големи, рядко използвани файлове
# 1. Изтрийте големи файлове на вашия Mac
Вместо да изтрием сто малки файлове и изображения, на първо място, нека отидем за голямата риба.
- Кликнете върху логото на Apple от горния ляв ъгъл и изберете About This Mac.

- Сега кликнете върху Storage и след това върху Manage.

- Щракнете върху Документи. Най-вече тук са големите файлове. Тук ще видите видео файловете, ZIP / RAR файловете и т.н. По подразбиране най-големите файлове са в горната част. Изберете един или задръжте клавиша за управление и изберете множество файлове
- Накрая кликнете върху Изтриване отдолу вдясно и потвърдете.
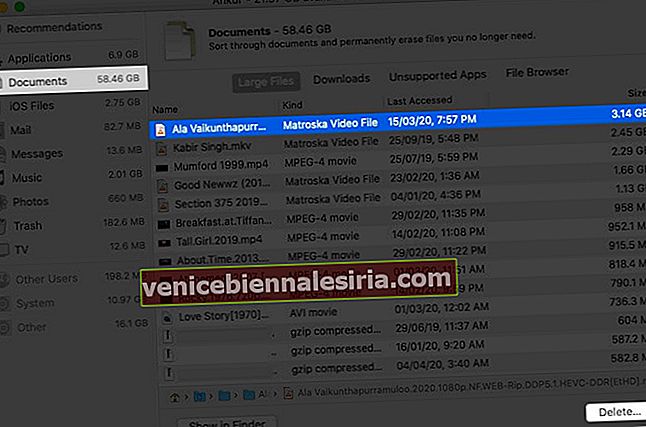
# 2. Премахнете резервните копия на iOS и iPadOS
- Кликнете върху логото на Apple от горния ляв ъгъл и изберете About This Mac.

- Сега изберете раздел Съхранение и кликнете върху Управление.

- Щракнете върху iOS Files от лявата странична лента
- Изберете и
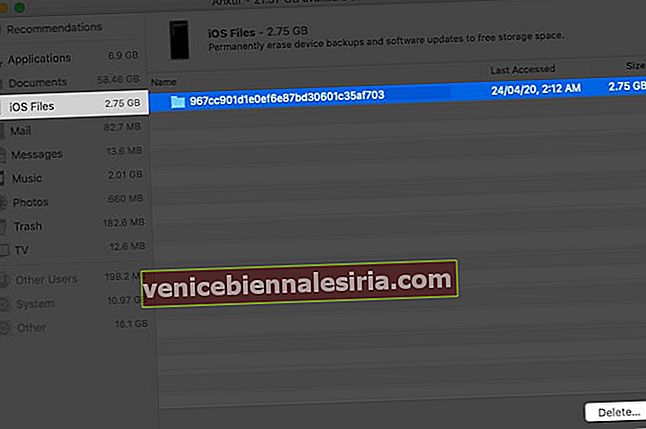
Свързани: Как да намерите резервно място за iPhone на Mac и Windows
# 3. Изтрийте нежеланите приложения
Можете да изтриете приложения за Mac по различни начини. Можете да следвате горните стъпки, да щракнете върху Приложения и да премахнете големите.

# 4. Изчистете кеша, за да освободите място на Mac
- Бъдете във Finder и кликнете върху Go от горната лента на менюто
- Щракнете върху Отиди в папката.
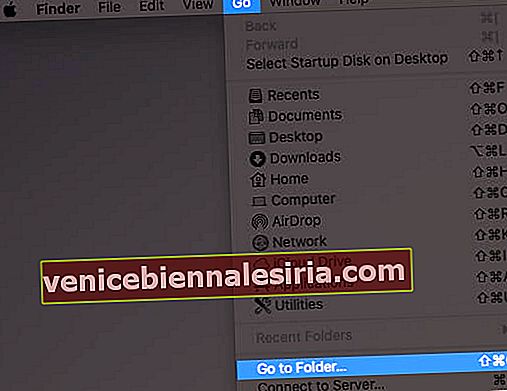
- Въведете или копирайте-поставете ~ / Library / Caches
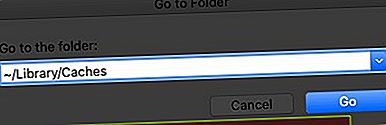
- Изтрийте файловете от тук, които заемат най-много място. Може дори да изтриете всичко. При нормално използване тези файлове и папки ще бъдат пресъздадени от macOS.
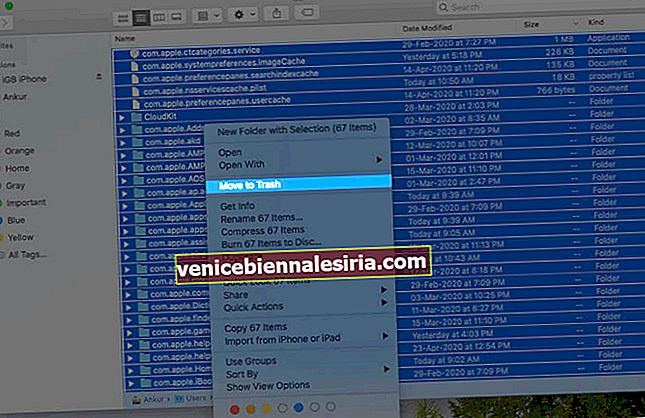
- След това кликнете върху Go отново и след това към Go Folder. Сега въведете или copy-paste / Library / Caches
- Можете също да изтриете файлове от тук. След това изпразнете кошчето и рестартирайте вашия Mac
# 5. Премахнете старите файлове за изтегляне
Това се свежда до това, което сте готови да запазите и това, което с удоволствие ще оставите. В днешно време всичко е онлайн в облака. По този начин няма смисъл да съхранявате също видеоклипове, музика и т.н. в локалното хранилище.
- Щракнете върху иконата Finder (най-ляво) от Dock
- Щракнете върху Изтегляния и премахнете ненужните файлове от тук, като щракнете с десния бутон и изберете Преместване в кошчето.
Можете също така да щракнете с десния бутон и да сортирате по размер, за да намерите бързо и първо да изтриете най-големите файлове.
# 6. Компресиране на папки и файлове
Ако имате много изображения и файлове с думи, които рядко използвате, но не можете да изтриете, тогава е удобно да ги компресирате. Ето как да архивирате и разархивирате файлове на Mac.
# 7. Автоматично изпразване на кошчето
- Щракнете с десния бутон върху иконата на кошче в докинг станцията (най-дясната опция)
- Щракнете върху Изпразване на кошчето и потвърдете
За да изпразните кошчето автоматично:
- Кликнете върху логото на Apple от горния ляв ъгъл и изберете About This Mac.

- Сега кликнете върху Storage и след това върху Manage.

- Кликнете върху Препоръки в горната част на лявата странична лента
- Щракнете върху Включване за автоматично изпразване на кошчето.
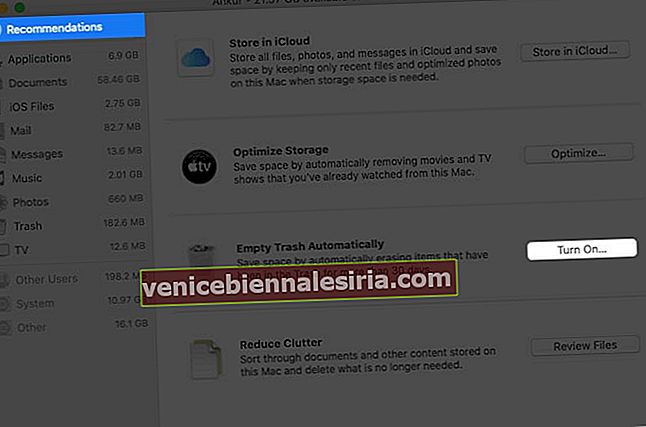
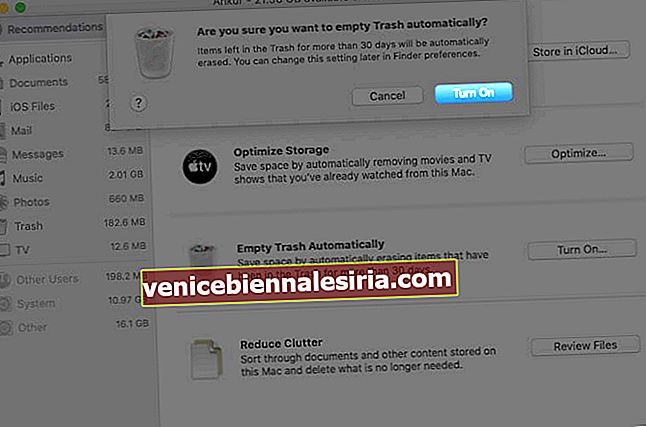
Много пъти GB файлове се натрупват и се съхраняват в кошчето, като по този начин заемат значително място. По-добре е да го изпразвате редовно.
# 8. Използвайте iCloud за съхраняване на документи
Най-добре е да използвате iCloud за съхраняване на документи и т.н. на Mac, ако имате платен план iCloud, който ви дава повече от 5 GB онлайн хранилище. Ето как да използвате iCloud за съхраняване на документи.
- Кликнете върху логото на Apple от горния ляв ъгъл и изберете About This Mac.

- Сега кликнете върху Storage и след това върху Manage.

- Кликнете върху Препоръки в горната част на лявата странична лента
- Щракнете върху Съхраняване в iCloud.
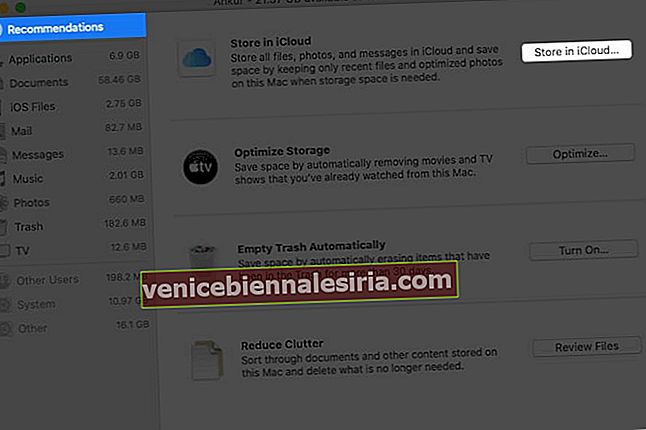
- Прегледайте какво ще се съхранява. Премахнете отметката, ако искате да изключите снимки, съобщения, работен плот и документи. Накрая кликнете върху Store in iCloud.
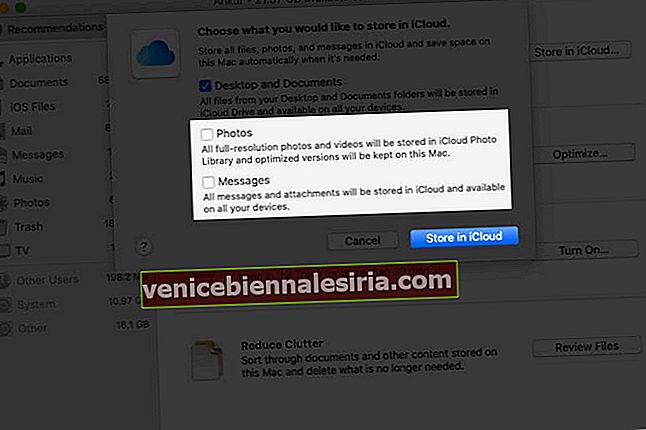
Можете също така да активирате iCloud Photos от System Preferences → Apple ID → iCloud → Photos или Preferences на приложението Photos на Mac.
# 9. Оптимизирайте съхранението автоматично
- Кликнете върху логото на Apple от горния ляв ъгъл и изберете About This Mac.

- Сега кликнете върху Storage и след това върху Manage.

- Кликнете върху Препоръки в горната част на лявата странична лента
- Кликнете върху Оптимизиране до Оптимизиране на съхранението. Сега всички филми и телевизионни предавания, които сте гледали, ще бъдат премахнати автоматично.
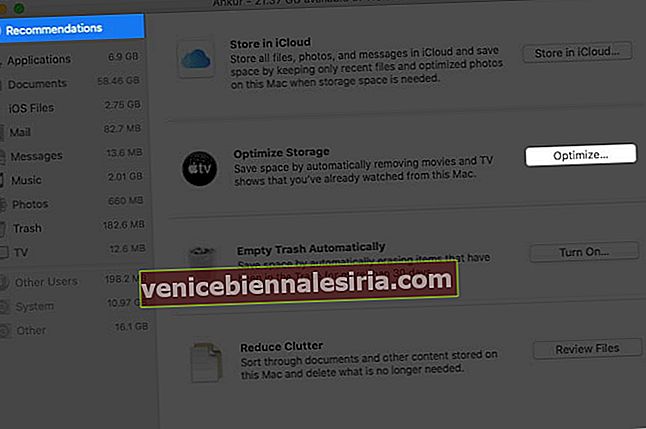
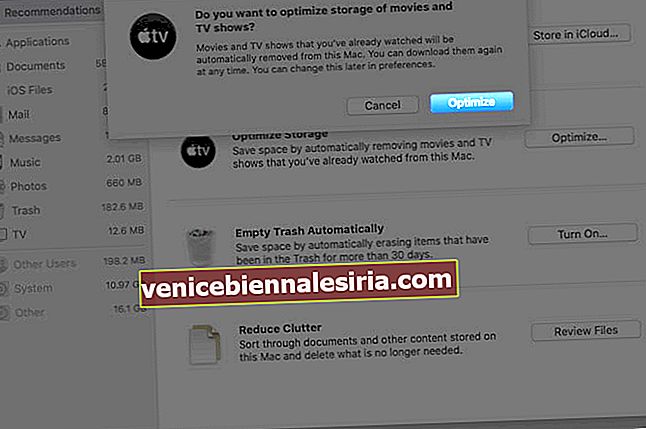
# 10. Изтрийте прикачените файлове от приложението Mac Mail
Следвайки тези стъпки, можете да изтриете прикачените файлове, запазени локално на Mac от приложението за поща. В зависимост от броя на имейлите, които получавате, тези данни могат да бъдат огромни.
- Бъдете във Finder и натиснете и продължете да държите клавиша Option. Сега кликнете върху Go от горната лента на менюто
- Щракнете върху Библиотека.
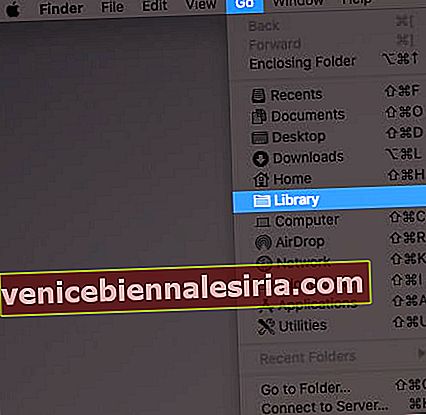
- Сега кликнете върху контейнери.
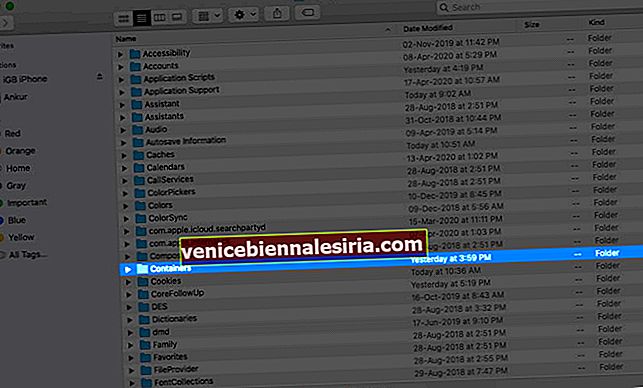
- Отидете на com.apple.mail.
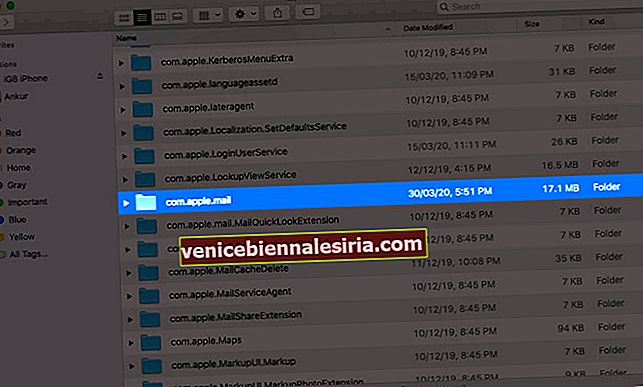
- Щракнете върху Данни.
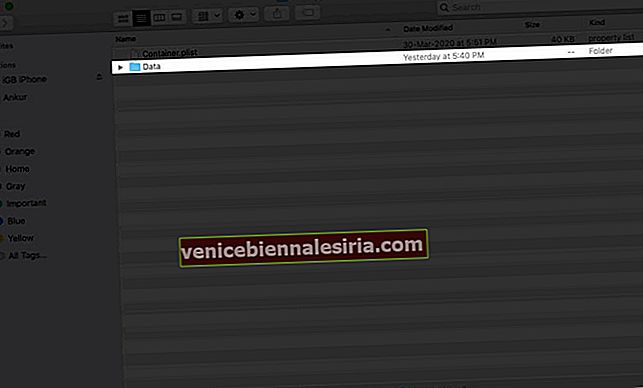
- Изберете Библиотека.
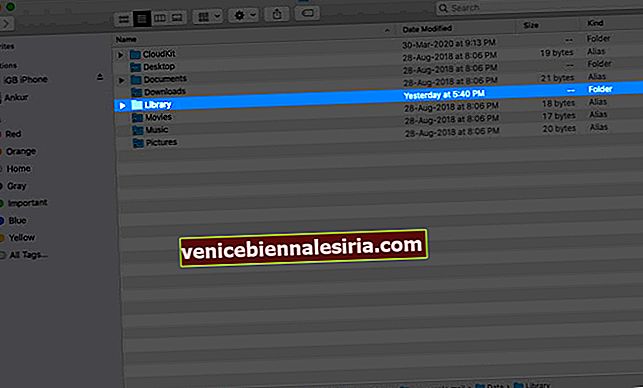
- Сега кликнете върху Изтегляне на поща.
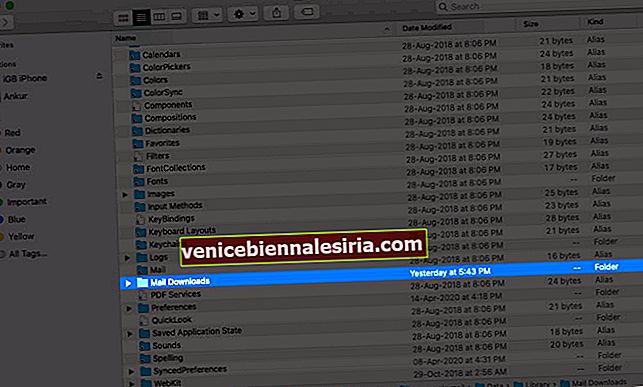
- Изберете всички папки и ги изтрийте. Или отворете отделните папки, вижте съдържанието и изтрийте ненужните.
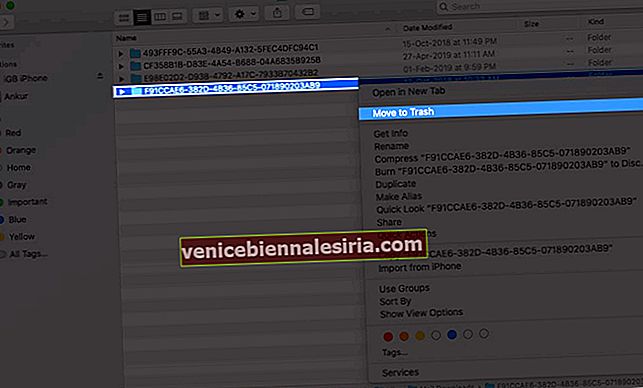
Дори ако изтриете от тук, прикачените файлове все още са във вашия имейл, който можете да видите или изтеглите по всяко време. Освен това можете да изберете да спрете приложението Mac Mail да изтегля прикачени файлове.
# 11. Премахнете дублиращи се файлове с помощта на приложения на трети страни
Дублиращите се файлове са голямо главоболие и ненужно заемат място. Имаме списък с някои от най-добрите приложения за почистване на Mac, които могат да ви помогнат да изтриете дублиращи се файлове на вашия Mac.
#12. Използвайте външни устройства за големи, рядко използвани файлове
Имате ли данни, които не използвате много, но не можете нито да ги изтриете, нито да ги съхраните в облака? Е, помислете за инвестиране във външно устройство и преместете рядко използвани големи файлове към него.
- Най-добрите външни USB-C Mac твърди дискове
- Най-добрите USB-C външни SSD дискове за MacBook
Излизане ...
Това бяха едни от най-лесните начини да освободите място на вашия MacBook Air. Добре е да правите тези стъпки от време на време, за да поддържате системата си ефективна. Има ли други съвети за Mac, които търсите? Уведомете ни в коментарите по-долу и ние ще ви помогнем.
Може също да погледнете:
- Какво е друго в Mac Storage и как да го изтрия?
- Как да изтриете вашия Mac и да го нулирате до фабричните настройки