YouTube е огромно приложение за забавление, което разполага с почти всичко, за да ви развесели. Но както всяко друго приложение, то не е имунизирано срещу проблеми или грешки. И може да има моменти, когато не можете да възпроизвеждате приложението YouTube на вашия iPhone или компютър. След като се сблъсках с видеоклипове в YouTube, които не се възпроизвеждаха понякога, трябваше да намеря някои работещи решения за разрешаване на проблема. Ако сте попаднали в ситуация, когато видеоклиповете просто не се възпроизвеждат и получавате грешка нещо като „Не може да се възпроизвеждат видеоклипове“, тези трикове може да ви помогнат!
- Как да поправим проблема с YouTube Video, който не се възпроизвежда на iPhone и iPad
- Как да поправим проблем с видеоклипове в YouTube, които не се възпроизвеждат на компютър
Коригирайте проблема с YouTube Video, който не се възпроизвежда на iPhone и iPad
Принудително излезте от приложението и го стартирайте отново
На вашия iPhone 8 Plus или по-рано, просто натиснете два пъти бутона Начало, за да влезете в режим на превключване на приложения. След това плъзнете нагоре върху картата с приложения, за да излезете от приложението.
 На вашия iPhone X плъзнете нагоре от лентата с жестове и задръжте. След това докоснете и задръжте картата с приложения, която искате да убиете. След това или докоснете червения бутон, или го плъзнете нагоре, за да затворите.
На вашия iPhone X плъзнете нагоре от лентата с жестове и задръжте. След това докоснете и задръжте картата с приложения, която искате да убиете. След това или докоснете червения бутон, или го плъзнете нагоре, за да затворите.

Вижте интернет връзката
Възможно е да не можете да възпроизвеждате видеоклипове, ако имате лоша интернет връзка. Следователно, уверете се, че е достатъчно силен, за да ви позволи да предавате видеоклипове с висока разделителна способност.
Изключете Wi-Fi мрежата от вашето устройство и се свържете отново с него
Отворете приложението Настройки на вашето устройство с iOS → Wi-Fi → докоснете бутона „i“ до Wi-Fi мрежата. След това натиснете Забравете това устройство и потвърдете.
След това принудете рестартирайте устройството си. За да направите това на вашия iPhone 6s Plus, iPhone SE или по-рано, натиснете и задръжте едновременно бутона за начало и бутона за включване / изключване, докато не видите логото на Apple на екрана.

На вашия iPhone 7/7 Plus натиснете и задръжте бутоните за включване / изключване и намаляване на звука наведнъж, докато се появи логото на Apple.

На вашите iPhone 8/8 Plus и iPhone X натиснете и отпуснете бутона за увеличаване на звука, натиснете и освободете бутона за намаляване на звука. След това натиснете и задръжте страничния бутон, докато логото на Apple се появи на екрана.
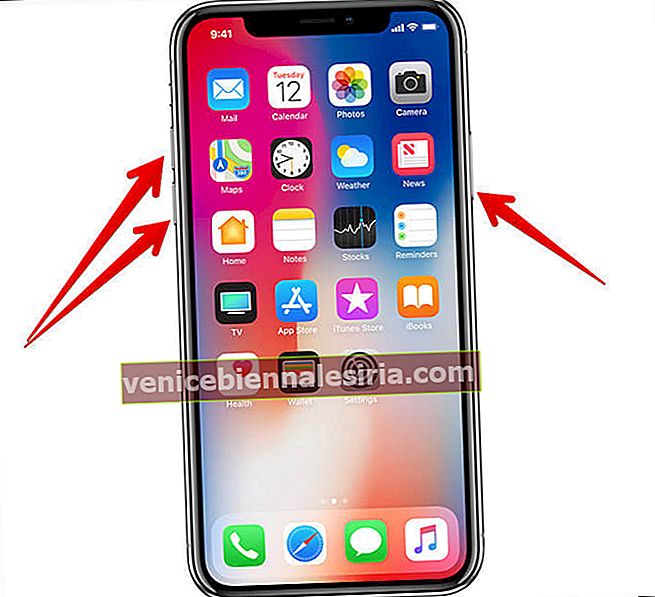
След като устройството ви се рестартира, свържете се отново с мрежата. Проверете дали можете да възпроизвеждате видеоклипове сега. Ако играят добре. Наслаждавай им се! Ако проблемът продължава, продължете да четете ...
Изключете / Включете клетъчни / мобилни данни
Отворете приложението Настройки → Клетъчни / мобилни данни и го изключете.


Сега рестартирайте устройството си и след това включете данните.
Забележка: Уверете се, че сте разрешили на приложението YouTube достъп до вашите клетъчни данни. Отворете Настройки → Клетъчни / мобилни данни → Превъртете надолу и включете превключвателя до YouTube, ако е изключен.

Включване / изключване на самолетен режим
На вашия i Phone 8 Plus или по-ранни iPhone плъзнете нагоре екрана, за да влезете в контролния център и включете самолетен режим, изчакайте минута и го изключете.

На вашия iPhone X плъзнете надолу от левия ъгъл, за да влезете в контролния център, поставете своя iPhone в самолетен режим, изчакайте минута и го изключете.
Нулирайте мрежовите настройки
Ако все още не можете да възпроизведете видеоклипа, нулирайте мрежовите настройки до фабричните настройки. Той ще премахне паролите за Wi-Fi заедно с данните за вход в уебсайта. Настройки → Общи → Нулиране → Натиснете Нулиране на мрежовите настройки и потвърдете.

Изчистване на историята на гледане и търсене
Кешираните данни може да пречат на приложението да работи безпроблемно. Следователно почистете приложението, така че да може да работи с необходимия нюх.
Етап 1. Отворете приложението YouTube на устройството си и след това докоснете профила си в горния десен ъгъл. След това натиснете Настройки.

Стъпка 2. Докоснете Изчистване на историята на гледане и потвърдете. След това натиснете Изчистване на историята на търсенето и потвърдете.

Актуализирайте приложението YouTube на вашето устройство
Използвате ли най-новата версия на приложението? Ако не, актуализирайте приложението до най-новата му версия. Остарялата версия на приложението може да е виновна.
Отворете App Store → докоснете раздела Актуализации → потърсете YouTube и след това натиснете бутона Актуализиране, който е точно до него.

Ако можете да възпроизведете видеото след актуализацията, страхотно! Ако не, преминете към следващото решение.
Изтрийте приложението YouTube и го преинсталирайте
Все още нямате късмет? Деинсталирайте и преинсталирайте приложението YouTube. Просто докоснете и задръжте приложението и когато влезе в режим на редактиране, натиснете бутона „X“ . След това потвърдете. Сега стартирайте App Store и потърсете приложението и го инсталирайте както обикновено.

Актуализирайте iOS на вашето устройство
Все още не можете да възпроизвеждате приложението YouTube на вашия iPhone? Опитайте да актуализирате вашето iOS устройство до най-новата версия.
Уверете се, че вашето устройство е заредено поне с 50% и свързано с Wi-Fi мрежата.
Етап 1. Отворете приложението Setting на вашето iOS устройство.
Стъпка 2. Сега натиснете Общи → Актуализация на софтуера.
Стъпка # 3. Накрая натиснете Изтегляне и инсталиране.
След като актуализирате устройството си, отворете приложението и пуснете всяко видео. Най-вероятно сега може да нямате проблем.
Коригирайте видеоклипове в YouTube, които не се възпроизвеждат на компютър
Изчистване на данните за сърфирането
В Chrome
Първият трик, който трябва да опитате да разрешите, е да изчистите историята на браузъра си. „Бисквитките“ и кешираните данни може да създават проблем за YouTube.
Етап 1. Ако използвате Chrome, кликнете върху трите точки в горния десен ъгъл → Щракнете върху Настройки.

Стъпка 2. Превъртете надолу и кликнете върху Разширени.

Стъпка # 3. Изчистете данните за сърфиране и след това кликнете върху изчистване на данните.


В Safari
Ако използвате Safari на вашия Mac, щракнете върху менюто История → щракнете върху Изчистване на историята и след това потвърдете.
 Във Firefox
Във Firefox
Етап 1. Кликнете върху раздела История от горната навигация → Щракнете върху Изчистване на скорошна история.

Стъпка 2. Кликнете върху Изчистване сега.

Изключете / ВКЛЮЧЕТЕ Wi-Fi
Друг прост трик, който можете да използвате, е да изключите / включите Wi-Fi. Ако това не помогне, свържете се с друга мрежа, ако е налична.
Изключете / включете вашия рутер
Изключете рутера си и изчакайте известно време и след това го включете отново. Ако това не помогне, нулирайте рутера си.
Ако е възможно; актуализирайте фърмуера на вашия рутер. Можете да се свържете с производителя за помощ.
Това е!
Обобщавайки:
Ако приемем, че можете да възпроизвеждате видеоклипове в YouTube отново. Уведомете ни за трика, който е работил за вас при разрешаването на проблема.
Може да искате да надникнете и в тези публикации:
- Как да активирам режима на ограничения в YouTube
- Как да споделяте видеоклипове в YouTube с помощта на приложението iMessage
- Пускайте видеоклипове в YouTube във фонов режим на iPhone или iPad
- Как да активирам тъмния режим в YouTube в Chrome и Firefox









