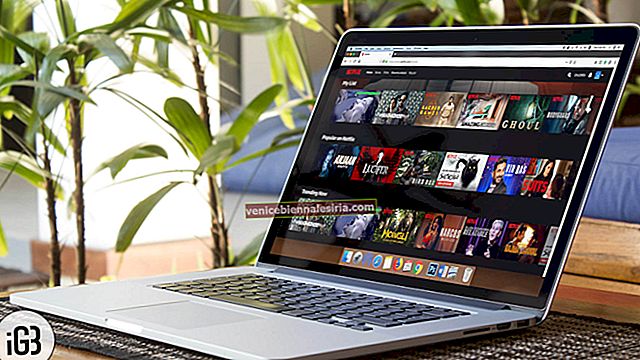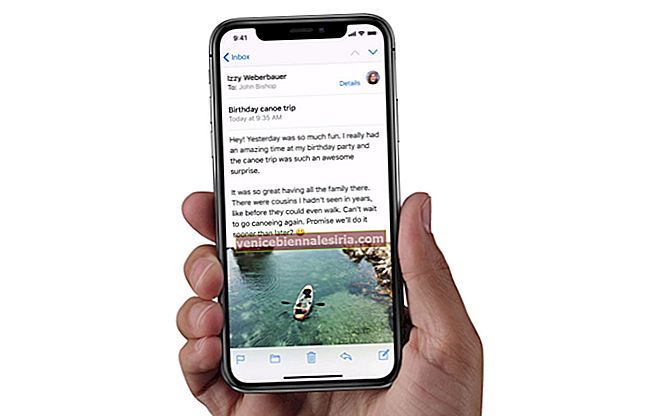Siri е вграденият личен асистент по подразбиране на всички устройства на Apple, като iPhone, iPad и др. Можете да задавате въпроси и указания, да давате команди за извършване на действия на устройството като изключване на Bluetooth и много други. В това пълно ръководство нека видим как да активираме, активираме, използваме и персонализираме Siri в iOS и iPadOS.
- Как да активирам Siri на iPhone и iPad
- Как да използвам Siri на iPhone и iPad
- Как да активирам и използвам “Hey Siri”
- Използвайте Type за Siri
- Как да редактирате гласовата команда, която сте дали на Siri
- Как да промените настройките за гласова обратна връзка на Siri
- Как да промените езика на Siri
- Как да промените акцента и пола на Siri Voice
- Как да деактивирам Siri на заключен екран
- Как да зададете вашата информация за контакт за Siri
- Как да персонализирате настройките на Siri
Как да активирам Siri на iPhone и iPad
Когато настройвате своя iPhone, ще бъдете попитани дали искате да активирате Siri. Ако не сте, ето как да направите това по-късно.
- Отворете приложението Настройки
- Докоснете Siri & Search.
- Включете превключвателя за натискане на страничния бутон за Siri на iPhone и iPad с Face ID. Докоснете Enable Siri.
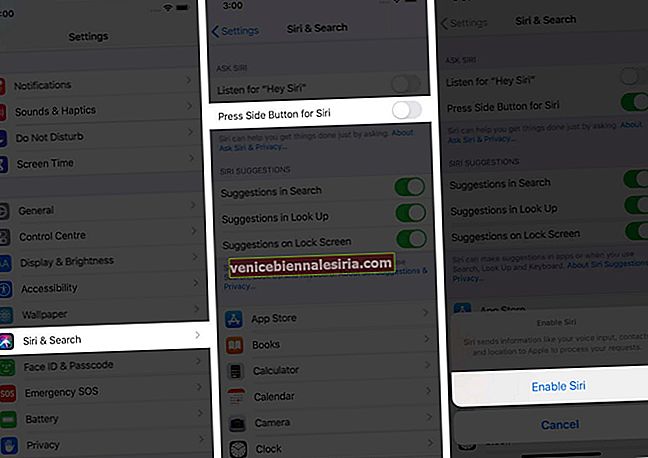
- Включете превключвателя за Press Home за Siri на iPhone и iPad с бутона Начало. Докоснете Enable Siri.
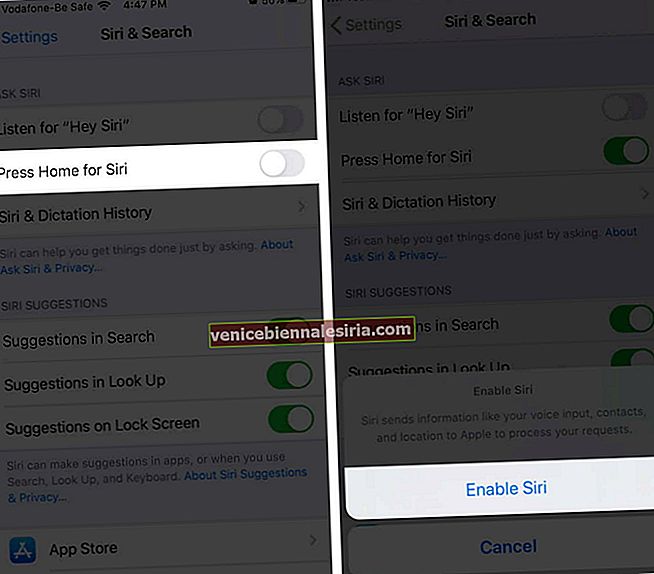
Активирането на Siri има още нещо, като включване на „Hey Siri“ и разрешаване на Siri, дори когато устройството ви е заключено. Тези точки са разгледани в секциите по-долу.
Забележка: За да деактивирате Siri, изключете превключвателя за Listen за „Hey Siri“ и натиснете страничния бутон за Siri или Press Home за Siri, според вашия модел iPhone.
Как да използвам Siri на iPhone и iPad
След като активирате гласовия асистент, ето как да го стартирате и да дадете команди.
- На iPhone и iPad с Face ID натиснете бутона отдясно.
- На iPhone и iPad с бутона Начало натиснете бутона отпред на устройството.
- Говорете със Сири. Дайте му команди като „ как е времето “, „ настройте алармата за 7 часа сутринта “ и т.н. Можете да говорите естествено с него, сякаш разговаряте с човек. В повечето случаи Siri разбира.
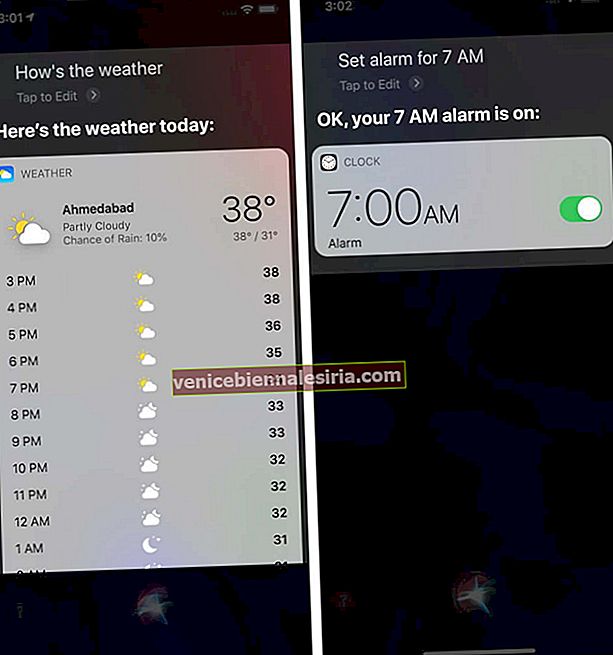
Ако искате да направите по-дълга заявка , продължете да натискате бутона. Siri ще продължи да слуша, докато държите натиснат бутона. Когато го освободите, асистентът спира да слуша и започва да работи по вашата заявка.
Други начини за призоваване на Siri
Освен използването на физическия бутон на устройството, има и допълнителни начини за призоваване на Siri.
- Използване на EarPods: Натиснете продължително средния бутон на вграденото дистанционно управление. Можете да използвате подобния бутон на повечето кабелни слушалки на трети страни, за да се обадите на Siri
- Използване на AirPods: По подразбиране, когато докоснете два пъти AirPods от 1-во и 2-ро поколение, Siri се активира. Можете допълнително да ги персонализирате. За AirPods Pro трябва да докоснете и задържите сензора за сила
- Други слушалки: По същия начин, ако безжичните слушалки на трети страни поддържат призоваване на гласов контрол, можете да ги използвате, за да се обадите на Siri, когато са сдвоени с iPhone или iPad
- Използвайте Apple Watch: Можете също да използвате Siri на Apple Watch предимно като натиснете и задържите Digital Crown и използвате Hey Siri
Освен горните методи, можете да извикате Siri изцяло с гласа си, като използвате гореща ключова дума. Нека да видим как.
Как да активирам и използвам “Hey Siri”
- Отворете приложението Настройки
- Докоснете Siri & Search.
- Включете превключвателя за Прослушване за „Hey Siri“
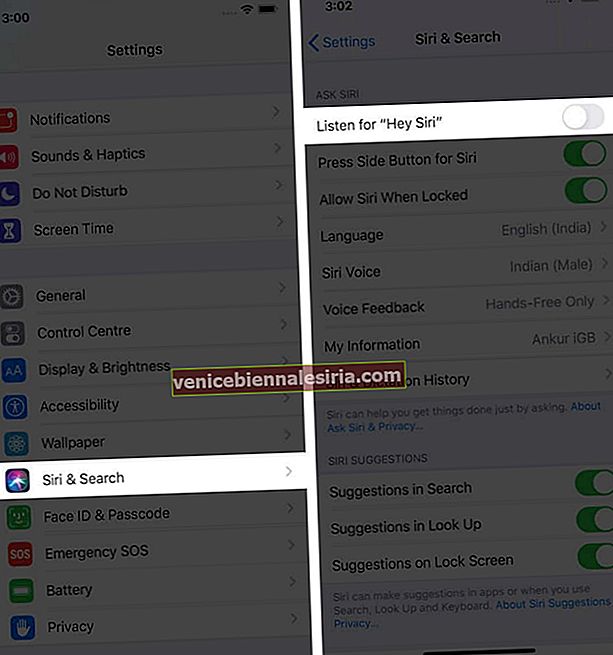
- Докоснете Продължи. Следвайте прости инструкции на екрана
- Успешно активирахте „Хей Сири“.
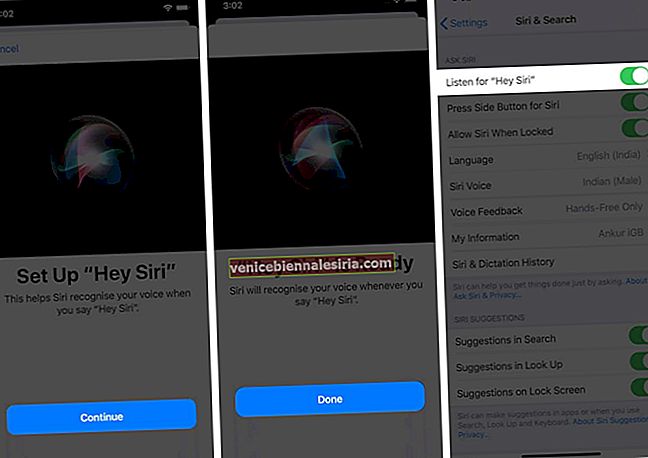
- Работи, когато устройството ви е отключено или заключено (ако е разрешено Allow Siri When Locked)
- Ако имате iPhone 6s или по-нов, кажете „Hey Siri“, за да се обадите и да го използвате
- Ако имате iPhone 6 и по-стари версии с iOS 8 и по-нови версии, трябва да включите телефона в захранването. След това можете да използвате „Хей Сири“.
Освен това: „Хей Сири“ се поддържа и от:
- Всички модели на Apple Watch
- AirPods 2-ро поколение
- AirPods Pro
- Powerbeats, Powerbeats Pro
- iPad Air (3-то поколение)
- iPad mini (5-то поколение)
- iPad Pro 12,9-инчов (3-то поколение)
- iPad Pro (11-инчов)
- iPad Pro 12,9-инчов (2-ро поколение)
- iPad Pro (10,5-инчов)
- iPad Pro (9,7-инчов)
- iPad (6-то поколение) или по-нова версия
Объркан? Вижте как да идентифицирате кой модел iPad имате.
Използвайте Type за Siri
Досега сме виждали как да използваме физически бутони на устройството или свързаните периферни устройства за извикване на Siri. Видяхме и как да го използваме само с глас. Но какво, ако не можете да говорите или сте в офис или на тихо място? Е, за такива ситуации можете да видите как да активирате типа за Siri.
Как да редактирате гласовата команда, която сте дали на Siri
Siri поддържа множество езици и акценти. Но все пак може да се бори, особено със собствени съществителни като имена на места, личности, имена на улици, местни имена на храни и т.н. Това е, когато използването на клавиатурата за коригиране на гласовата команда е полезно. Ето как.
- Обадете се на Siri и му дайте команда
- Ако е разпознал изречените думи неточно, натиснете Докоснете, за да редактирате.
- Въведете правилния правопис и натиснете готово.
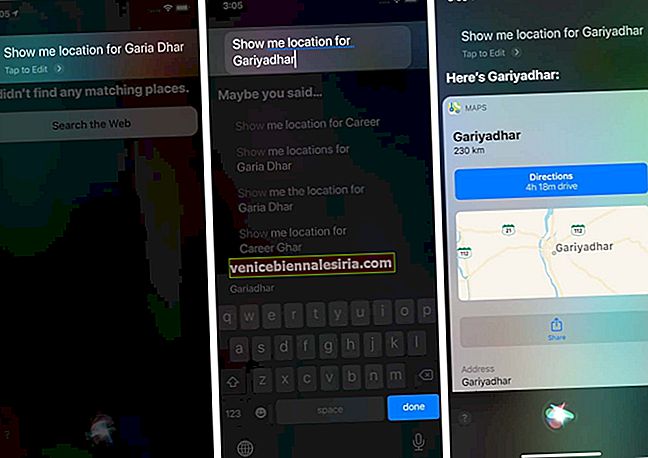
Как да промените настройките за гласова обратна връзка на Siri
Тъй като Siri е гласов асистент, основният му метод за въвеждане е глас. Съответно, по подразбиране той говори отговорите. Но ако сте като мен, може да не искате той винаги да дава гласова обратна връзка. И така, нека видим как да променим настройките за гласово извеждане на Siri.
- Отворете приложението Настройки
- Докоснете Siri & Search.
- Докоснете Гласова обратна връзка.
- Винаги включен: Siri ще дава гласова обратна връзка при всякакви условия - дори когато телефонът ви е в безшумен режим
- Управление с превключвател за позвъняване: Той ще проговори, когато телефонът е в режим на звънене. Но Siri няма да отговори, когато телефонът е в безшумен режим. Той обаче ще издава звуков сигнал, когато използвате „Hey Siri“, или когато iPhone е свързан с Bluetooth високоговорители / слушалки или CarPlay
- Само Hands-Free: Това е, което използвам. Ще чуете гласовата обратна връзка само докато използвате „Hey Siri“, Bluetooth устройства или CarPlay.
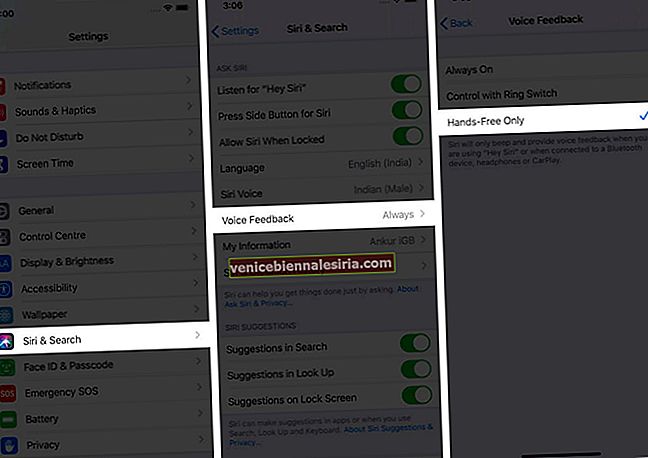
Как да промените езика на Siri
Многоезичен ли си? Искате ли да използвате Siri на друг език? Ето как да направите това.
- Отворете приложението Настройки
- Докоснете Siri & Search.
- Докоснете Език.

- Превъртете списъка, докоснете желания език.
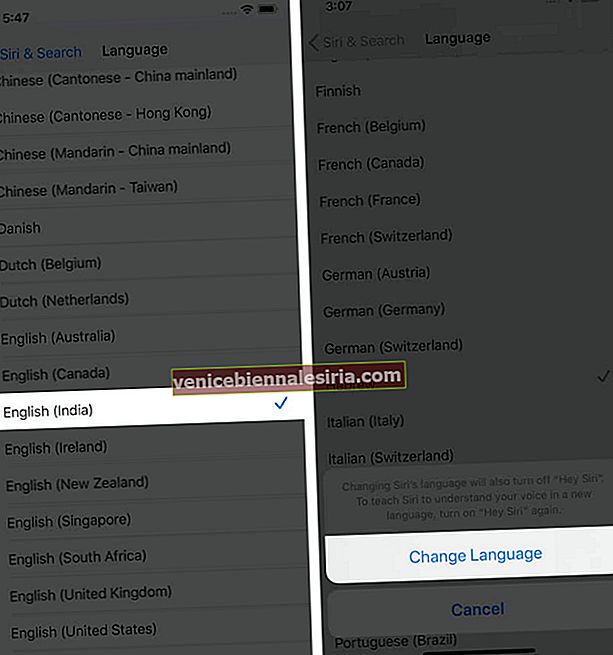
Ако използвате Hey Siri, тя ще се изключи. Ще трябва да преконфигурирате „Hey Siri“, за да може той да разбере гласа ви на нов език. Докоснете Промяна на езика след стъпка 4.
Допълнителна информация: Някои езици като английски ви позволяват да изберете акцент и пол на гласова обратна връзка. Някои не го правят.
Как да промените акцента и пола на Siri Voice
Ако сте от да кажем Индия, може да предпочетете обратна връзка Siri Voice с индийски акцент, отколкото с акцент в САЩ или Великобритания. Освен това можете да изберете пола на гласа по желание. Погледни.
- Отворете приложението Настройки
- Докоснете Siri & Search.
- Докоснете Siri Voice.
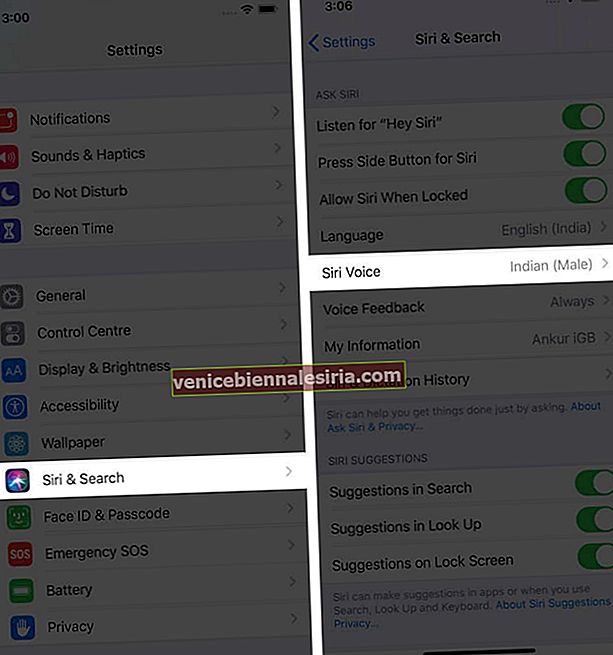
- Изберете акцент.
- Изберете пол - мъжки или женски.
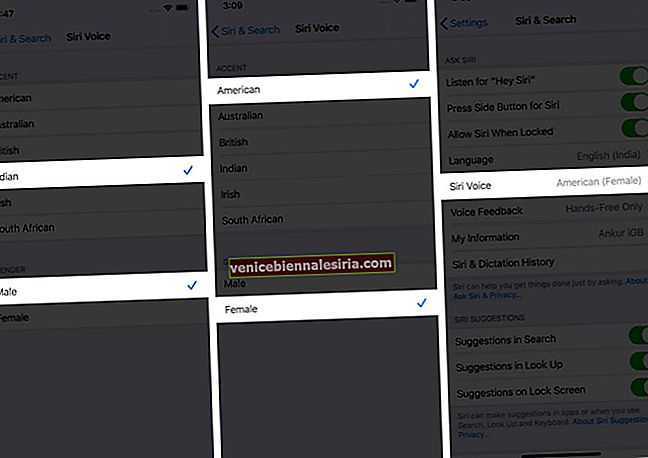
Важна забележка:
- Трябва да сте свързани с Wi-Fi, за да изтеглите нов акцент на Siri. След изтеглянето на гласовия Siri с пълно качество той автоматично ще влезе в сила
- Стъпки 3, 4 и 5 зависят от езика Siri (над заглавието), който сте задали. Например можете да изберете акцент за холандски, английски, френски и испански
- Можете да изберете пол на всички езици с изключение на арабски, холандски (Белгия) с фламандски акцент, финландски, иврит, малайски, тайландски, турски
Важно наблюдение: При моето кратко тестване полът по подразбиране за езици, на които не можете да изберете Мъж или Жена е Жена. Арабският език е изключение. Тук гласът по подразбиране и само за обратна връзка е мъжки.
Как да деактивирам Siri на заключен екран
Ако често оставяте телефона си на бюрото на офиса или на подобни места, Siri може да се използва от всеки, дори когато устройството ви е заключено. Човекът може да го използва, за да осъществява повиквания, да изпраща съобщения, да знае кой си, да задава аларми и т.н. За да избегнете това, можете да научите как да изключите Siri на заключен екран на iPhone и iPad.
Как да зададете вашата информация за контакт за Siri
Siri може да използва вашата карта за контакт, за да извършва действия като Обаждане на жена ми , Обаждане на брат ми , Кога е рожденият ден на сестра ми , Упътвания за дома и др. В случай, че сте направили различна карта за контакт или искате Siri да знае повече, ето как да му кажа вашата информация.
- Отворете приложението Настройки
- Докоснете Siri & Search.
- След това натиснете Моята информация.
- Докоснете вашата карта за контакт.
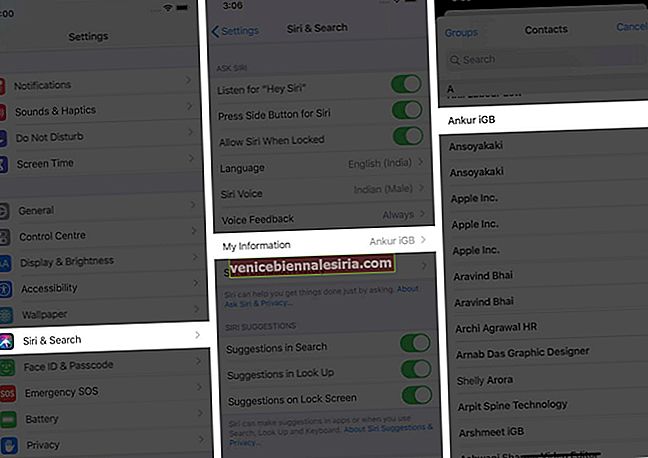
За да проверите: Извикайте асистента и попитайте: „ Кой съм аз? '
Как да персонализирате настройките на Siri
Под горните заглавия сме обхванали всички най-важни настройки на Siri. След това можете да натиснете Siri & Dictation History, за да изтриете тази информация, свързана с това конкретно устройство, от сървърите на Apple.
И накрая, имаме отделни задълбочени, но лесни статии, които ви показват как да изключите предложенията за Siri на заключения екран и да деактивирате предложенията за Siri в Spotlight search.
Това е всичко!
Обобщавайки…
Надявам се, че това пълно ръководство ви е помогнало да знаете почти всичко за Siri от гледна точка на обикновения потребител. Ако имате допълнителни въпроси, моля не се колебайте да използвате раздела за коментари по-долу.
След това ще ви хареса да знаете как да накарате вашия iPhone да говори име на обаждащия се, когато получите входящо повикване. Можете също така да го настроите да прави това само на AirPods.
И накрая, ако разтърсите AirPods от второ поколение, AirPods Pro или съвместими слушалки Beats, които имат безжичен чип H1 (Powerbeats Pro и Beats Solo Pro), можете да включите съобщенията на съобщенията на Siri. Когато тази функция е активирана, гласовият асистент автоматично ще чете входящите ви съобщения, когато носите пъпките и вашият iPhone или iPad е заключен.
Може да харесате и по-долу публикации:
- Как да заглушите Siri с Ring Switch на iPhone и iPad
- Спрете страничния бутон на iPhone от неволно активиране на Siri
- Как да изпратите съобщение с помощта на Siri на вашия Apple Watch
- Как да скриете идентификацията на обаждащия се на iPhone
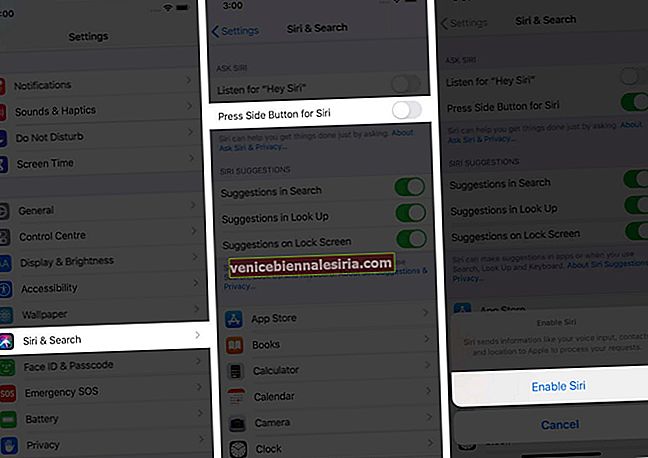
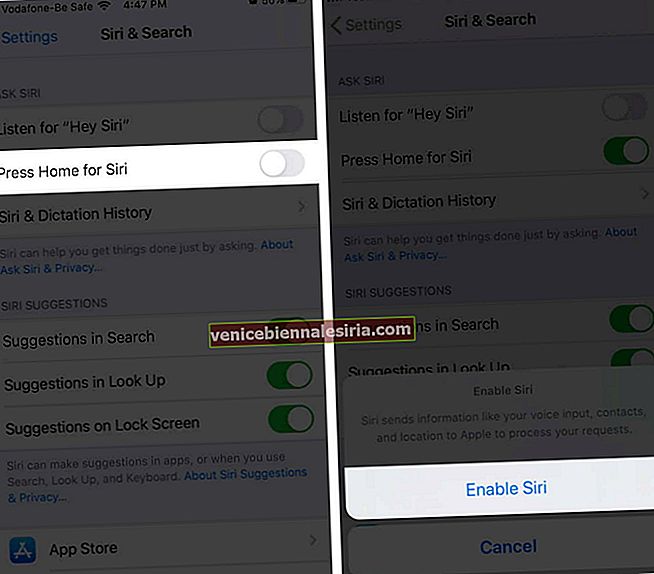
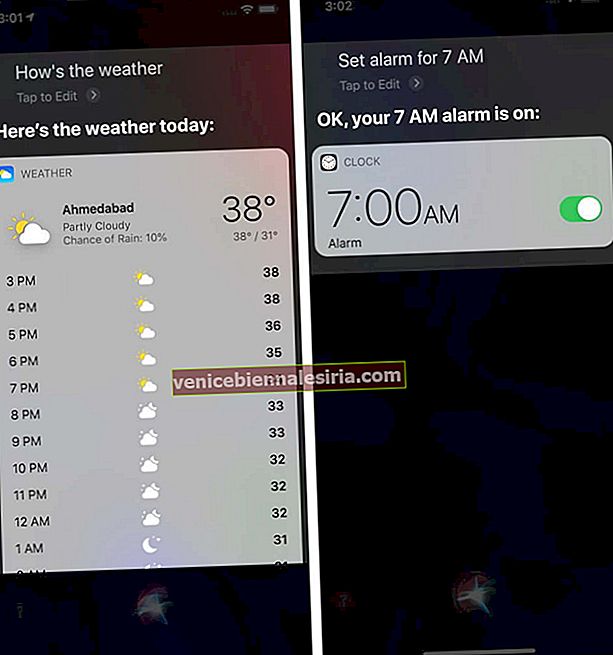
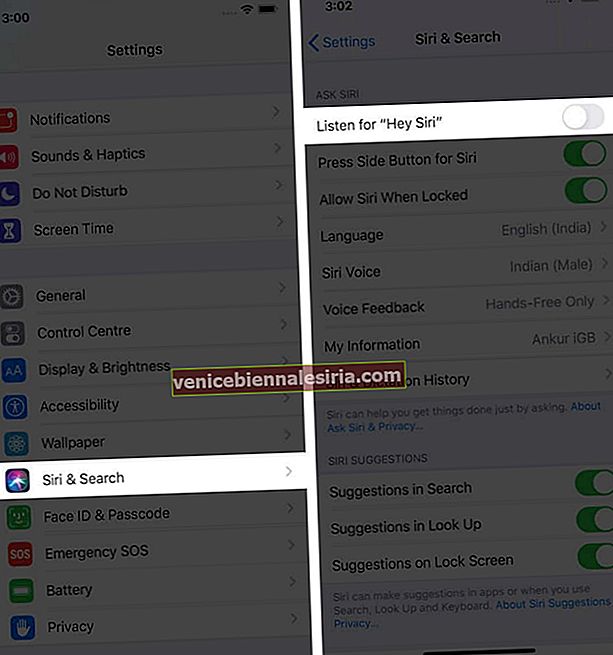
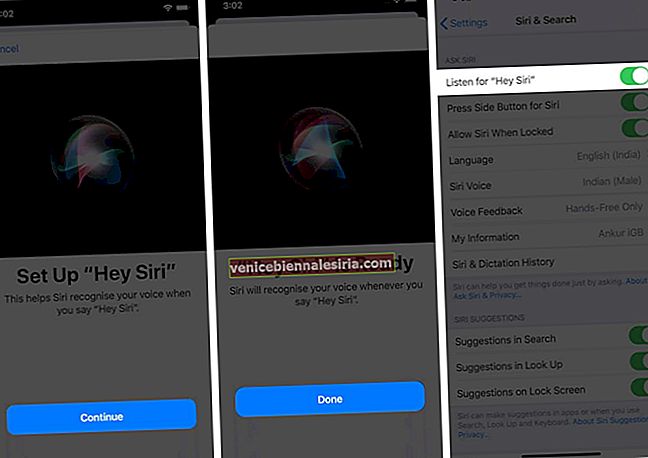
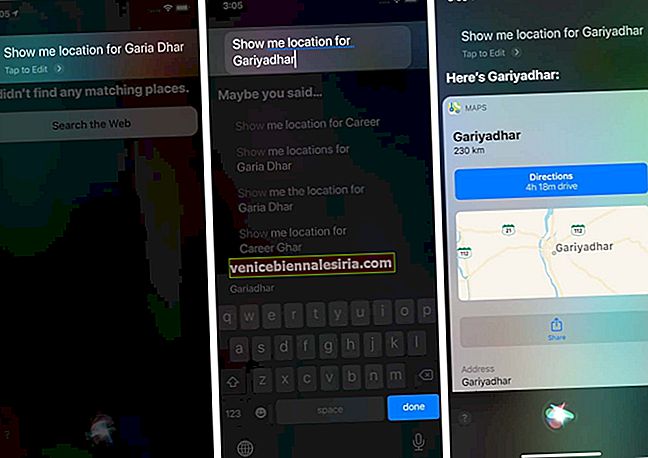
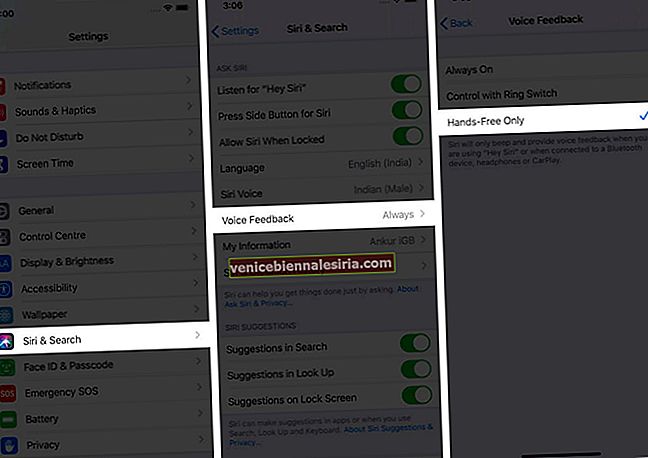

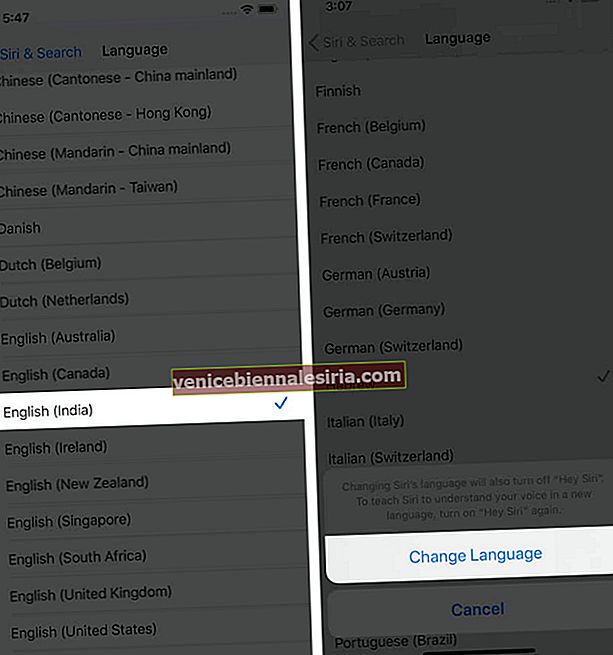
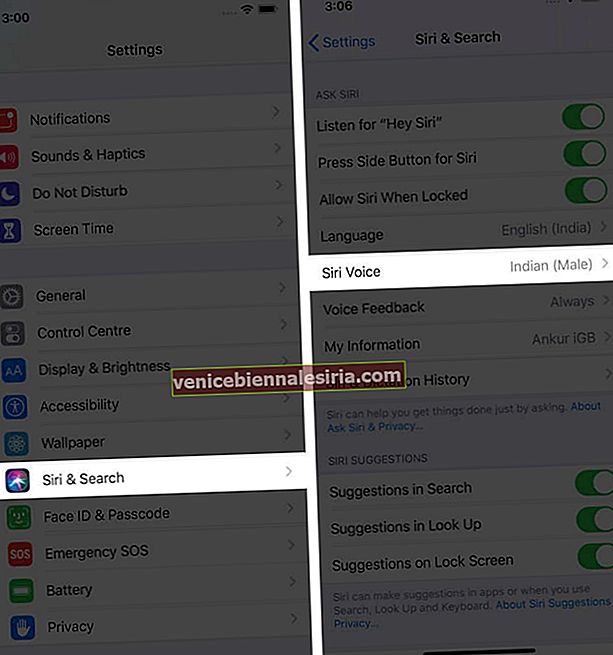
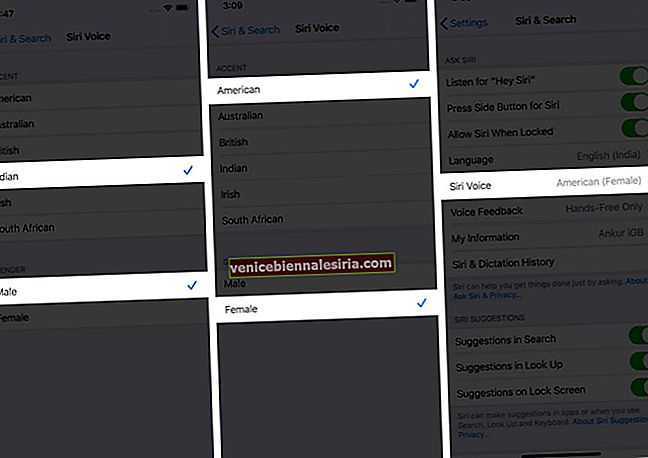
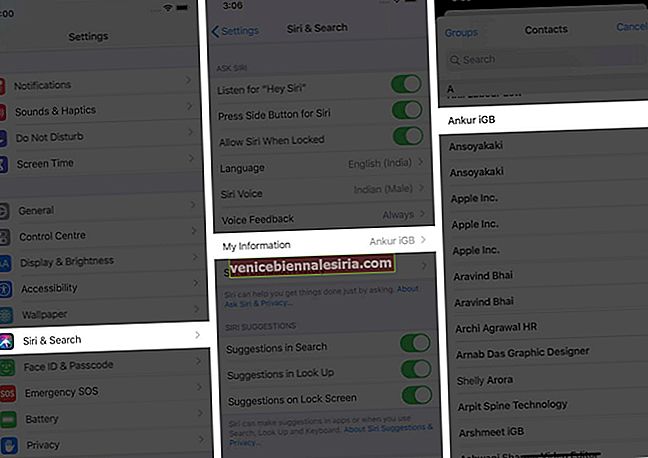



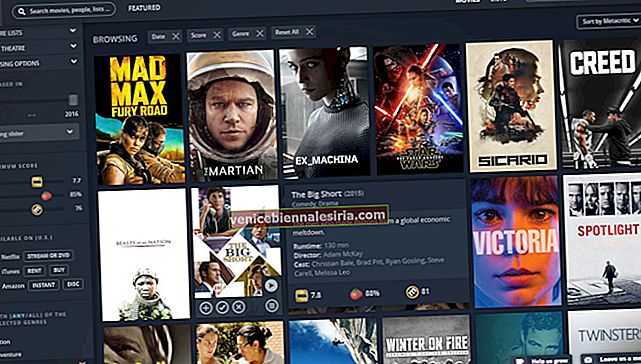
![Най-добри аксесоари за iPad Pro [2018] през 2021 година](https://pic.venicebiennalesiria.com/wp-content/uploads/blog/996/67XJ59H2AZpic.jpg)