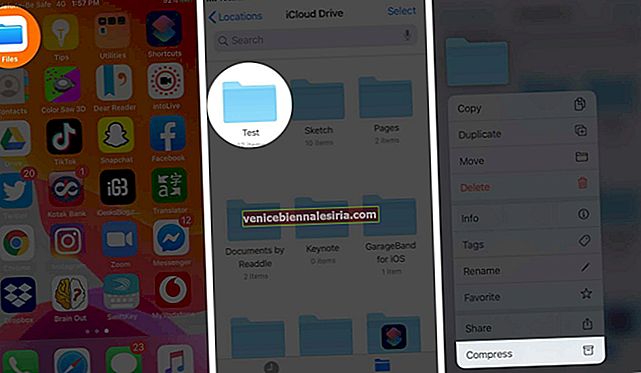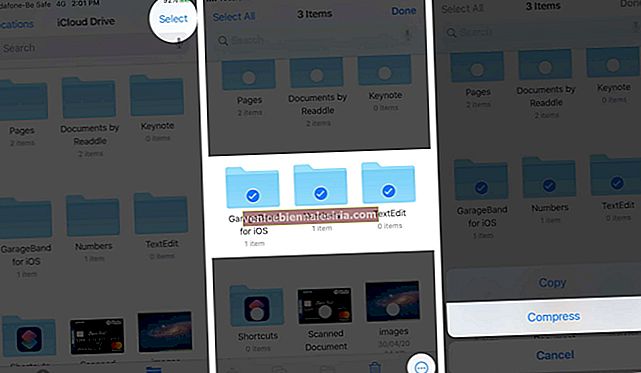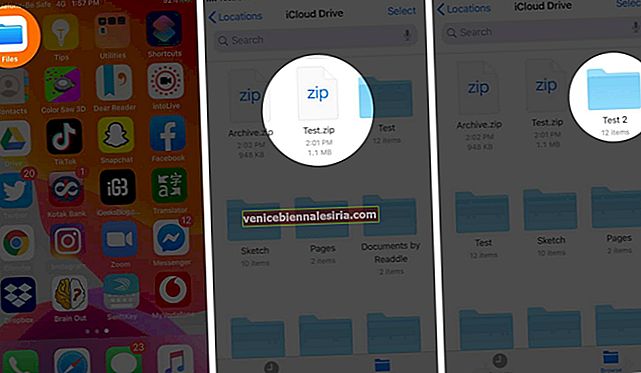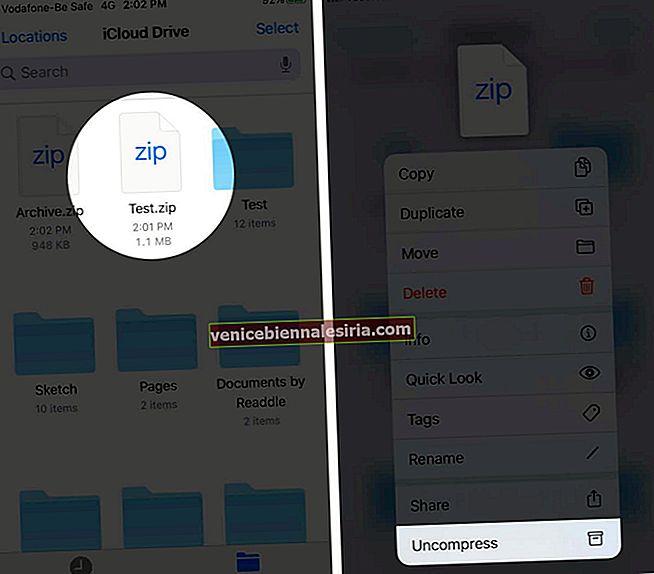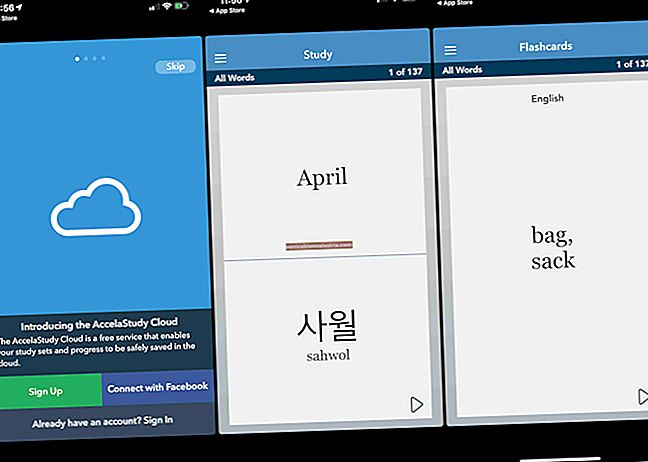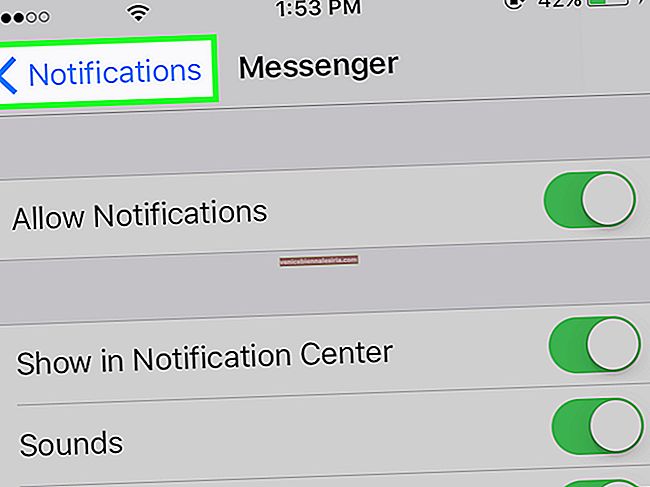Ако често се налага да изпращате и получавате големи файлове от вашия iPhone, от съществено значение е да знаете как да архивирате и разархивирате файлове на вашето устройство. Процесът на цип компресира множество файлове в по-малък, управляем пакет. Това улеснява прехвърлянето на документи. Можете да използвате приложението Файлове, преки пътища и приложения на трети страни, за да архивирате и разархивирате файлове на вашия iPhone или iPad. Тук сме обяснили и трите метода.
- Как да архивирате файлове на iPhone или iPad с помощта на приложението Файлове
- Как да разархивираме файлове на iPhone или iPad с помощта на приложението Files
- Как да архивирате и разархивирате файлове с помощта на преки пътища
- Как да архивирате и разархивирате файлове на iPhone с помощта на приложението iZip
Как да архивирате файлове на iPhone или iPad с помощта на приложението Файлове
- Отворете приложението Файлове на вашия iPhone
- Сега преминете към папката, която искате да архивирате. След това докоснете и задръжте върху папката
- След това изберете Compress в изскачащото меню, което се появява на екрана.
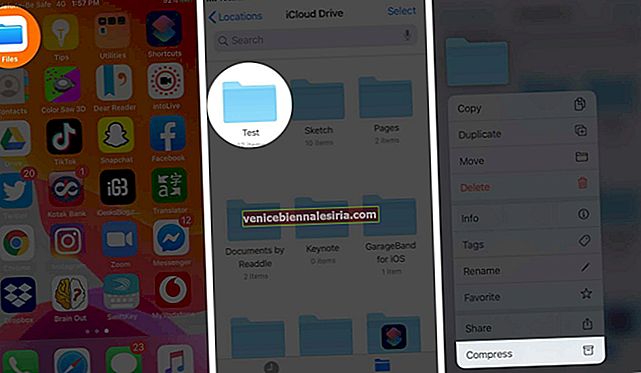
- Ако искате да архивирате много файлове или много папки (а не само един файл или папка), докоснете Select от горния десен ъгъл, за да изберете файловете. След това докоснете иконата с три точки отдолу вдясно и накрая натиснете Компресиране.
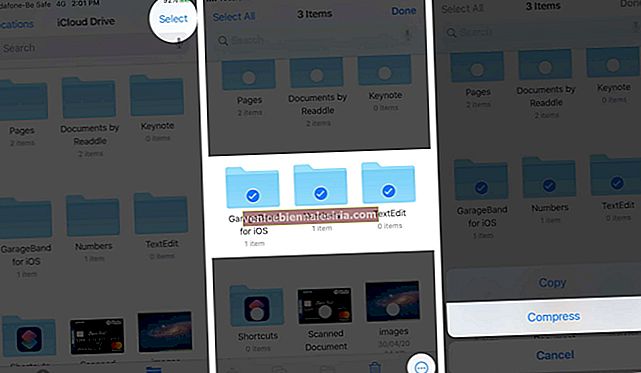
Това е! Всички ваши файлове ще бъдат компресирани. Името на файла ще бъде Archive.zip
Е, ако смятате, че процесът на цип е доста прост, нека ви кажа, че методът за разархивиране също не е сложен.
Как да разархивираме файлове на iPhone или iPad с помощта на приложението Files
- Стартирайте приложението Файлове на вашия iPhone
- Сега отидете във въпросната zip папка и я докоснете. Файлът ще бъде разархивиран.
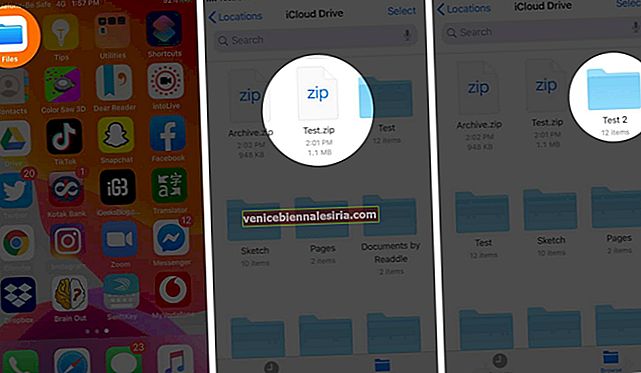
- Можете също така дълго да натиснете zip файл и да изберете Uncompress в изскачащото меню, което се показва на екрана.
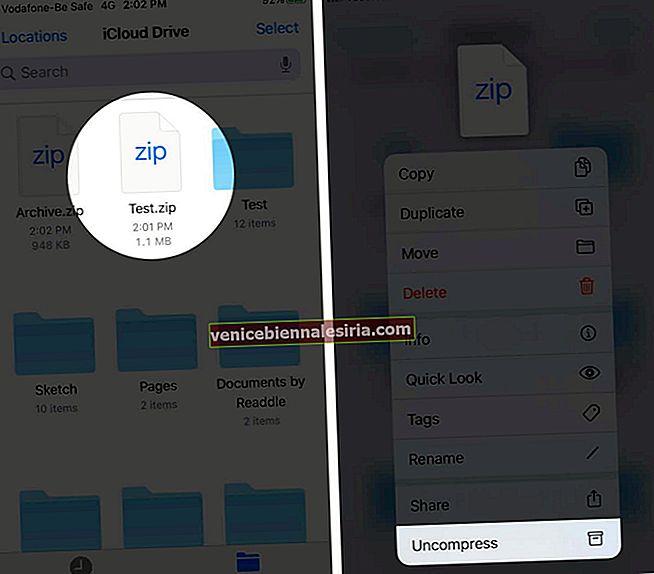
Как да архивирате и разархивирате файлове с помощта на преки пътища
Освен приложението Файлове, можете да използвате приложението Бързи команди, за да създадете zip файлове. Вижте нашата подробна публикация за това как да архивирате и разархивирате файлове с помощта на преки пътища.
Как да Zin и разархивирате файлове с помощта на iZip App
Въпреки че вграденото приложение Файлове е идеално за разархивиране и компресиране на файлове, опциите ви не са ограничени. Можете да използвате едно от няколкото приложения на трети страни от App Store.
1. Изтеглете iZip от App Store.
2. След като отворите приложението, ще видите различни опции като файлове, снимки, аудио, браузър на документи, Dropbox, Box, Google Drive и OneDrive.

-
- Ако файловете, които искате да архивирате, или файлът, който искате да разархивирате, е в iCloud Drive или локално на вашия iPhone, докоснете Браузър за документи
- В случай, че искате да компресирате няколко снимки, натиснете Снимки
- Ако файловете са в облачни услуги на трети страни, докоснете името (Dropbox, Drive и др.) И влезте
В това ръководство ви показвам как да ципирате много снимки.
3. Натиснете Снимки и дайте разрешение на приложението за достъп до вашата библиотека със снимки. Въведете албум.

4. Докоснете Избор от горния десен ъгъл и докоснете изображения, за да ги изберете.
5. Докоснете Zip от долния ред. След това изберете дали искате да намалите качеството на снимката или не.

6. Zip файлът е създаден и можете да го видите под Файлове в приложението iZip.
7. За да споделите току-що създадения Zip файл: Докоснете вътре в малкия кръг преди името на Zip файла, за да го изберете. След това натиснете Споделяне от долния ред и изберете опция от Листа за споделяне на iOS.

8. За да разархивирате файл: Просто намерете Zip файла на едно от местата и го докоснете. Ще се появи изскачащ прозорец, който казва: „Искате ли да разархивирате всички файлове?“ . Натиснете OK.

Това е всичко приятели!
Излизане ...
Това са три начина за безплатно разархивиране и компресиране на файлове на устройства с iOS. Предпочитам метода на приложението Файлове, тъй като не изисква допълнително изтегляне и стъпките са ясни. Кой метод предпочитате? Споделете вашите мисли в коментарите по-долу.
Можете също така да искате да проверите:
- Как да споделяте iCloud папки от iPhone и iPad
- Как да създадете преки пътища за уебсайтове на началния екран на iPhone и iPad
- Най-добрите приложения за iPhone File Manager