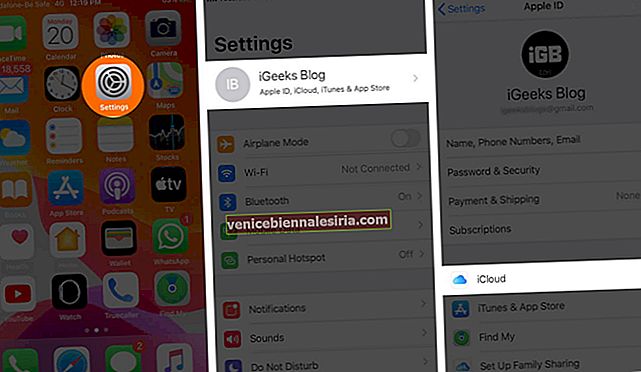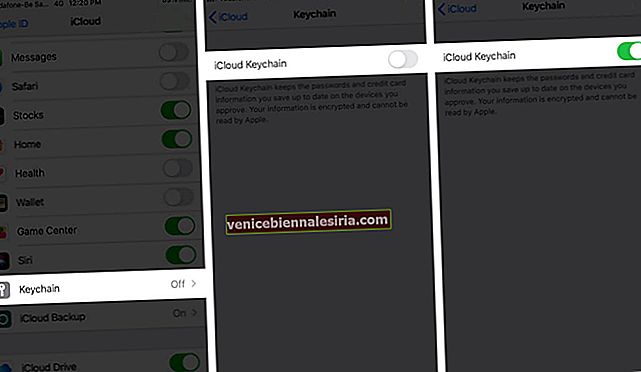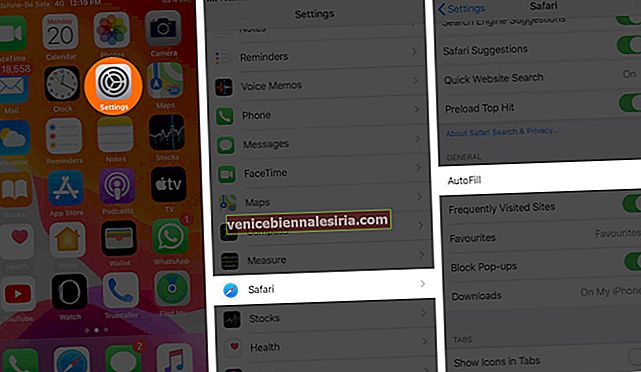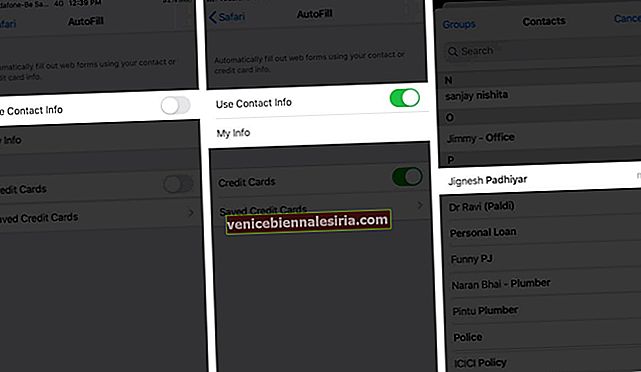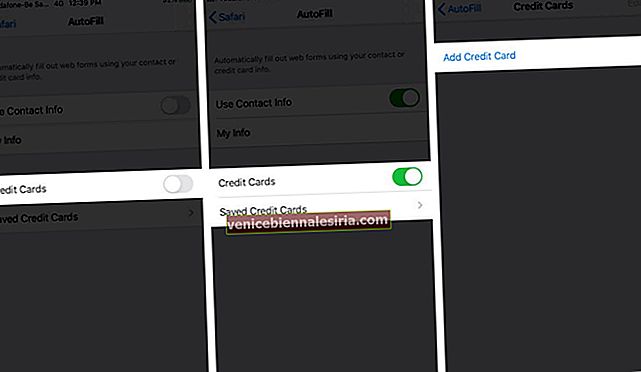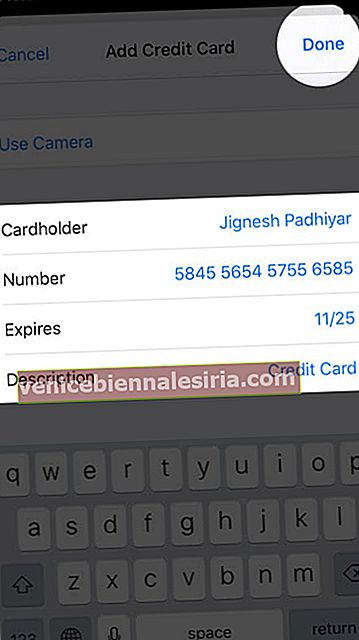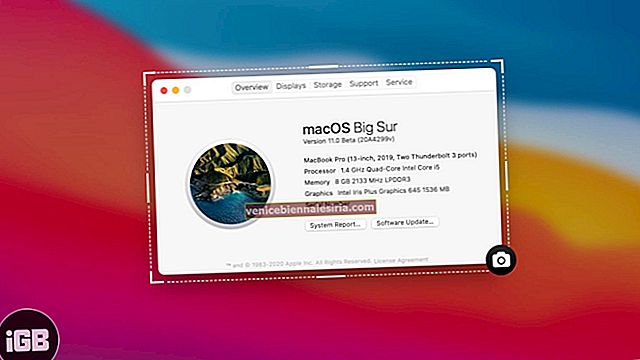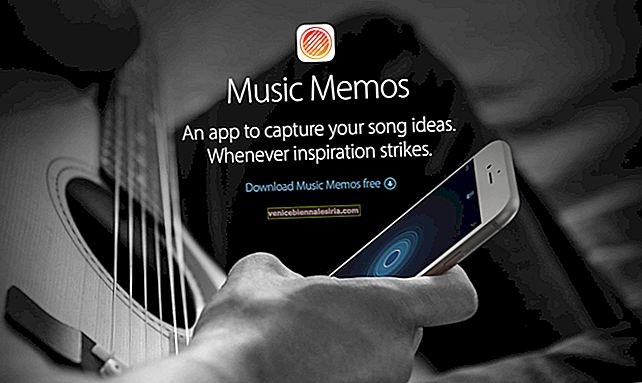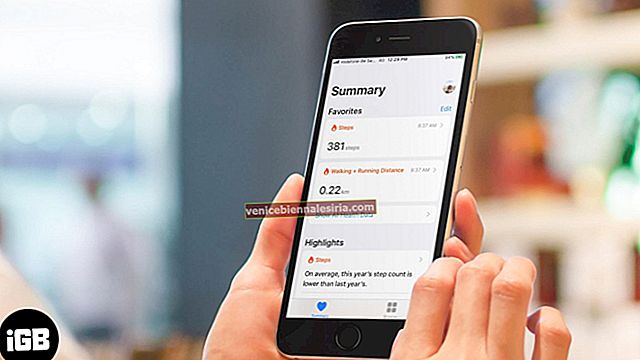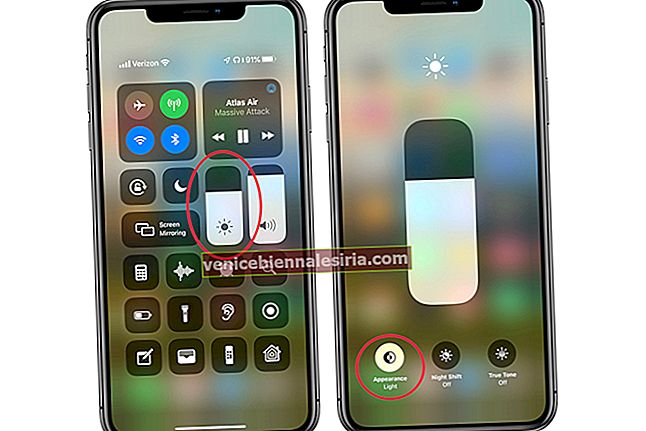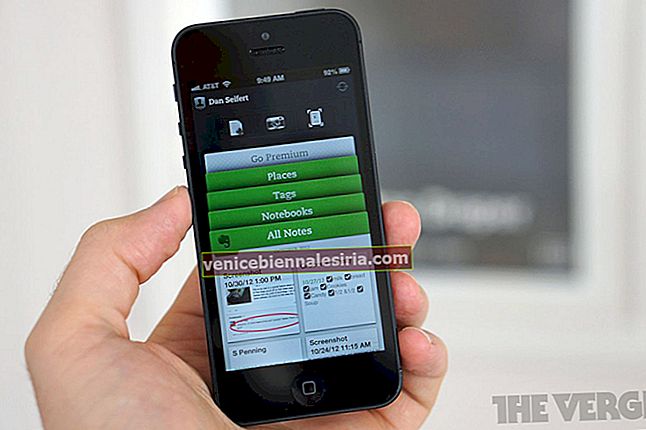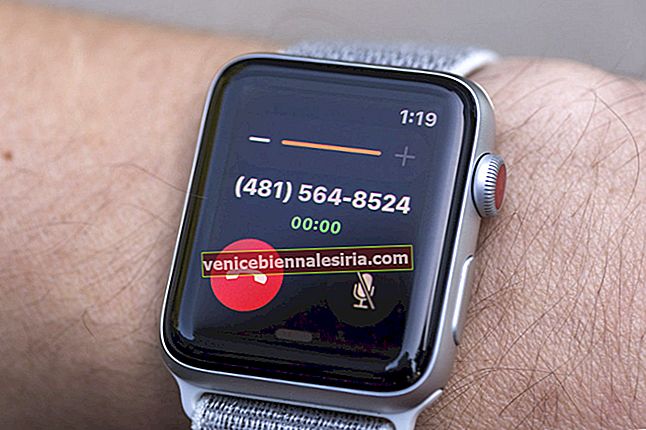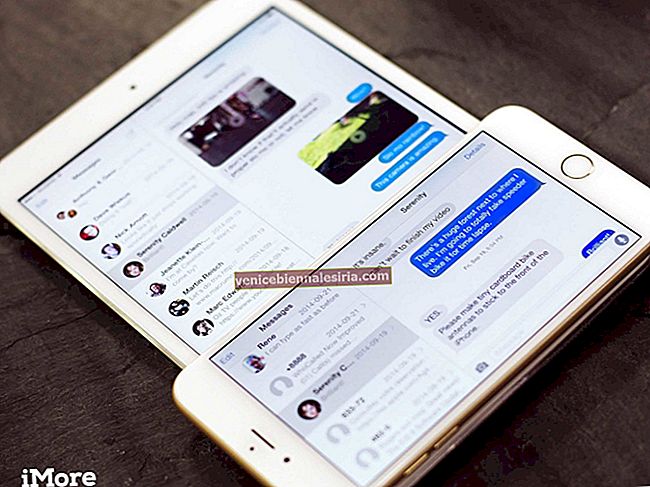Невъзможно е да запомним потребителското име и паролата за всички уебсайтове и приложения, които използваме. Разбира се, можете да използвате един от мениджърите на пароли, наличен за iOS, но защо да разчитате на услуга на трета страна, когато имате вграден инструмент - iCloud Keychain. Ето как да настроите и използвате iCloud Keychain на вашия iPhone и iPad с iOS 14 или 13.
- Какво представлява Apple iCloud Keychain?
- Как да включите iCloud Keychain на iPhone или iPad
- Как да изключите iCloud Keychain на iPhone или iPad
- Как да прегледате запазени пароли за ключове на iCloud
- Как да добавяте кредитни карти и лична информация в iCloud Keychain
Какво представлява Apple iCloud Keychain?
iCloud Keychain на iPhone, iPad, iPod touch и Mac криптира и съхранява вашето потребителско име, парола, парола за Wi-Fi, данни за кредитна карта и друга защитена информация. След това ви позволява бързо да попълните имейл и парола за вход, когато се опитате да използвате услуга. iCloud Keychain също ви позволява да преглеждате запазените пароли и поддържа всичко актуализирано на всички ваши устройства на Apple. Да видим как.
Как да включите iCloud Keychain на iPhone
- Отворете приложението Настройки на iPhone или iPad
- Докоснете вашата Apple ID карта отгоре
- Докоснете iCloud.
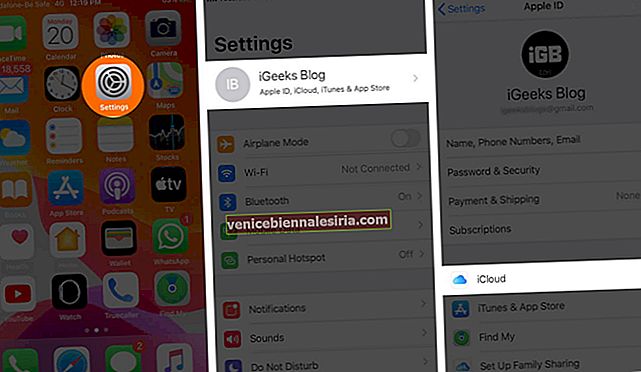
- Превъртете малко и докоснете Keychain.
- Включете iCloud Keychain.
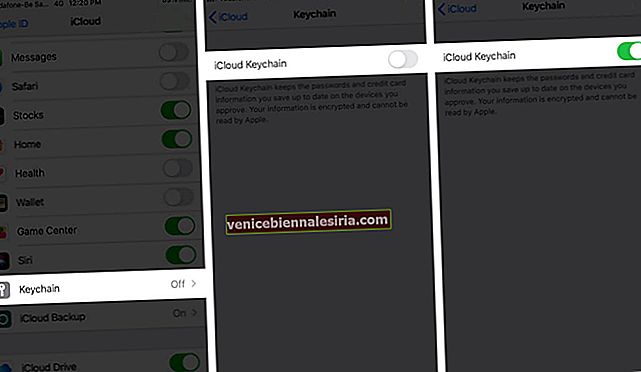
- Въведете паролата си за Apple ID, когато бъдете помолени
- Сега има една последна стъпка за сигурност:
- Ако в миналото сте настроили iCloud Keychain, ще бъдете подканени да въведете вашия iCloud код за сигурност. Ако не сте го направили, ще бъдете помолени да създадете сигурна парола. Не забравяйте да го запомните
- Ако имате повече от едно устройство на Apple, подписано с този Apple ID, можете също лесно да проверите, като използвате това. Просто следвайте инструкциите на екрана
Отсега нататък, когато се регистрирате или промените парола в Safari и повечето приложения, ще видите подкана за запазване на парола. iCloud Keychain също предлага силна парола, която можете да използвате.
Apple не може да чете данните, съхранявани в iCloud Keychain. Той е защитен с 256-битово AES криптиране по време на съхранение, както и предаване.
Как да изключите iCloud Keychain на iPhone или iPad
Следвайте горните стъпки и изключете превключвателя. Може да бъдете попитани дали искате да запазите или изтриете паролите. В случай, че решите да запазите тази информация на вашето устройство, тя не се изтрива локално. Но естествено няма да се актуализира, когато правите промени (добавяте или актуализирате пароли и т.н.) на други устройства на Apple.
Ако решите да изтриете информацията, тя ще бъде премахната от този iPhone или iPad. Но той ще бъде достъпен на другите ви устройства на Apple. Ако обаче не изберете да запазите информацията за iCloud Keychain поне на едно устройство на Apple, тя ще бъде изтрита дори от iCloud сървърите.
Как да прегледате запазени пароли за ключове на iCloud
След като настроите iCloud Keychain на вашия iPhone, е лесно да получите достъп до запазените подробности. Можете да го направите ръчно от приложението Настройки или да помолите Siri да покаже паролите ви. Оттам можете да въведете идентификационните данни или дори да ги копирате или да ги споделите чрез AirDrop. За да научите повече, следвайте нашето поетапно ръководство за това как да намерите запазени пароли на iPhone.
Как да добавяте кредитни карти и лична информация в iCloud Keychain
iCloud Keychain също улеснява въвеждането на вашата лична информация и данни за платежни карти на уебсайтове и приложения. За целта трябва да ги добавите и активирате в Настройки.
- Отворете приложението Настройки на вашия iPhone или iPad
- Превъртете надолу и докоснете Safari.
- Докоснете Автоматично попълване.
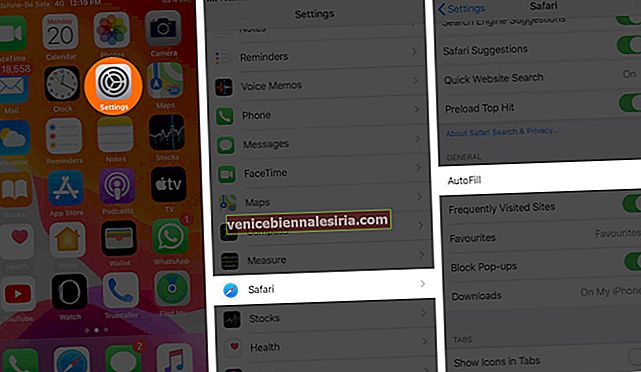
- За лична информация: Активирайте превключвателя за Използване на информация за контакт. След това докоснете My Info и изберете вашата карта за контакт.
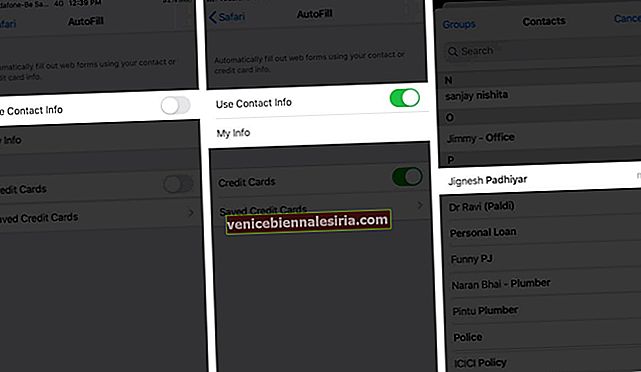
- За кредитна карта: Активирайте превключвателя за кредитни карти. След това докоснете Запазени кредитни карти. Удостоверете, ако бъдете помолени
- Докоснете Добавяне на кредитна карта.
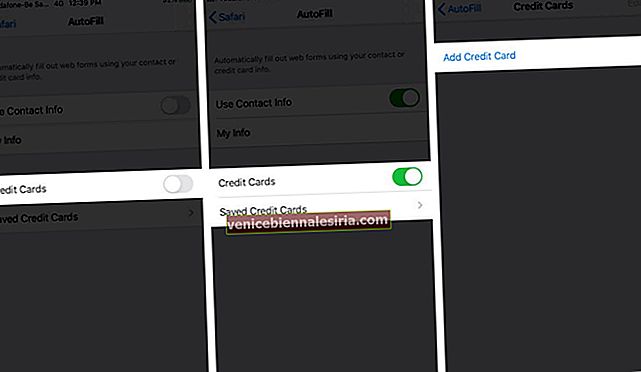
- Докоснете Използване на камера или въведете подробно ръчно.
- Накрая докоснете Готово.
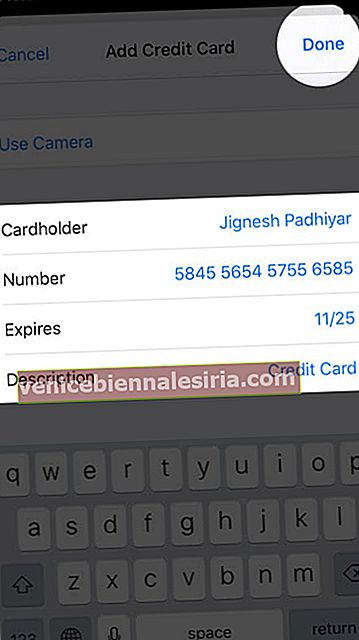
За да спрете автоматичното попълване на вашата лична информация или данни за кредитна карта, в стъпки 4 и 5 изключвате превключвателя за „Използване на информация за контакт“ и „Кредитни карти“, съответно.

За да премахнете запазена карта , следвайте горните стъпки, докоснете „Запазени кредитни карти“ и удостоверете. Накрая плъзнете надясно наляво върху карта и докоснете „Изтриване“. Можете също да докоснете „Редактиране“, да изберете една или няколко карти и да докоснете „Изтриване“ от горния ляв ъгъл.

Това е всичко приятели!
Ето как да настроите и използвате прекрасния iCloud Keychain на вашето iOS устройство. За да поддържате сигурността на вашите устройства и данни, трябва да поддържате актуализиран своя iPhone и iPad, както и да използвате двуфакторно удостоверяване (не само за Apple ID, но и други услуги като Facebook, Twitter, Bank и др.)
Може да искате да разгледате:
- Как да изтрия списъка за четене на Safari на iPhone, iPad и Mac
- Как да активирам частното сърфиране в Safari
- Най-добрите антимикробни случаи за iPhone
Имам въпрос? Моля, попитайте в раздела за коментари по-долу.