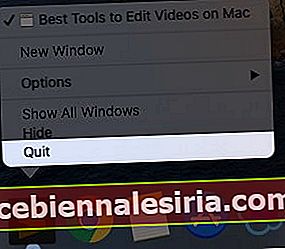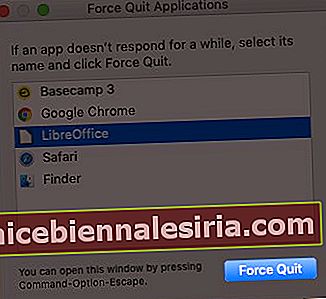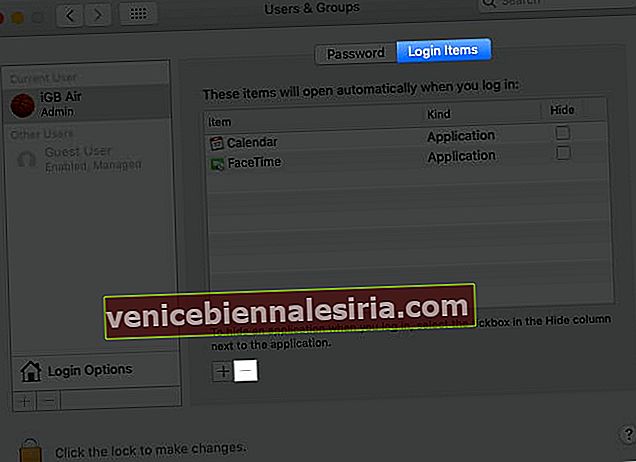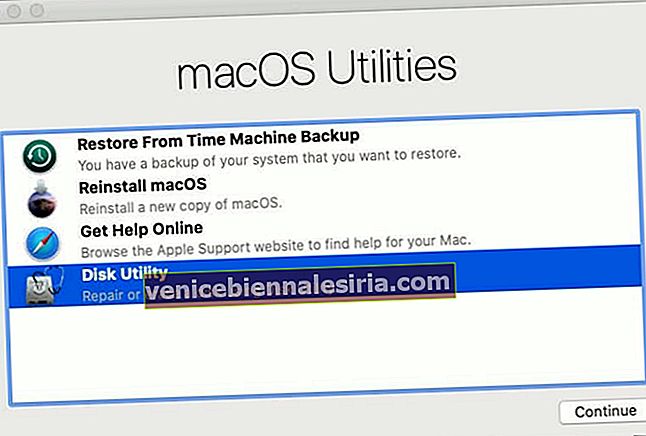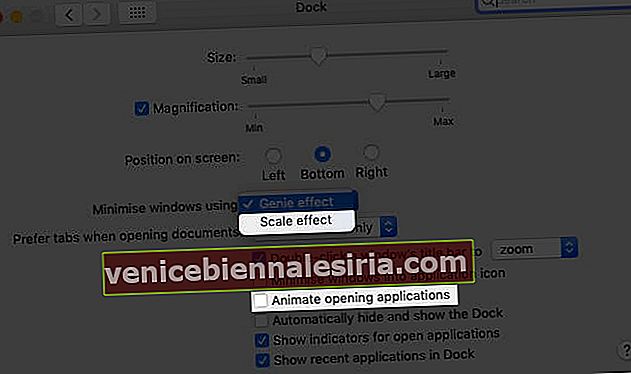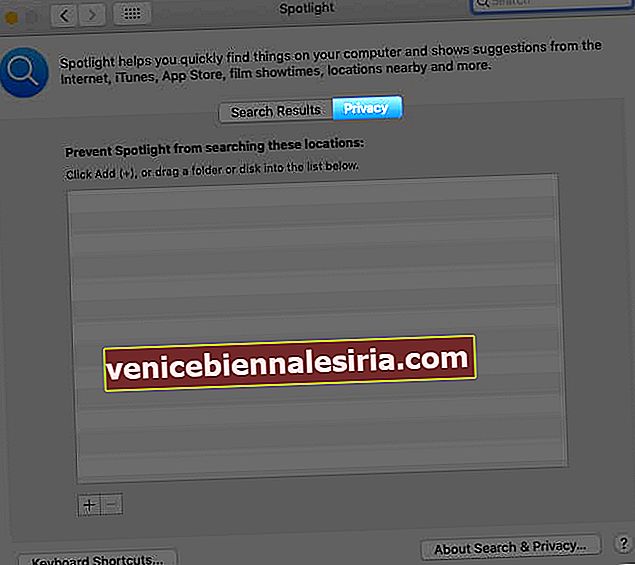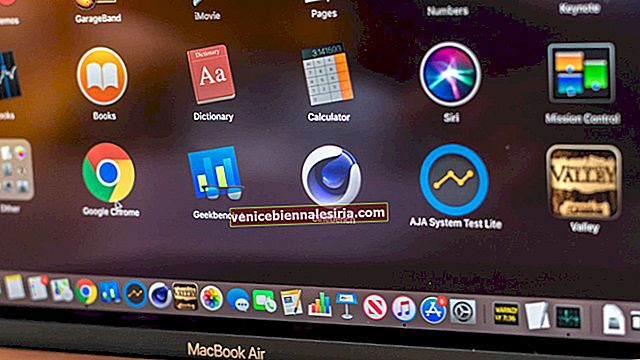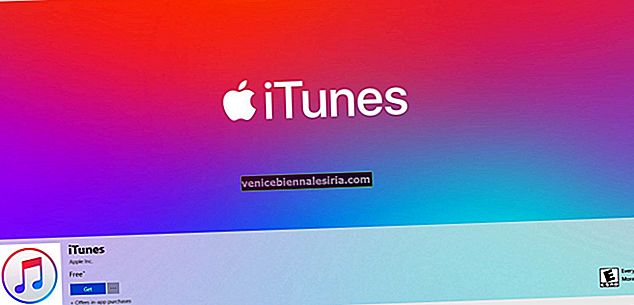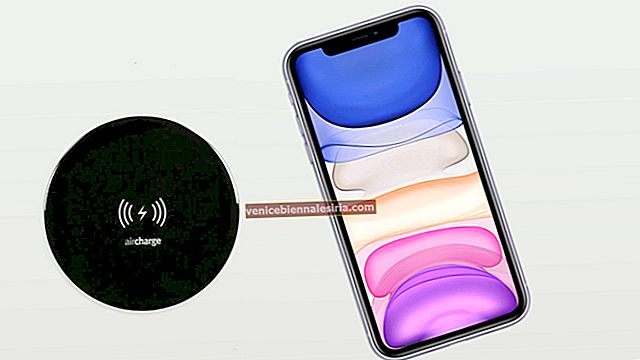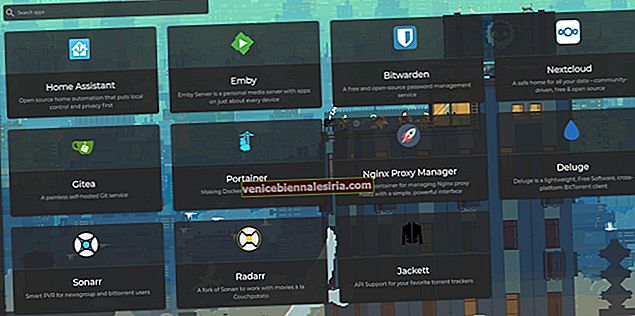Използваме своя Mac, за да служи за различни цели и имаме начини да го управляваме. Въпреки това не може да се отрече, че въпреки популярността им за представяне на по-бързо и плавно изживяване, може да има странни дни, когато забележите, че вашият Mac се забавя, особено ако е стар. В тази статия съм избрал няколко прости начина за ускоряване на работата на вашия Mac.
Въпреки това, преди да преминете към решението, е важно да разберете основните причини, за да избегнете подобни бъгове по линията.
Защо вашият Mac работи бавно?
Зад това може да има редица причини. Най-честите причини са - небрежност от наша страна или проблеми с хардуера и софтуера. С изминалите години и новите ъпгрейди Macs се забавят, независимо от модела, който притежавате, или сумата, която сте похарчили за тях.
Няколко решения обаче могат да ви помогнат да спасите деня си.
Най-добрите съвети и трикове за ускоряване на вашия Mac
- Затворете ненужните приложения на Mac
- Рестартирайте вашия Mac редовно
- Използвайте Monitor Monitor за идентифициране на ресурсни свине
- Намалете началните си елементи
- Актуализирайте вашия macOS
- Извършете разрешения за първа помощ и ремонт на Mac
- Изключете визуалните ефекти на Mac
- Reindex Spotlight на Mac
- Отървете се от Mac Desktop Clutter
- Почистете твърдия диск на Mac
- Нулирайте SMC и PRAM на вашия Mac
- Инсталирайте повече RAM
- Изключете криптирането на File Vault
- Заменете HDD със SSD
1. Затворете ненужните приложения на Mac
Често оставяме „n“ броя приложения отворени на нашия Mac. В крайна сметка това забавя системата. Колкото и да звучи клише, по-често това е причината, която задържа вашия Mac.
Препоръчително е да затворите неизползваните приложения, които може да работят във фонов режим. Те могат да бъдат направени по следните начини;
- На Dock ще забележите малка точка под някои приложения. Това означава, че приложението е отворено. Щракнете с десния бутон (или ctrl + щракване) върху приложението и щракнете върху Quit, за да затворите приложенията, които не се използват.
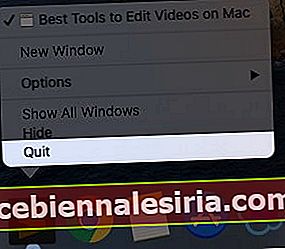
- Ако виждате опцията за принудително излизане за която и да е програма, това вероятно е тази, която ограничава скоростта ви. Щракнете с десния бутон върху иконата на приложението и изберете принудително излизане . Това ще отвори изскачащ прозорец със списъка на работещите програми. Кликнете върху приложението, което искате да затворите, и изберете принудително излизане.
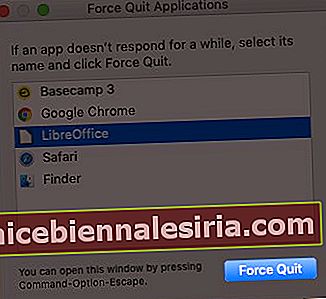
Можете също да натиснете опция + команда + бягство, за да принудите да излезете от приложение.
Забележка: Тази стъпка трябва да се използва само когато приложението ви не реагира или първата стъпка не успее да помогне.
2. Рестартирайте вашия Mac редовно
Повечето от нас имат навика да свалят екрана, след като го използват, вместо да го изключат. Макар че първоначално това може да изглежда полезно, с времето може да повлияе негативно на вашия Mac.
Ако не всеки ден, препоръчително е да рестартирате вашия Mac поне веднъж на два дни. Работи като дрямка. Това му помага да се съживи и да ви служи отново с пълния си потенциал.

3. Използвайте Monitor Monitor за идентифициране на ресурсни свине
Това е един от най-удобните начини да идентифицирате кои приложения и програми консумират по-голямата част от енергията на вашия Mac. За достъп до монитора на активността;
- В Finder кликнете върху Applications в дясната странична лента.
- Превъртете надолу, за да намерите помощните програми и кликнете върху него.
- Сега отворете Activity Monitor .
Можете също да отворите монитора на активността, като използвате Spotlight.
Този раздел ще ви покаже всички активни процеси на вашия Mac. В раздела % CPU ще забележите приложенията и тяхното използване на батерията. Намерете и затворете (ако е необходимо) тези, които източват енергията на вашия Mac.

4. Намалете началните си елементи
Отварят ли се определени приложения сами, веднага щом стартирате своя Mac? Ако отговорът е да, тези приложения попадат в елементите за стартиране и може да забавят вашия Mac.
За да ги деактивирате;
- Кликнете върху иконата на Apple, разположена в горния ляв ъгъл и изберете системни предпочитания .
- Сега кликнете върху Потребители и групи .
- В прозореца ще забележите „Вход за елементи“ до Парола. Докоснете го, за да получите достъп до списъка със стартови елементи на вашия Mac.
- Докоснете иконата „-“ под прозореца, за да премахнете приложение. Повторете за всички приложения, които искате да премахнете.
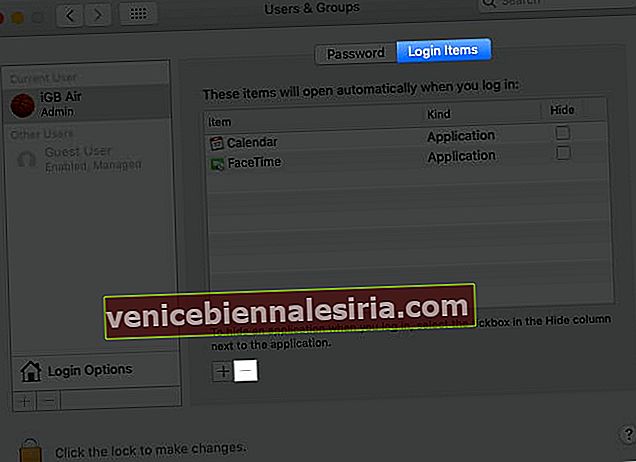
5. Актуализирайте вашия macOS
Това е едно от най-важните съображения. Независимо дали вашият Mac работи бавно или гладко, жизненоважно е да поддържате macOS актуализиран през цялото време. Да го направя;
- Кликнете върху иконата на Apple и отворете „ Всичко за този Mac“ .
- В раздела Общ преглед ще имате текущата си версия на macOS. Кликнете върху „ Актуализация на софтуера “, за да видите дали предстои надстройка. Ако отговорът е да, направете го незабавно.

6. Извършете разрешения за първа помощ и ремонт на Mac
Всеки път, когато инсталирате приложение на Mac, то пристига под формата на различни пакети. Тези пакети съдържат разрешения, които се променят с времето, в крайна сметка изостават вашия Mac или дори го замразяват и разбиват. За да преодолеете този проблем, трябва да получите достъп до помощната програма на диска.
За да направите това;
- Включете вашия Mac и веднага натиснете и задръжте Command и R заедно.
- Освободете клавишите, след като видите логото на Apple, въртящия се глобус или друга форма на начален екран .
- Ако бъдете подканени, въведете паролата си и кликнете върху продължаване.
- Следващият екран ще покаже четири опции;
- Възстановяване от машината на времето
- Преинсталирайте macOS
- Safari / Вземете помощ онлайн
- Дискова помощна програма.
- Изберете Disk Utility, за да поправите вашия Mac.
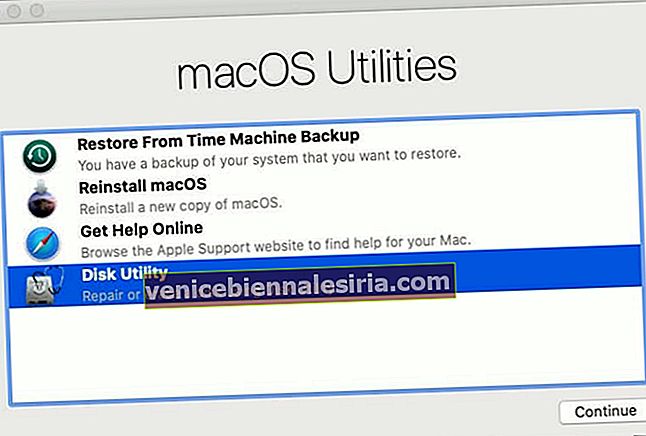
7. Изключете визуалните ефекти на Mac
Визуалните ефекти на вашия Mac несъмнено допринасят за дизайна и вашето преживяване. Те обаче имат потенциала да задържат скоростта на вашия Mac. Признавайки това, изключването на визуалните ефекти на вашия Mac несъмнено може да бъде разумно решение.
Да го направя;
- Кликнете върху иконата на Apple и изберете системни предпочитания .
- Отворете лентата с докове и менюта . Тук ще намерите всички изброени настройки.
- Премахнете отметката
- Анимиране на отваряне на приложения
- Автоматично скриване и показване на Dock
- За Минимизиране на използването на Windows, изберете ефект на мащаба вместо ефекта на джин.
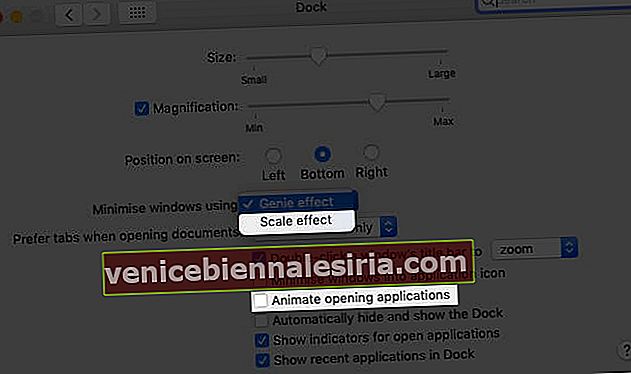
8. Reindex Spotlight на Mac
Това е необходимо, когато наскоро сте актуализирали своя Mac. Въпреки че може да отнеме около час, за да се върне към нормалното в обичайния ден, понякога това забавя системата.
За да преиндексирате Spotlight на Mac;
- В системните предпочитания на вашия Mac кликнете върху Spotlight .
- В новия прозорец превключете към раздела за поверителност.
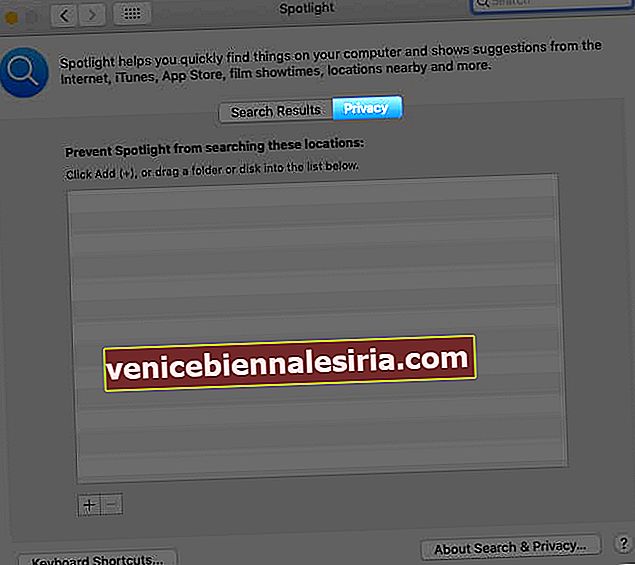
След като сте тук, плъзнете и пуснете твърдия диск от Finder в списъка за поверителност; веднъж добавени, изберете и кликнете върху иконата '-'. Процесът трябва да приключи след час и се надяваме, че ще имате решението.
9. Отървете се от Mac Desktop Clutter
Поддържането на работния плот чист винаги е разумен вариант, тъй като консумира директно RAM пространството ви. В зависимост от версията на Mac, която използвате, винаги трябва да обмисляте поддържането й чиста.
За macOS High Sierra и по-стари версии ще трябва да помислите за изтриването им. За по-новите версии можете да изберете „ Desktop Stack “, за да ги подредите добре. Това е достъпно, като щракнете с десния бутон на работния плот и изберете „ Използване на стекове“ .

10. Почистете твърдия диск на Mac
Изчистване на кеш файловете
Кеш файловете са временни данни, използвани за ускоряване на вашето изживяване. С течение на времето обаче те се натрупват в голям брой и в крайна сметка забавят вашия Mac. Полезно би било, ако предпочитате да го почистите както за Mac, така и за браузъра.
За да изчистите кеша на вашия Mac;
- Натиснете Command + Shift + G или в раздела Go в Finder кликнете върху „ Go To Folder“ .
- В папката „Отиди в“ въведете ~ / Library / Caches /
- Сега изтрийте всички изброени тук файлове. Изберете ги всички и натиснете бутона за изтриване .
За да изчистите кеша на браузъра си;
- Ако използвате Chrome, кликнете върху Chrome отгоре и изберете Изчистване на данните за сърфирането . Сега проверете само кеша и кликнете върху Изчистване на данни .
- Ако използвате Safari, кликнете върху Safari отгоре и изберете Preferences .
- В раздела Разширени изберете Показване на менюто за разработка и затворете прозореца.
- Сега кликнете върху падащото меню Разработване и изберете Изчистване на кеша .
Оптимизирайте съхранението на Mac
Това е един от най-ясните начини за повишаване на скоростта на вашия Mac. И това не е ракетна наука.
Помислете за прехвърляне на вашите стари и рядко използвани файлове към iCloud или външен твърд диск. Ако тези файлове вече не ви ползват, изтриването им ще бъде по-разумна опция.
Освен това можете да помислите и за компресиране на големи файлове. Не забравяйте, че на вашия Mac има ограничено пространство и съм сигурен, че не би ви харесало да го пропилявате върху файлове и папки, от които няма полза.
Изтриване на големи неизползвани файлове
- Кликнете върху иконата на Apple в горния ляв ъгъл и изберете „ Всичко за този Mac“ .
- Изберете „ Storage “ и кликнете върху „ Manage“ .
- Детската площадка вече е ваша. От лявата странична лента изберете файловия формат . Ще имате списъка с файлове в центъра. Изберете тези, които искате да премахнете, и кликнете върху Изтриване в долния десен раздел.
11. Нулирайте SMC и PRAM на вашия Mac
Нулиране на SMC
Ако батерията не се сменя:
- Когато вашият Mac е в състояние на изключване, натиснете и задръжте опция shift + control + заедно с бутона за захранване за 10 секунди .
- Освободете клавишите заедно и включете вашия Mac нормално сега.
Ако батерията е подвижна:
Това се отнася за по-старите MacBooks.
- За да нулирате SMC, трябва да извадите батерията на вашия Mac .
- Сега натиснете и задръжте бутона за захранване за около 5 секунди.
- Върнете батерията на мястото й и включете вашия Mac.
Нулиране на PRAM
- Когато вашият Mac е изключен, натиснете бутона за захранване, последван от задържане на команда + option + P + R заедно, докато се рестартира.
Забележка : Процесът на нулиране на PRAM в MacBook Air и Pro е подобен на нулирането на SMC в несменяеми батерийни устройства.
12. Инсталирайте повече RAM
Това до голяма степен зависи от вашата употреба и приложенията, които сте инсталирали на вашия Mac. Ако обаче забележите, че Mac работи бавно, помислете за надграждане на RAM паметта. Просто, но много ефективно.
13. Изключете шифроването на хранилището на файлове
Както подсказва името, хранилището на файлове ви позволява да шифровате всеки отделен файл, който запазвате на Mac. В процеса той използва многобройни процесорни цикли за криптиране и декриптиране на файловете.
Помислете дали да не го изключите, ако го използвате. За да направите това,
- Кликнете върху иконата на Apple и изберете системни предпочитания .
- Сега изберете раздела Сигурност и поверителност , последван от File Vault .
- Щракнете върху иконата на катинар и въведете вашата администраторска парола, когато бъдете подканени. След това кликнете върху изключване на хранилището на файлове .

14. Заменете HDD със SSD
Ако сте опитали всичко, което изброихме и все пак не ускори вашия Mac, помислете дали да не замените стандартния HDD с SSD. За да видите кой е най-добрият SSD за вашия Mac.
Преди да направите това, не забравяйте да архивирате всичките си файлове и папки. И да, професионалната помощ ще направи процеса безпроблемен.
Опитайте тези решения, за да ускорите вашия Mac
Ефективността на устройството зависи най-вече от начина, по който го използвате. Често малките грешки могат да доведат до масивни неизправности.
Това бяха няколко начина, които могат да ви помогнат да ускорите забавящия си Mac. Надявам се да помогне. Моля, не се колебайте да се свържете с мен в секцията за коментари или да изпратите директна поща на ( [email protected] ), ако срещнете някакви проблеми или ако имате какво да добавите към списъка.
ПРОЧЕТЕТЕ ОЩЕ:
- FaceTime не работи на Mac? Ето защо и поправки
- Как да стартирам M1 Mac в MacOS Recovery
- Клавиатурата на MacBook не работи? Опитайте тези поправки
- Приложения, поддържани от M1: Най-доброто ръководство за проверка кои приложения работят на нови Mac