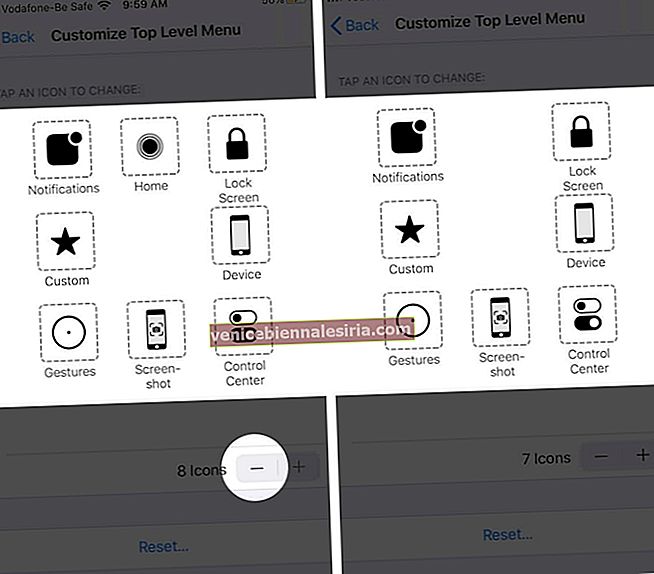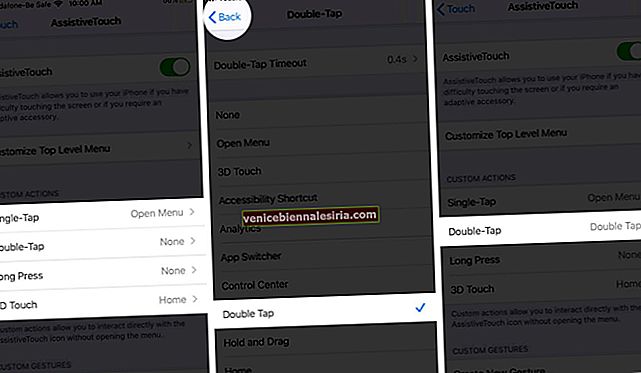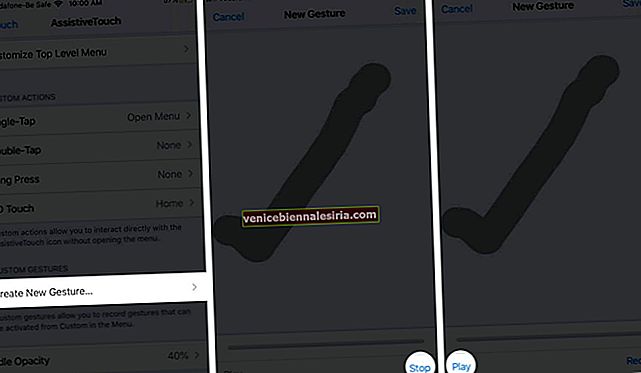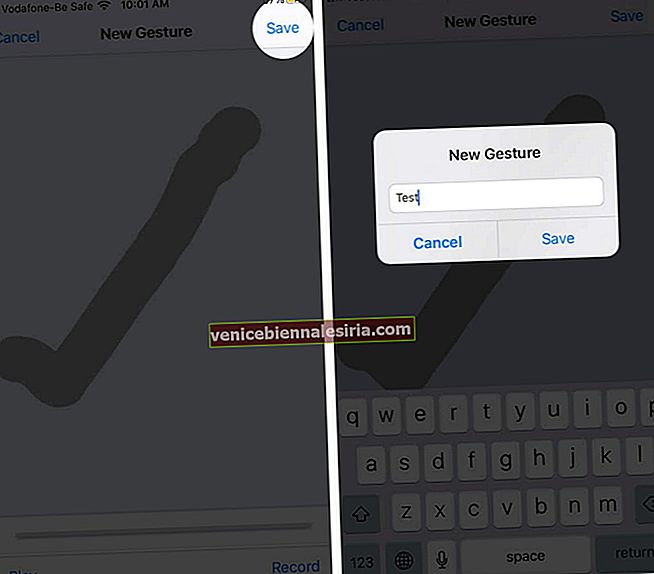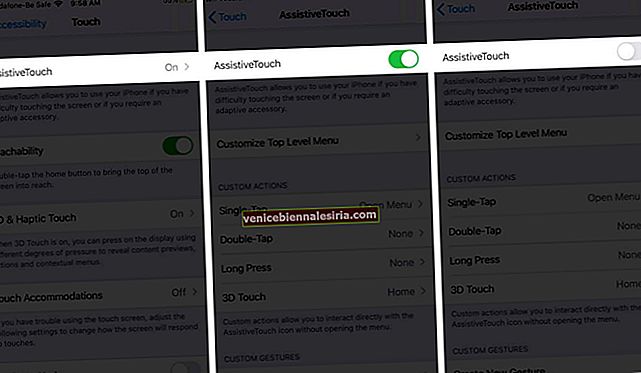Когато използвате AssistiveTouch на вашия iPhone или iPad , вие използвате свят, пълен с преки пътища и хакове. Няколко мощни задачи, като рестартиране на устройството или настройка на силата на звука, могат да се управляват бързо и лесно, без да се използват физическите бутони на устройството.
- Какво е AssistiveTouch?
- Как да включите AssistiveTouch
- Как да използвате AssistiveTouch
- Как да персонализирате менюто AssistiveTouch
- Как да добавяте персонализирани AssistiveTouch действия
- Как да създадете нови жестове AssistiveTouch
- Свържете указателно устройство с AssistiveTouch
- Как да изключите AssistiveTouch
Какво е AssistiveTouch?
AssitiveTouch е впечатляваща функция за достъпност, която може да ви помогне в различни задачи само с едно докосване. Макар да е благо за хора с различна работоспособност, това също е голям актив за редовните потребители.
Когато е активирано, на началния екран на вашия iPhone или iPad се появява полупрозрачен кръгъл бутон. И когато и когато го докоснете, се разкрива меню, изпълнено с множество опции.
Изберете желаната задача от менюто и Tada! Ще бъде направено. Помислете за това като за пряк раздел, който може да ви помогне да правите екранни снимки, да използвате персонализирани жестове, да извиквате SOS, да отваряте App Switcher и о, много повече.
Страхотното е, че можете лесно да персонализирате Assistive Touch, за да направите вашето офериране.
Как да включите AssistiveTouch на iPhone или iPad
Има три начина да активирате AssitiveTouch.
Първият е да попитате Сири. Извикайте асистента на iOS и го инструктирайте да включи AssistiveTouch.
Вторият метод е от настройките на устройството:
- Стартирайте приложението Настройки и натиснете Достъпност .
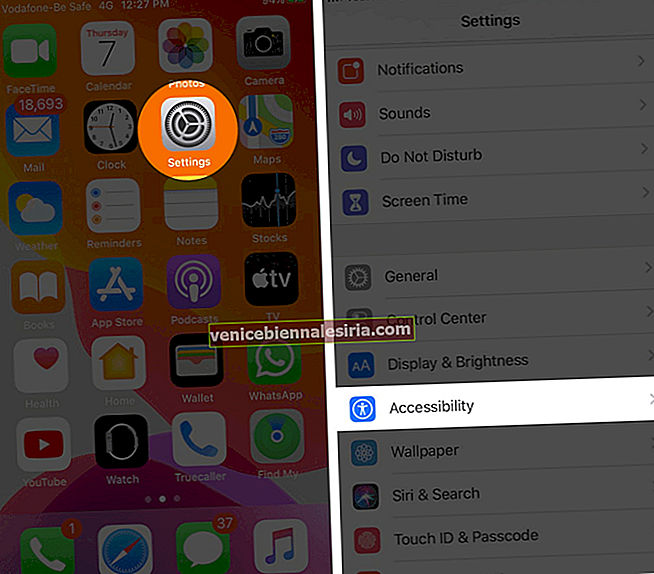
- Докоснете Touch и след това изберете AssitiveTouch .
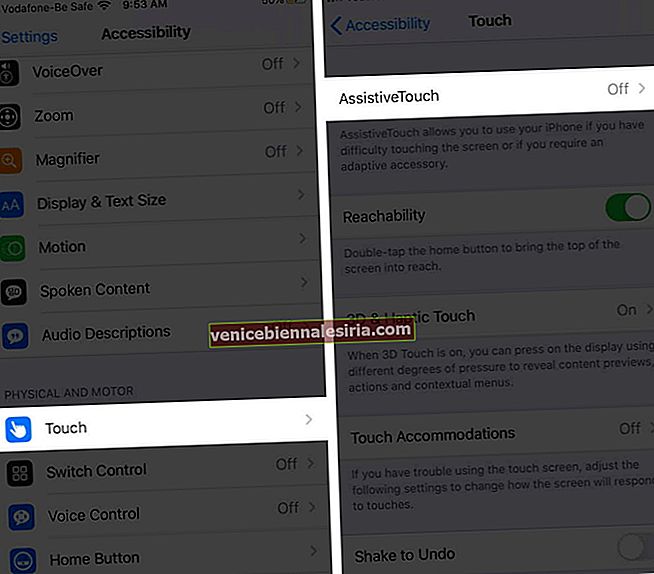
- Сега превключете на превключвателя до AssistiveTouch .
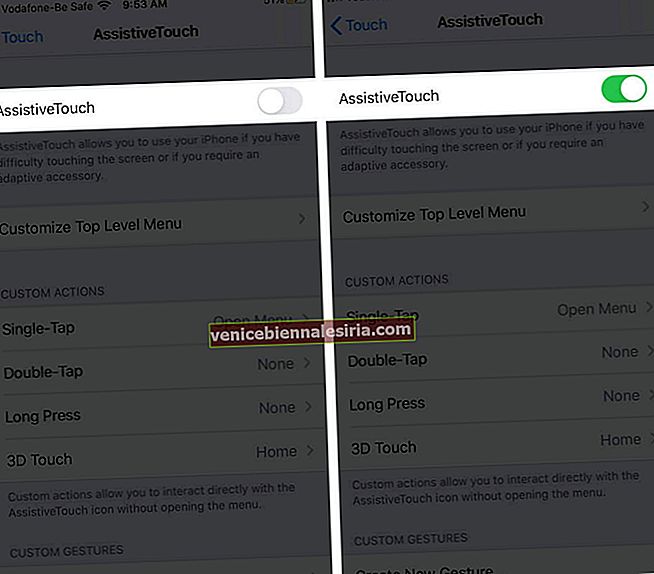
Веднага щом включите настройката, на екрана ще се появи кръгъл бутон. Можете да го плъзнете до който и да е ръб на началния екран на вашия iPhone или iPad. AssitiveTouch ще остане на място, докато не го преместите отново.
Третият начин е пряк път за достъпност. Отидете в Настройки → Достъпност → Преки пътища за достъпност и натиснете AssistiveTouch .

Печалбата от този метод е, че можете бързо да включите или изключите AssitiveTouch, като натиснете бутона за захранване или бутона за начало три пъти.
Как да използвате AssistiveTouch на iPhone и iPad
Assistive Touch е много лесен за използване. По подразбиране, когато докоснете бутона веднъж, менюто се отваря. И когато докоснете някъде извън менюто, то ще се затвори.

След като сте активни, можете да изберете всяка опция по ваше предпочитание от менюто Assistive Touch.
- Известия: Незабавно отваря Центъра за известия
- Център за управление : Това извежда Центъра за управление, без да се използва жест на екрана
- Устройство : Отваря менюто на устройството, в което можете да осъществите достъп до завъртане на екрана, заключване на екрана, увеличаване на звука, намаляване или заглушаване
- Опцията More (Още) допълнително показва няколко други опции като App Switcher, Screenshot и Restart
- Начало : Без значение кое приложение използвате, това бързо ще ви отведе до началния екран на iOS
- Siri : Това активира Siri
- Персонализирано : Тук можете да изпълнявате и добавяте персонализирани жестове като Hold & drag и Pinch & Rotate
Въпреки че това са бутони по подразбиране, можете да персонализирате менюто AssitiveTouch по всяко време.
Как да персонализирате менюто AssistiveTouch
Наречено също като Меню от най-високо ниво, е доста лесно да се измисли менюто AssitiveTouch, за да отговаря напълно на вашите изисквания.
- Стартирайте Настройки → Достъпност → Докоснете.

- Чукнете AssistiveTouch → Персонализиране на менюто от най-високо ниво.
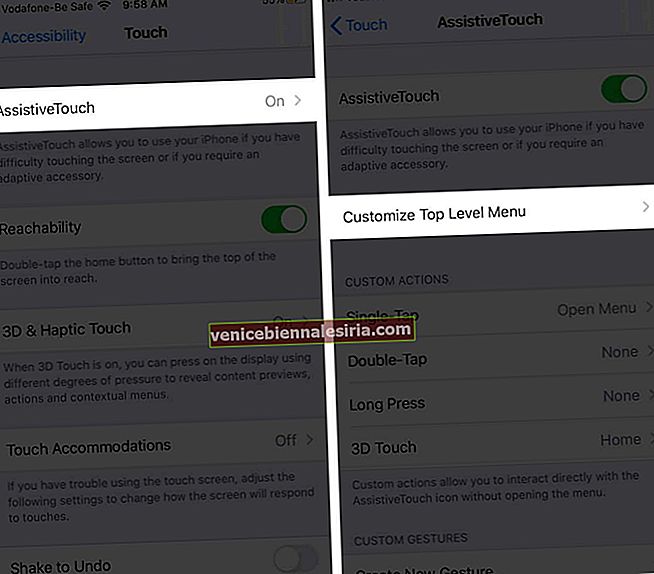
- За да нулирате или пренаредите съществуващата икона , докоснете я
- Сега изберете желаната функция или действие и натиснете Готово .
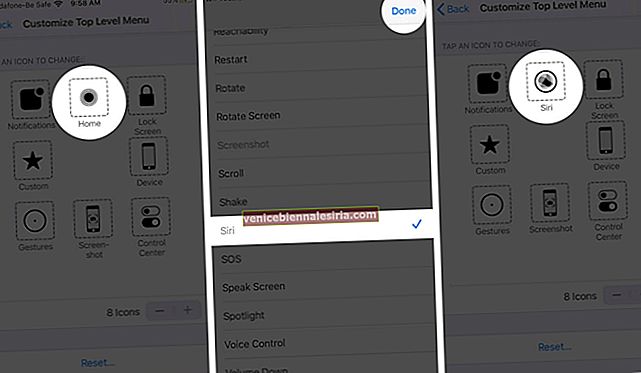 Забележка: Повторете стъпки # 3 & # 4, докато не сте доволни от менюто си AssitiveTouch
Забележка: Повторете стъпки # 3 & # 4, докато не сте доволни от менюто си AssitiveTouch - За да добавите или премахнете опции в менюто Top Level, докоснете бутоните „+“ и „-“ .
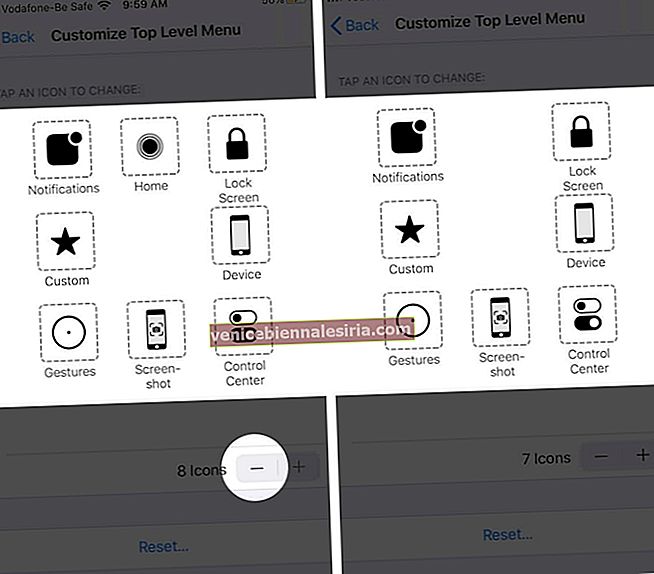
Забележка : Можете да добавите до 8 икони и да запазите по-малко от една икона.
Ако не сте доволни от промените или искате да се върнете към менюто по подразбиране, натиснете бутона Нулиране.

Как да добавяте персонализирани AssistiveTouch действия
Можете да използвате персонализирани действия. Това ви позволява да взаимодействате директно с AssistiveTouch, без да отваряте менюто.
Можете да присвоите AssistiveTouch функция за еднократно, двукратно или продължително натискане:
- Отидете в Настройки → Достъпност → Докоснете → AssistiveTouch.

- Под заглавието „Персонализирани действия“ докоснете еднократно, двукратно или дълго натискане.
- Изберете действието, което искате да зададете на жеста
- Докоснете Назад от горния ляв ъгъл на страницата.
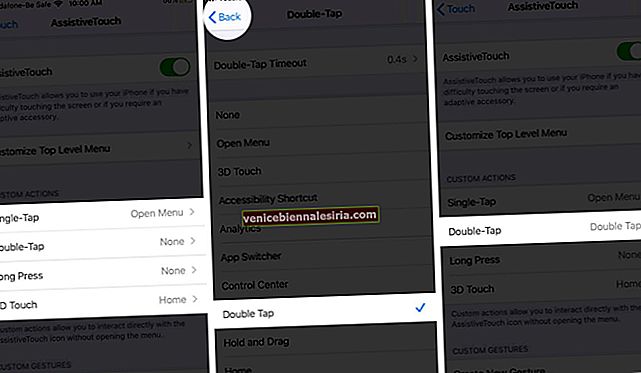
И не само това, можете също да редактирате времето за изчакване с двойно докосване и продължителността на продължителното натискане.

Как да създадете нови жестове AssistiveTouch
Можете да записвате персонализирани кранове и пръсти с помощта на сензорния екран и да ги добавяте към раздела Персонализиран в менюто AssistiveTouch.
- Отворете Настройки → Достъпност → Докоснете → AssistiveTouch.

- Тук изберете Създаване на нов жест под раздела Персонализиран жест
- В екрана за запис подайте жеста, който искате да добавите
- Докоснете Stop and Play, за да тествате. Ако не сте доволни, докоснете Record и го направете отново.
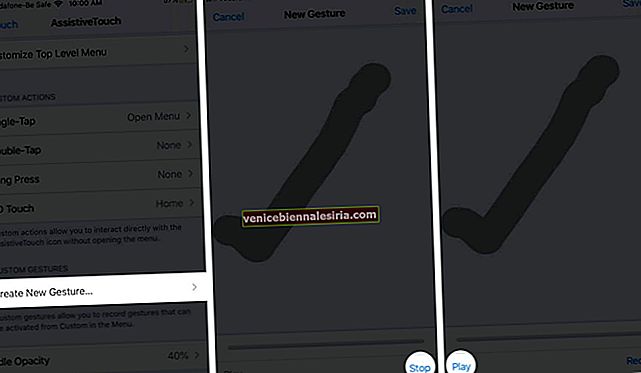
- След като сте доволни, докоснете Запазване и въведете името на жеста.
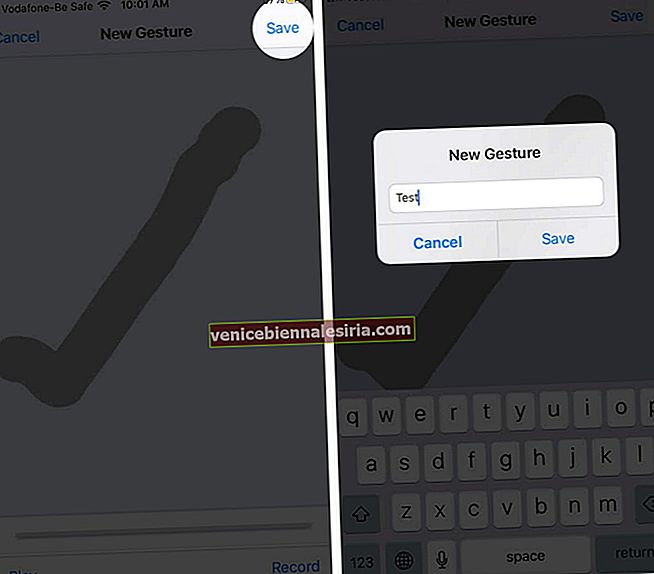
За да тествате жеста, чукнете AssitiveTouch бутон → Персонализиран → име на жеста .

На екрана ще се появи полупрозрачна точка, докоснете я и действието ще се случи. Когато приключите, затворете жеста, като докоснете отново бутона AssitiveTouch.
За да изтриете персонализиран жест, докоснете Редактиране от горния десен ъгъл на страницата за настройки на AssitiveToch. Изберете „-“ и след това натиснете изтриване за жестовете, които искате да премахнете.

Забележка: Настройката разпознава само известни жестове и не може да изпълнява задачи като повикване на хора. Например, ако сте запален читател, можете да зададете жест за превъртане надолу. По този начин, когато активирате персонализирания жест и докоснете полупрозрачната точка, екранът автоматично се превърта малко надолу.
Свържете указателно устройство с AssistiveTouch
Тъй като iOS 13 и iPadOS 13 предлагат поддръжка на мишка или тракпад, AssistiveTouch може да ви помогне да свържете аксесоар като Bluetooth мишка или тракпад, за да контролирате показалеца на екрана.
Въпреки че все още не е забавно или съвместимо с iPhone, със сигурност можете да свържете iPad и да използвате мишката безпроблемно.
Как да изключите AssistiveTouch
За да деактивирате AssistiveTouch, попитайте Siri или от настройките на устройството.
- Отворете Настройки → Достъпност → Докоснете.

- AssistiveTouch → Изключете превключвателя до AssitiveTouch.
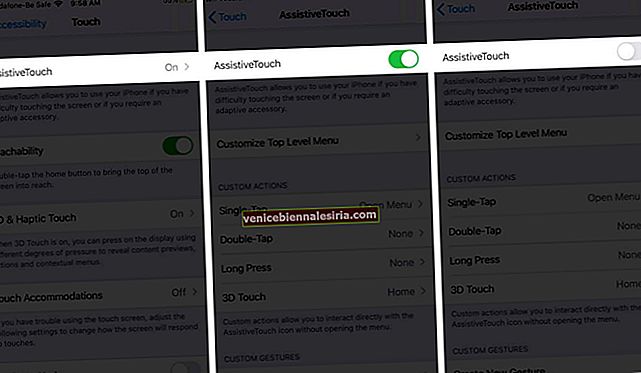
И ако сте добавили AssitiveTouch към клавишните комбинации за достъпност, просто натиснете бутона за дома или захранването три пъти.
Отписване
След като се хванете за AssitiveTouch, може да бъде наистина полезно. Независимо дали ви харесва AssitiveTouch или не, ще се съгласите, че това е удобна функция.
iOS е пълен с някои фантастични функции за достъпност, проверете някои от тях и как да ги използвате тук:
- Как да използвам достижимостта на iPhone
- Пълно ръководство за настройка и използване на гласов контрол на iPhone
- Как да настроите и използвате управляван достъп на iPhone и iPad
- Как да настроите iPhone Бутон за начало Интензивност и скорост
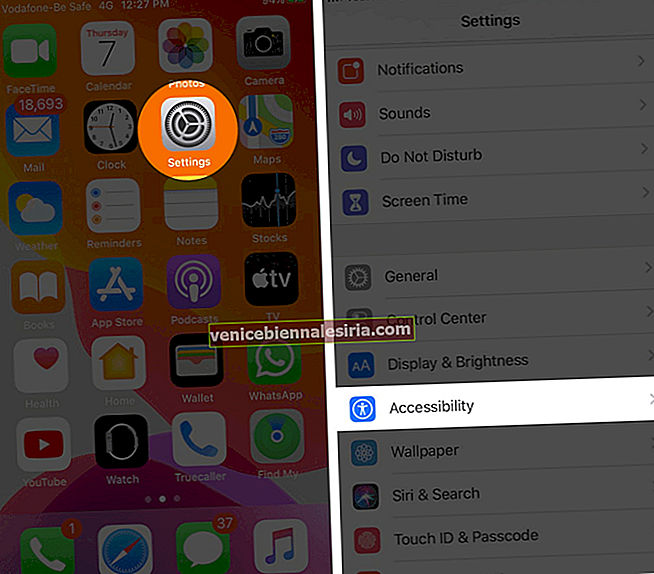
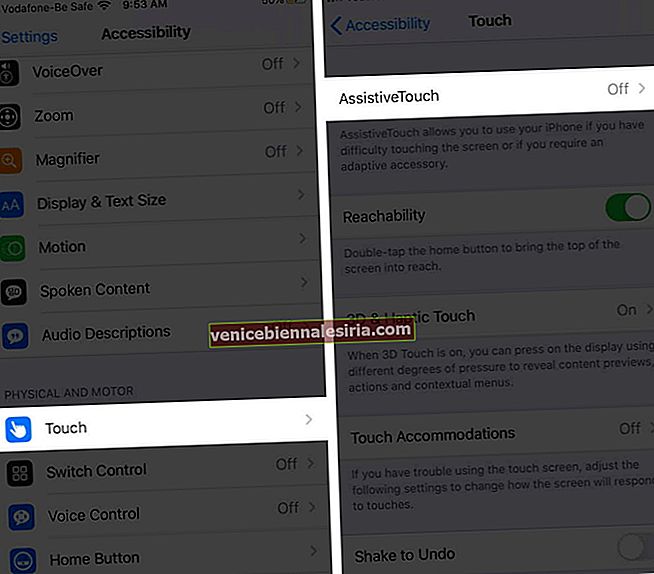
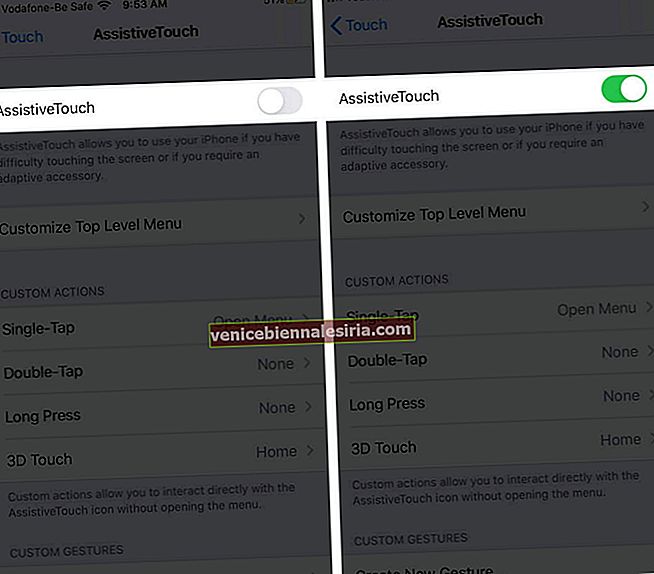

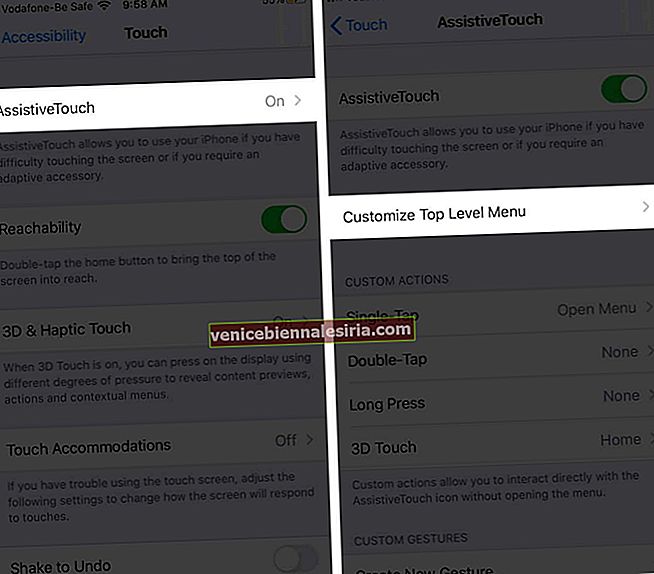
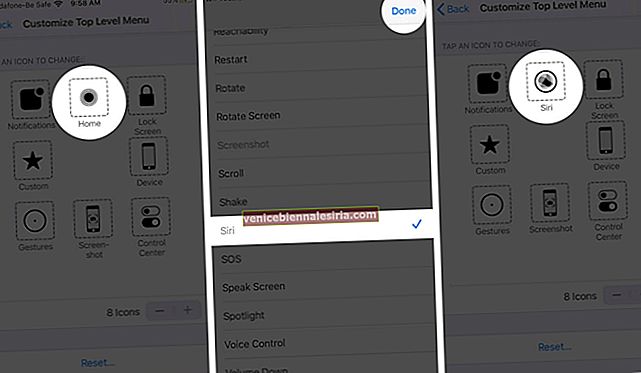 Забележка: Повторете стъпки # 3 & # 4, докато не сте доволни от менюто си AssitiveTouch
Забележка: Повторете стъпки # 3 & # 4, докато не сте доволни от менюто си AssitiveTouch