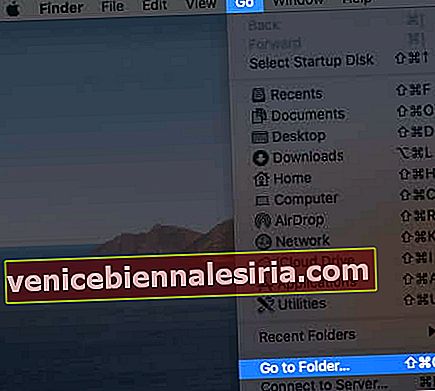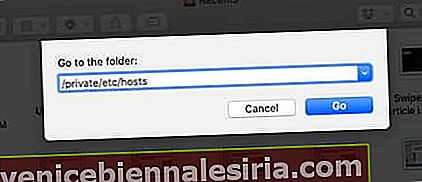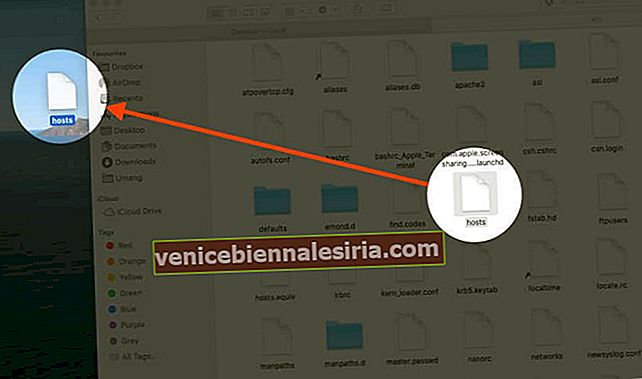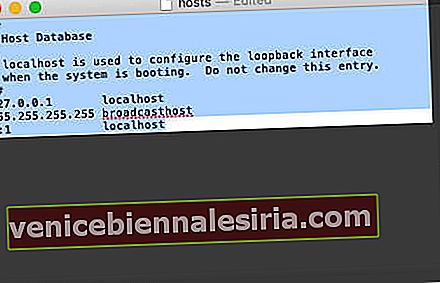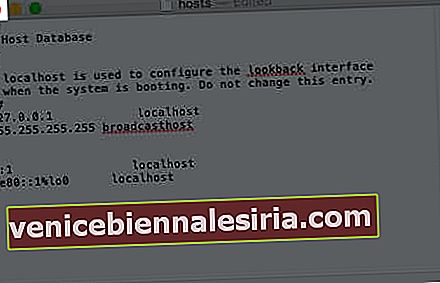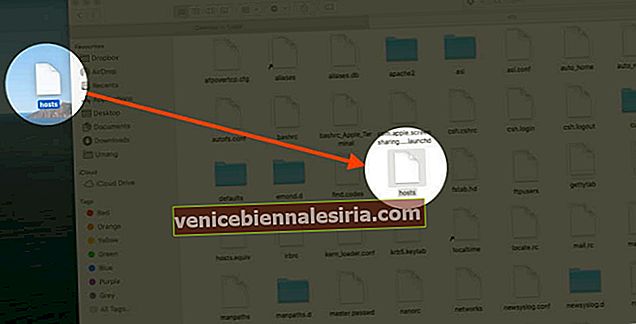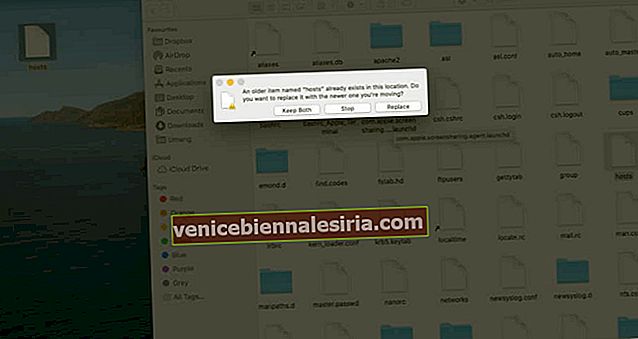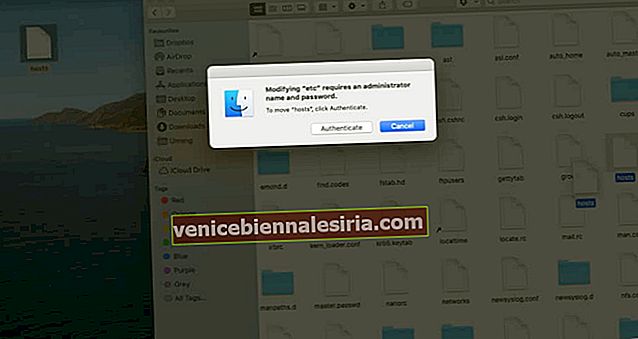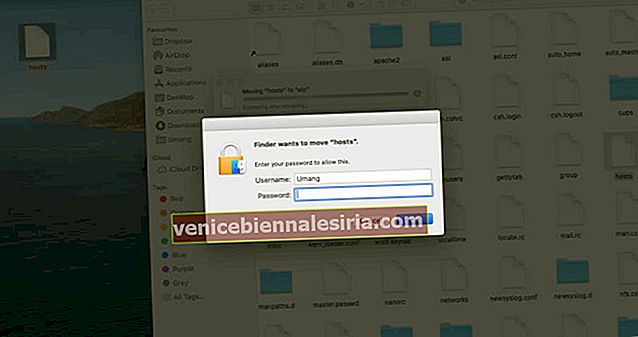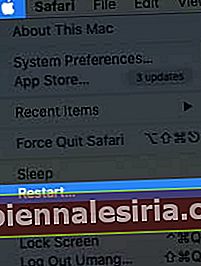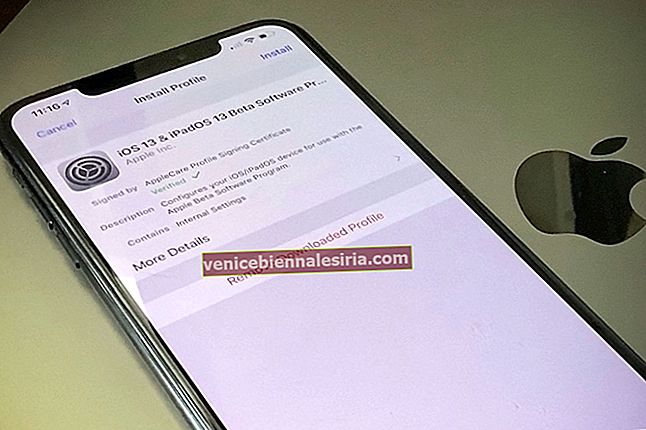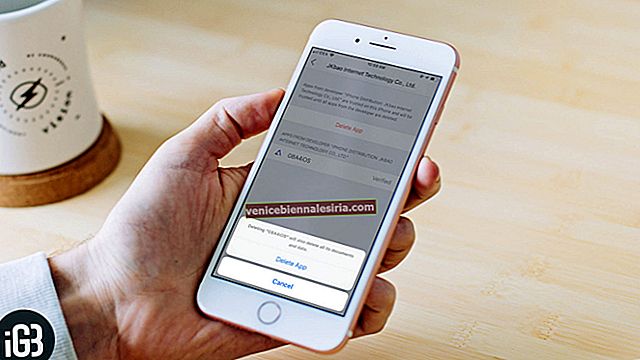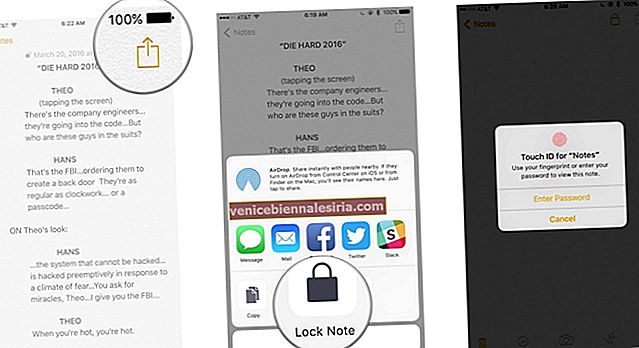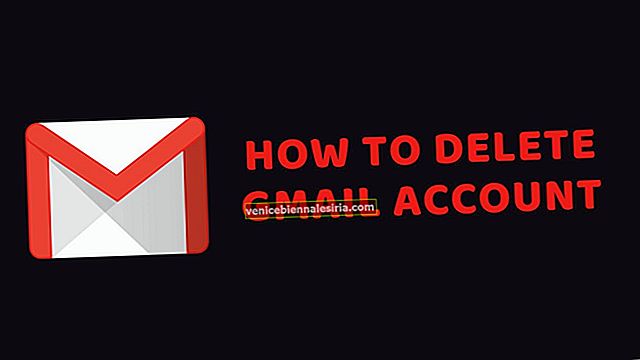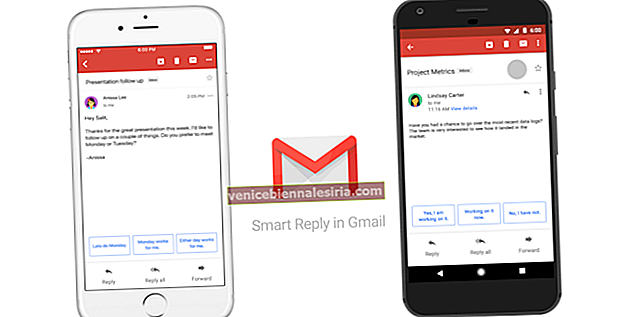Когато срещнете грешка в iTunes като 3194, мрежови грешки или проблеми с връзката, препоръчително е да редактирате хост файла. Ако сте актуализирали файла много пъти, оригиналната версия е изчезнала. Разбира се, в идеалния случай бихте създали резервно копие на оригинала, но в случай че не го направите, ето как да нулирате хост файла по подразбиране в macOS и Windows.
- Какво представлява файлът с хостове?
- Как да нулирам файла на хостовете обратно към подразбиране в macOS
- Как да възстановите файла с хостове обратно по подразбиране в Windows
Какво представлява файлът с хостове?
Най-простото обяснение е, че това е текстов файл, използван от компютъра ви за картографиране на връзка между IP адрес и имена на домейни. Той може да се редактира, за да тества определени мрежови аспекти или за отстраняване на проблеми с връзката. Разбира се, трябва да запазите резервно копие на него, преди да редактирате. Но в случай че не го направите, пак можете да възстановите оригиналната версия, както е обяснено по-долу.
Как да нулирам файла на хостовете обратно към подразбиране в macOS
На Mac файлът с хостове най-често съдържа нищо повече от няколко реда активен код. Останалите неща просто се коментират (описание на самия файл на хостовете).
За нулиране ще отворим файла hosts в текстов редактор, ще заменим целия файл с текста по подразбиране и ще го запазим. Това е.
- От Finder отидете на Go → Go to Folder.
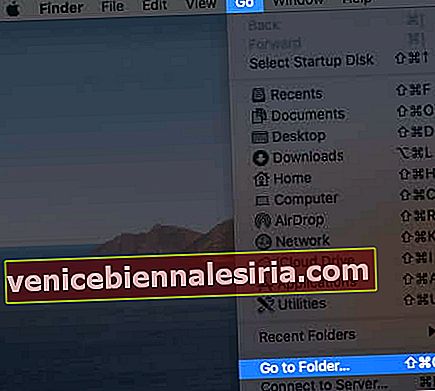
- Въведете това в прозореца Отиди в папката:
/private/etc/hosts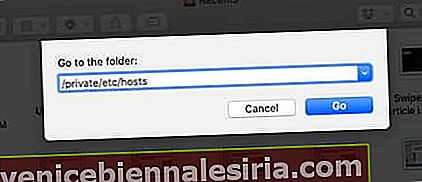
- От прозореца на търсачката щракнете и плъзнете файла хостове на работния плот. (Правим това, защото не можем да го отворим директно и да го редактираме.)
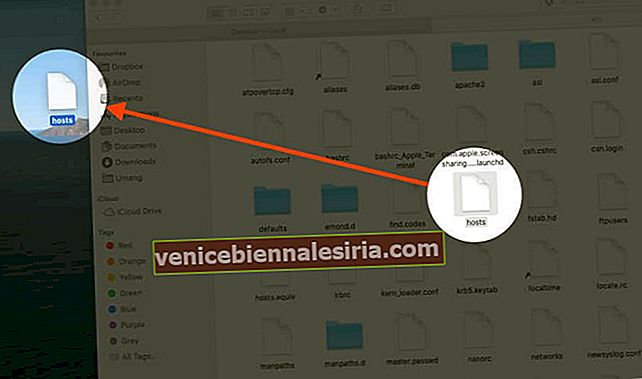
- Щракнете двукратно върху файла hosts (на работния плот) и той ще се отвори в TextEdit (или текстов редактор по подразбиране на вашия Mac).

- Изтрийте всичко в него, като натиснете Command + A, за да изберете всички и след това натиснете клавиша за изтриване .
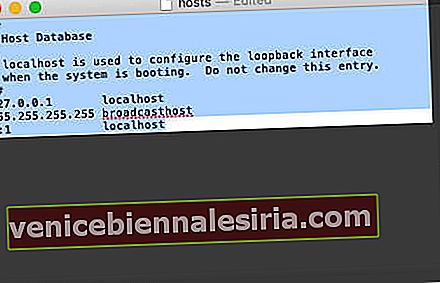
- Копирайте следното парче текст и го поставете във файла hosts.
## # База данни на хоста # # # localhost се използва за конфигуриране на интерфейса за обратна връзка #, когато системата се зарежда. Не променяйте този запис. ## 127.0.0.1 localhost 255.255.255.255 broadcasthost :: 1 localhost
- Запазете този файл, като кликнете върху червения бутон за затваряне. Или щракнете върху Файл от горната лента на менюто и след това изберете Запазване.
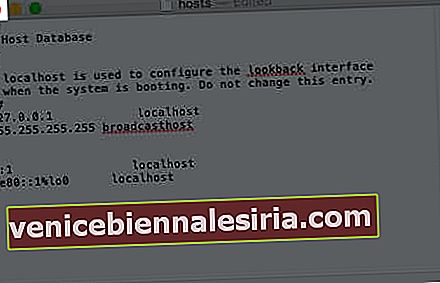
- Отворете прозореца Go to Folder и отворете / private / etc / hosts отново.
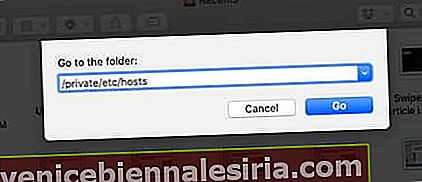
- Стъпка # 9. Плъзнете хост файла от работния плот обратно в папката / private / etc / .
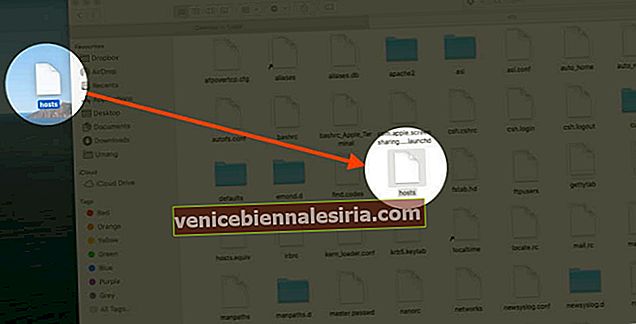
- Ще бъдете попитани за съществуващия файл с хостове. Изберете Замяна и удостоверяване с администраторска парола, когато я поискате.
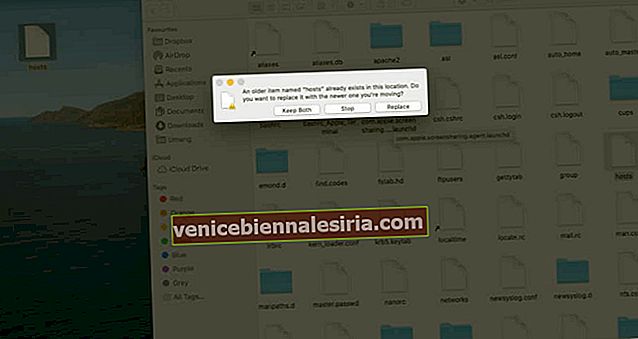
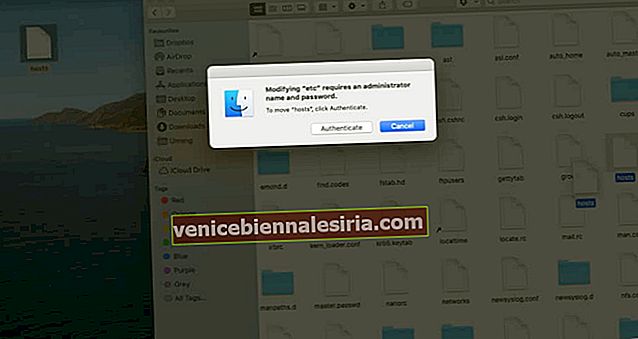
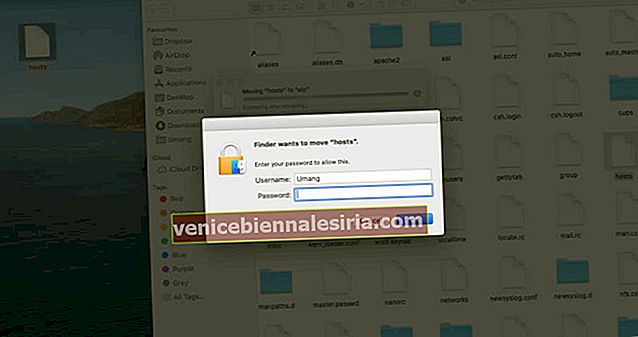
- Рестартирайте Mac, за да се въртят нещата отново.
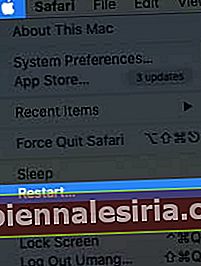
Как да възстановите файла с хостове обратно по подразбиране в Windows
- Отворете Notepad на вашия компютър
- Отидете на тази страница и копирайте текста на хост файла за вашата версия на операционната система. Съществува различно съдържание на хостовия файл за различните версии на Windows (въпреки че те се различават леко)
- След като поставите текста в Notepad, запазете файла като „хостове“ - включете кавичките. (това е така, защото не искате да записвате файла като .txt файл). Запазете го на работния плот, за да имате лесен достъп до него в следващите няколко стъпки
- Сега отворете това местоположение:
%WinDir%\System32\Drivers\EtcМожете да направите това, като отворите Run и поставите местоположението тук - След като се отвори папката, плъзнете и пуснете файла хостове от работния плот в папката. Ще бъдете подканени да замените файла и след това ще бъдете подканени да въведете администраторската парола
С тази огромна актуализация на файла хостове, може да искате да рестартирате компютъра си.
Файлът хостове обикновено се използва само за картографиране на уеб адреси към конкретни IP адреси и за блокиране на уебсайтове (чрез пренасочване / картографиране към невалидни / неправилни IP адреси).
Излизане ...
Това е начинът, по който можете да върнете хост файла по подразбиране. След като го промените по подразбиране, той може да разреши някои проблеми с връзката, които имате с вашия компютър.
Може да искате да проверите:
- Как да възстановите вашия Mac от резервно копие
- Как да възстановите предишните версии на вашите файлове на Mac
- 4 начина за архивиране на вашия Mac