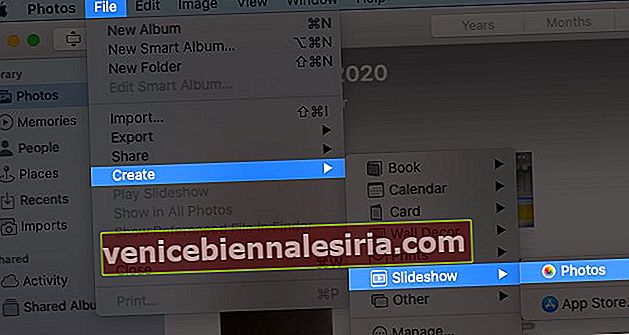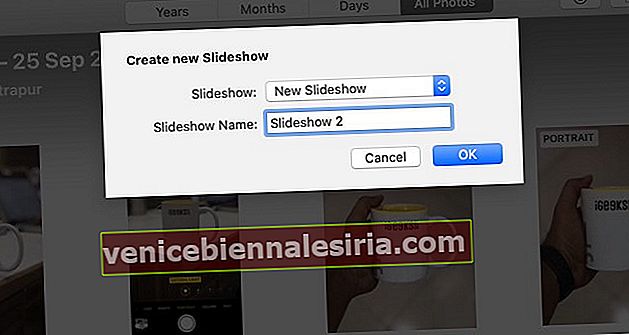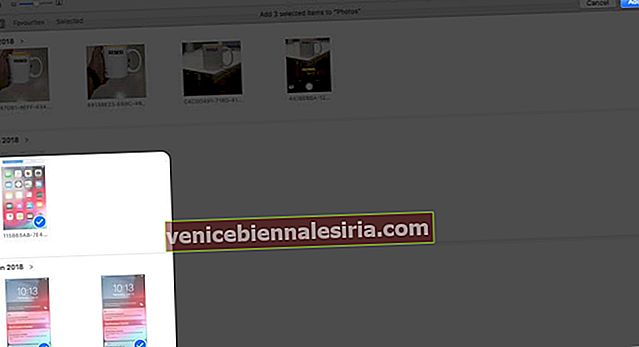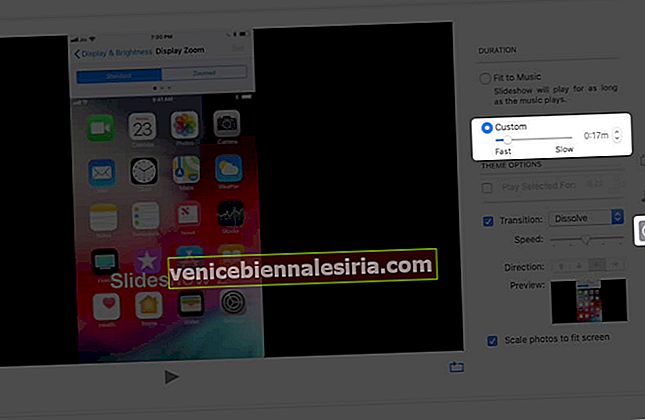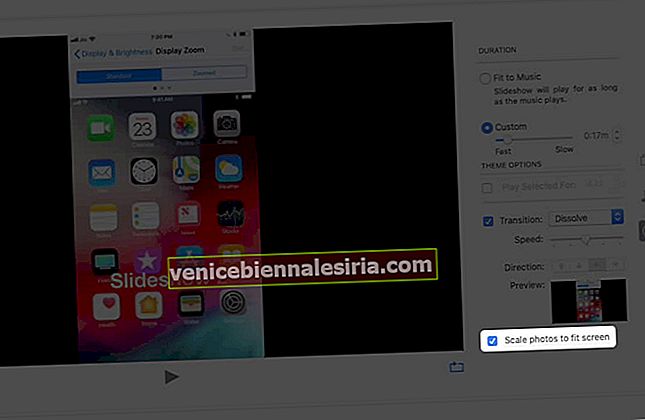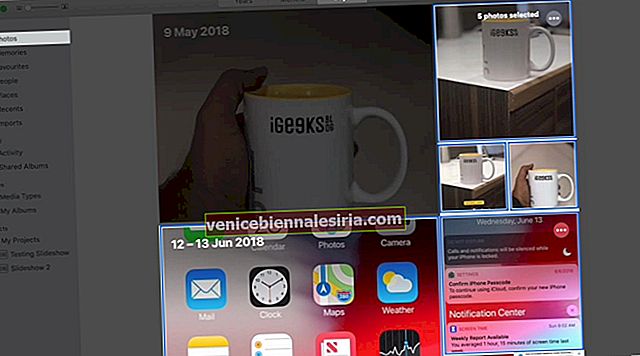Слайдшоуто е идеалният начин да организирате снимките си и да ги прегледате или покажете на някого. Приложението Photos на Mac прави супер лесно това. Освен това можете да изберете тема и текст, музика и т.н., за да я персонализирате по ваш начин. Просто следвайте това ръководство стъпка по стъпка, за да научите как да създавате слайдшоу на Mac.
- Как да направите слайдшоу на Mac
- Добавяне или премахване на снимки в слайдшоу на Mac
- Как да играете незабавно слайдшоу на Mac
Как да направите слайдшоу на Mac
- Отворете приложението Снимки на вашия Mac.
- Щракнете върху Файл в лентата с менюта и превъртете надолу, за да намерите Създаване .
- В Създаване отидете на Слайдшоу и след това щракнете върху Снимки .
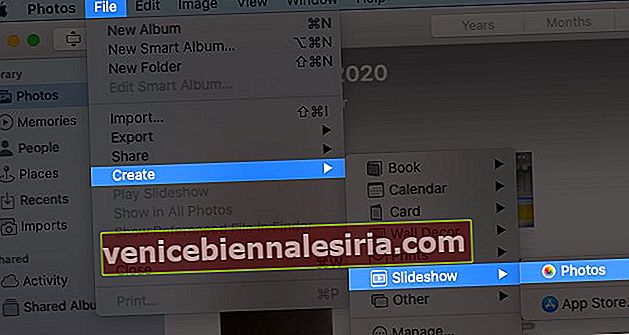
- Въведете името на слайдшоуто и щракнете върху OK .
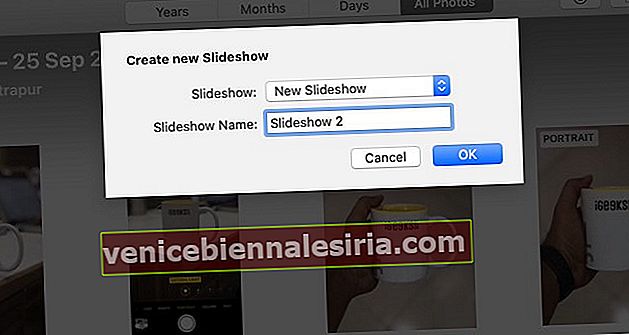
- Изберете и добавете снимки в слайдшоуто и кликнете върху Добавяне .
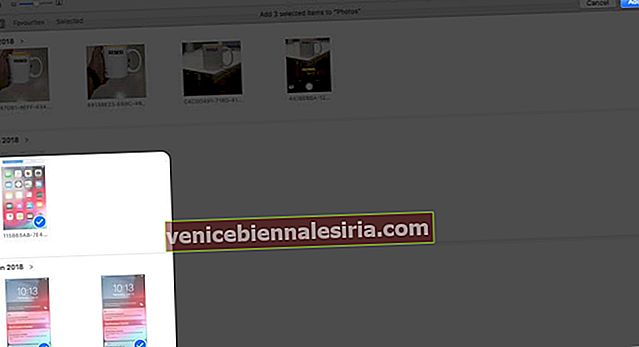
Вашето слайдшоу ще бъде създадено.
Пренареждане на снимки в слайдшоу
За Пренареждане на снимки плъзнете и пуснете слайдове в слайдшоуто.

Променете или изберете тема за слайдшоуто
За проекта за слайдшоу можете да изберете общо седем теми .
Списък на темите на слайдове,
- Кен Бърнс (ефект на панорама и мащабиране)
- Оригами
- Размисли
- Плъзгащи се панели
- Реколта отпечатъци
- Класически (по подразбиране)
- Списание
Кликнете върху бутона за избор на теми в приложението Снимки и след това изберете тема от списъка.

Добавете музика към слайдшоу
Кликнете върху приложението Музика в снимки и изберете музика от Apple Music (iTunes) или използвайки вградените Тематични песни в слайдшоу.


Промяна на настройките за продължителност за слайдшоу
- Fit to Music - За да настроите слайдшоуто според дължината на избраната музика.
- По избор - Задайте определено време за показване на слайдшоуто и регулирайте плъзгача според вашите нужди.
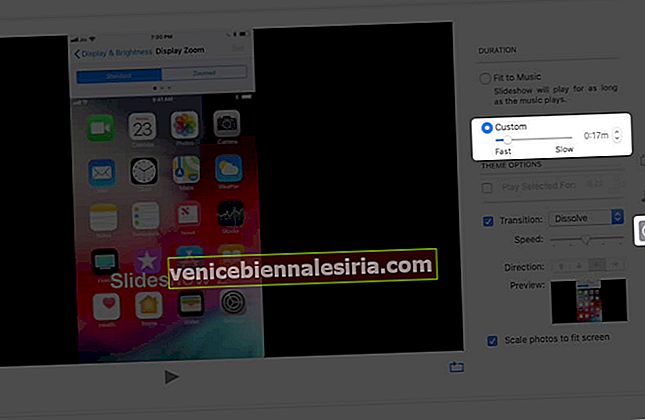
- Преход - Можете да зададете преход за слайдшоуто и да изберете вида на прехода.
- Мащабирайте снимките така, че да се поберат на екрана - Съгласно името, можете да настроите слайдшоуто да пасне на екрана.
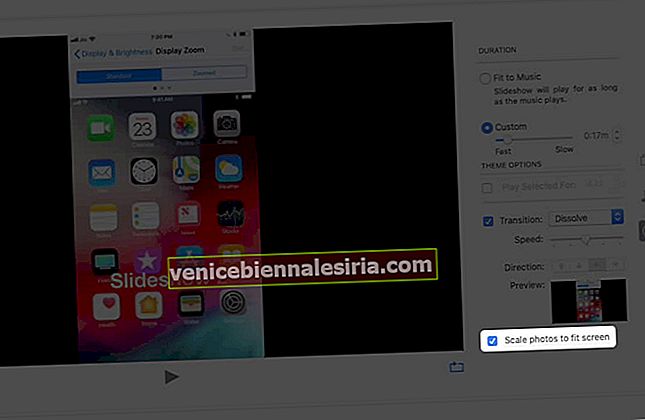
Добавете текст към слайдшоу
След като изберете снимка, щракнете върху иконата „+“ в приложението Снимки (долния десен ъгъл) и щракнете върху Добавяне на текст.


Добавете създаденото слайдшоу към любими
В лентата с менюта изберете Image и кликнете върху Add to Favorites .

- Прегледайте слайдшоуто след експортиране и направете промени, ако е необходимо.

- Експортирайте слайдшоуто и задайте местоположение за запазване на файла.


Добавяне или премахване на снимки в слайдшоу на Mac
За да добавите още снимки, кликнете върху иконата „+“ и след това върху Добавяне на снимки . Можете да изберете изображения, които да включите в слайдшоу и да кликнете върху Добавяне .



Изтрийте снимка от слайдшоуто, кликнете върху Преглед и докоснете тракпада с двата си пръста. Ще видите опцията за изтриване на слайд . Кликнете върху него.

Друг начин е да изберете слайда от Preview и да отидете на Image в лентата с менюта. Превъртете надолу и кликнете върху Изтриване на слайд .

Как да играете незабавно слайдшоу на Mac
- Отворете приложението Photos и кликнете върху Photos в страничната лента.
- Изберете Дни от лентата с инструменти.
- Сега изберете снимки от деня.
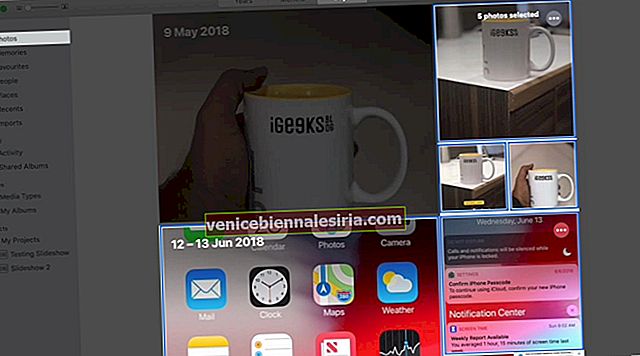
- От лентата на менюто изберете файла и изберете Възпроизвеждане на слайдшоу .

Също така можете дори да добавяте теми и музика .

Музика може да се добави, като щракнете върху иконата за музика и изберете предпочитаната песен. И за да премахнете песента, можете да кликнете върху нея отново и да я махнете.


Създайте слайдшоу със снимки на Mac без никакви проблеми
Има няколко сложни приложения на трети страни за създаване на слайдшоута, смесване на видеоклипове и създаване на кратки филми. И все пак приложението Снимки е най-широко използваното в Mac и простотата на приложението позволява на потребителите да правят бързи слайдшоута със снимки без никакви проблеми.
Споделете вашите отлични възгледи в раздела за коментари по-долу !! Ще се видим скоро с още такива прозрения!
Дотогава продължавайте да четете и продължавайте да проучвате !!
Може да искате да прочетете:
- Създайте споделени албуми на Mac
- Как да използваме Spotlight на Mac
- Комбинирайте снимки на iPhone и iPad