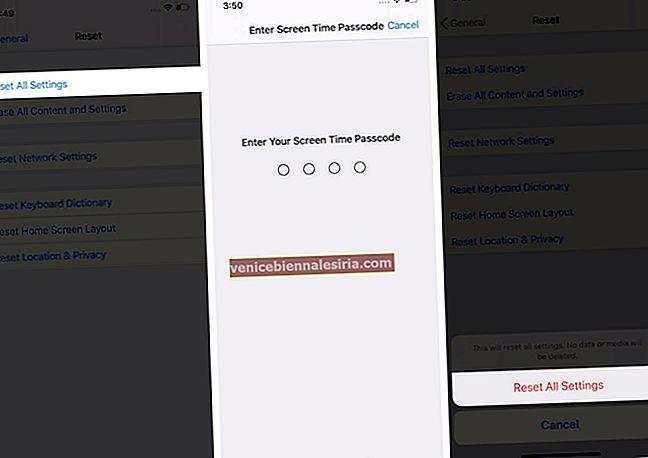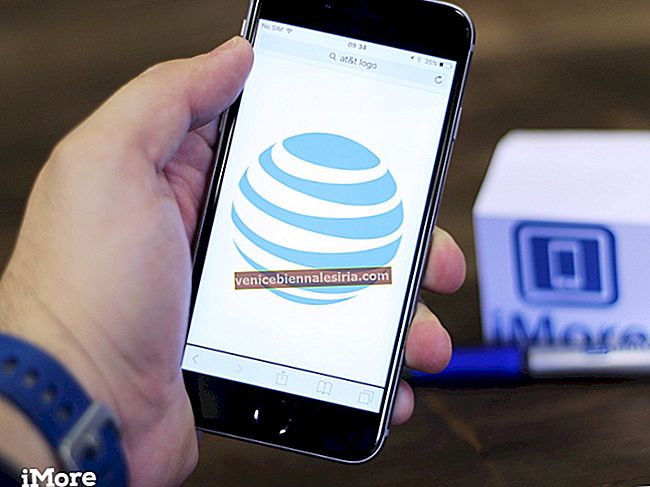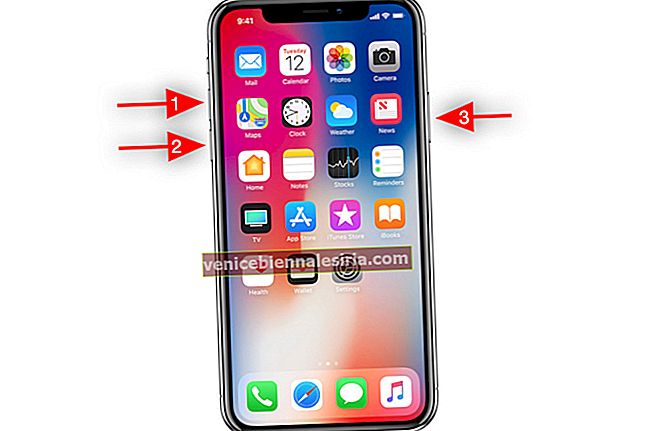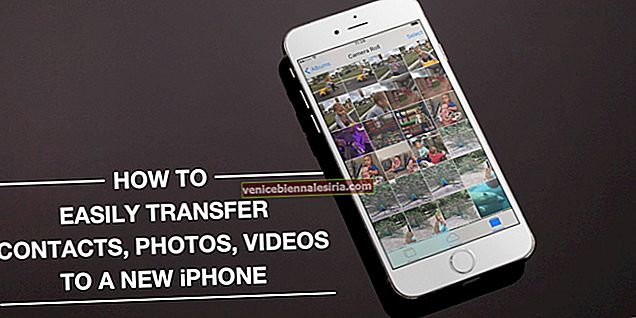Често ли се озовавате с толкова лоши Wi-Fi сигнали, че е невъзможно да посещавате уебсайтове, да използвате приложения или да стриймвате видеоклипове? В такива случаи може да искате да знаете как да увеличите WiFi сигнала на iPhone или iPad. За да ви помогнем, ето списък с девет решения и препоръки, които ще ви помогнат да увеличите скоростта на WiFi за по-добро изживяване. Погледни.
- Рестартирайте рутера и iPhone
- Уверете се, че няма или минимално запушване между рутера и iPhone
- Забравете и се присъединете отново към Wi-Fi
- Премахнете дебелия калъф за iPhone
- Актуализирайте вашия iPhone
- Нулирайте всички настройки
- Използвайте персонализиран DNS
- Свържете се с вашия доставчик на интернет услуги
- Инвестирайте в по-добър рутер
1. Рестартирайте рутера и iPhone
Хората често пренебрегват рестартирането и преминават към други поправки. Преди да направите същото, моля, разберете, че изключването и повторното включване на рутера е изключително удобно. Той помага бързо да се реши проблемът без много усилия. И така, нека започнем с извършването на тази кратка стъпка.
За да рестартирате своя Wi-Fi рутер, можете да използвате физическия бутон, който е на него. Освен това можете да го изключите и включите с помощта на превключвателя на контакта. Междувременно рестартирайте и вашия iPhone.
Забележка : Посетете уебсайта на марката на вашия рутер или се свържете с тяхната поддръжка на клиенти и вижте дали има актуализация на фърмуера за него.
2. Уверете се, че няма или минимално запушване между рутера и iPhone
Разстоянието и барикадите значително влошават силата на Wi-Fi и по този начин способността му да осигури солидно изживяване.
Ако постоянно се сблъсквате с ниски сигнали, помислете дали да не се приближите до рутера. По същия начин, ако между рутера и вашите устройства има множество дебели стени, опитайте да преместите първия. Вместо да разполагате рутера в единия ъгъл на къщата, вижте дали можете да го настроите някъде по средата, така че сигналите да достигнат адекватно до всяка страна на къщата.
3. Забравете и се присъединете отново към Wi-Fi
Преди да продължите с това, уверете се, че знаете паролата за Wi-Fi. В случай че не го направите, пропуснете това и преминете към следващите две корекции.
- Отворете приложението Настройки и докоснете Wi-Fi .
- Докоснете „ i “ до свързаното име на Wi-Fi.

- Докоснете Забравете тази мрежа → Забравете .

- По избор, но се препоръчва : Рестартирайте вашия iPhone.
- От приложението Настройки → Wi-Fi докоснете името на вашата мрежа и въведете нейната парола, за да се присъедините към нея.

4. Премахнете дебелия калъф за iPhone
Ако използвате чудовищно дебел калъф или нещо подобно, моля, помислете за премахването му. Това може да причини леки смущения между Wi-Fi антената на iPhone и сигнала. По този начин за най-добър резултат е препоръчително да спрете да го използвате.
5. Актуализирайте вашия iPhone
Освен въвеждането на нови промени, актуализациите на iOS премахват грешки и подобряват цялостната използваемост на устройството. За да отстраните проблеми с Wi-Fi, изтеглете и инсталирайте всяка чакаща актуализация на софтуера.
6. Нулирайте всички настройки
Това ще върне всички персонализирани настройки, като запазени Wi-Fi мрежи и Bluetooth устройства, VPN конфигурации, оформление на началния екран и др., До състоянието по подразбиране. Личните неща като приложения, музика, снимки, видеоклипове обаче ще останат незасегнати.
- В приложението Настройки натиснете Общи .
- Превъртете до края и натиснете Нулиране .

- Докоснете Нулиране на всички настройки .
- Въведете паролата за iPhone и потвърдете.
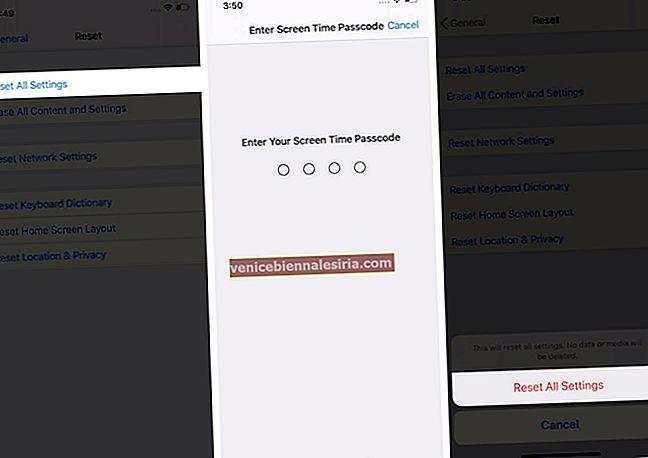
След завършване на нулирането отворете приложението Настройки → Wi-Fi и се свържете с желаната мрежа, като въведете нейната парола.
7. Използвайте персонализиран DNS
Понякога преминаването към персонализиран DNS може да помогне, когато нямате достъп до определени уебсайтове или приложения. Имаме отделно ръководство стъпка по стъпка, което ви показва как да промените DNS на iPhone. Моля, опитайте. И в случай че дори това не носи късмет, същата статия ще ви покаже как да се върнете към DNS конфигурацията по подразбиране.
Забележка : Ако използвате VPN, моля, изключете я. И може веднага да изпитате сравнително по-бързи скорости.
8. Свържете се с вашия доставчик на интернет услуги
Ако забележите екстремно ограничаване на скоростта на Wi-Fi, свържете се с вашия доставчик на интернет услуги и се уверете, че няма чакаща сметка. При плащане по подразбиране някои компании не прекъсват връзката изцяло, но значително намаляват скоростта. След като изчистите миналото плащане, услугата ви ще бъде възстановена до нормална скорост.
Освен това е възможно във вашия район да има временно възмущение от услуги в цялата общност. Свързването с интернет доставчика и обяснението им за ниските скорости може да помогне.
9. Инвестирайте в по-добър рутер
И накрая, също така е добра идея да инвестирате в рутер от висок клас с по-добър обхват и набор от функции. Можете да проучите в мрежата какво е подходящо за вашата къща. Можете също така да посетите няколко свързани местни магазина и да попитате мнението им за най-добрия рутер. Ако къщата ви е огромна, трябва да научите повече за мрежовите мрежи.
Изключване
Това са някои от начините за увеличаване на скоростта на Wi-Fi. Надявам се, че имате някои положителни резултати от това ръководство. Накрая, още едно нещо, което можете да направите, за да получите по-добра свързаност, е да промените Wi-Fi канала.
Кои препоръки по-горе ви помогнаха? Моля, споделете вашите мисли в раздела за коментари по-долу.
ПРОЧЕТЕТЕ СЛЕДВАЩО:
- Как да включите WiFi Assist на iPhone и iPad
- iPhone свързан с Wi-Fi, но няма интернет? Ето как да го поправите
- Проблем с изтощаването на батерията на iOS 14? 13 съвета за подобряване на живота на батерията на iPhone
- iOS 14: Как да промените WiFi мрежата в Центъра за управление на iPhone