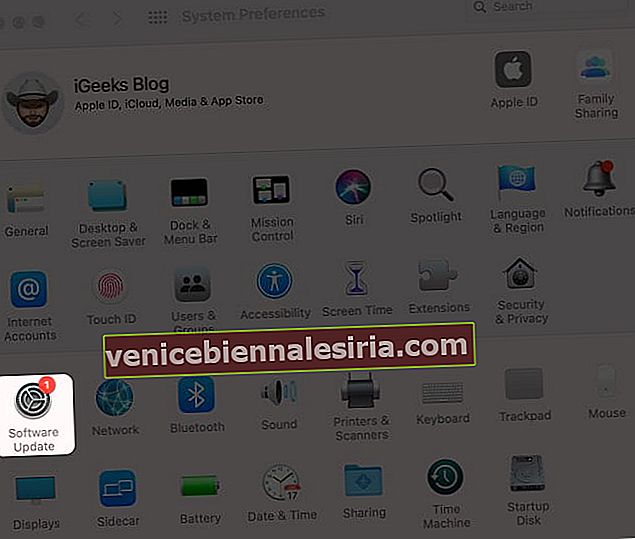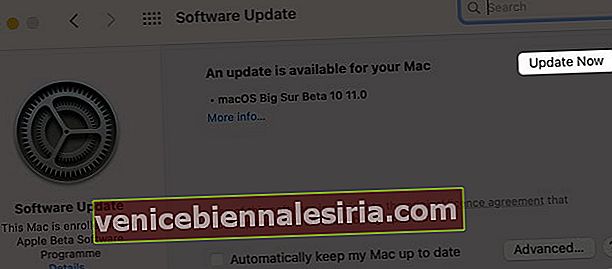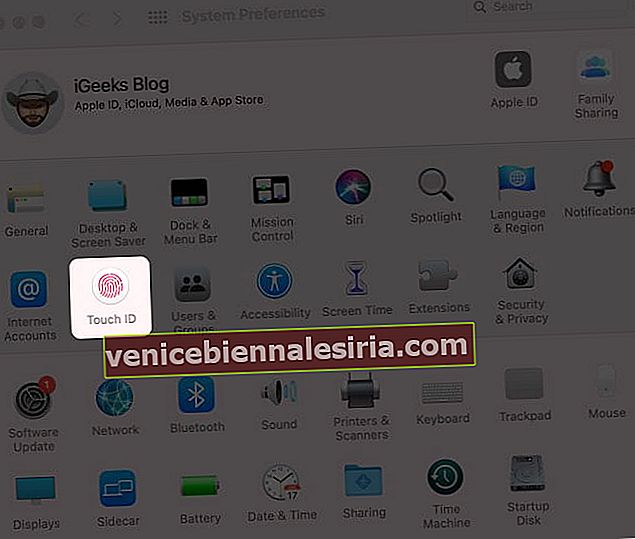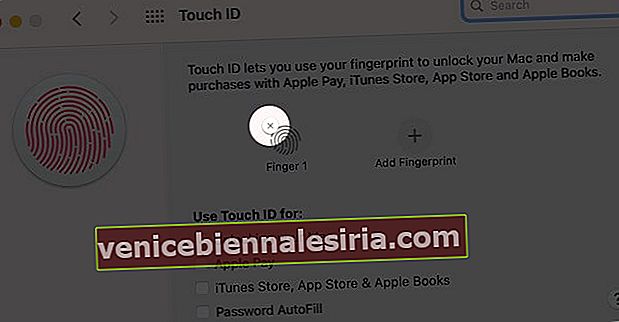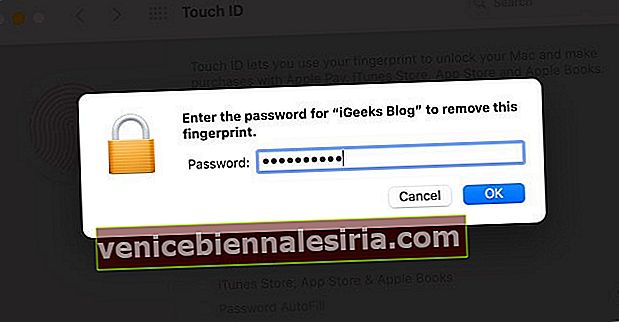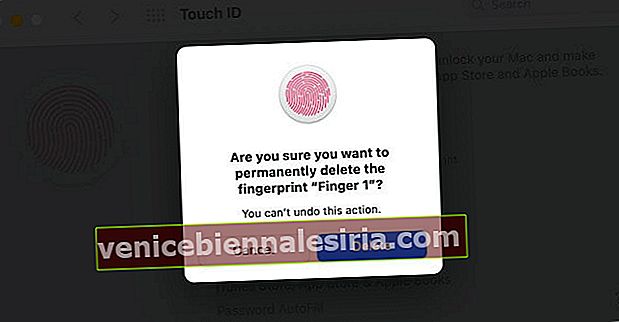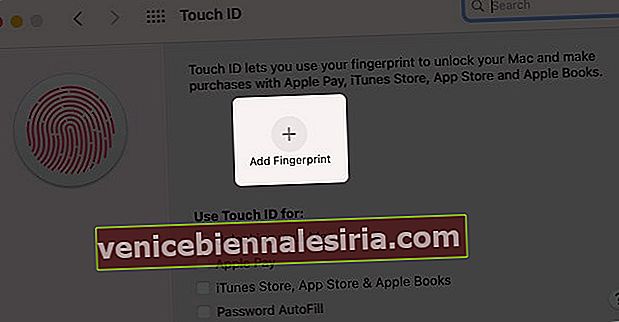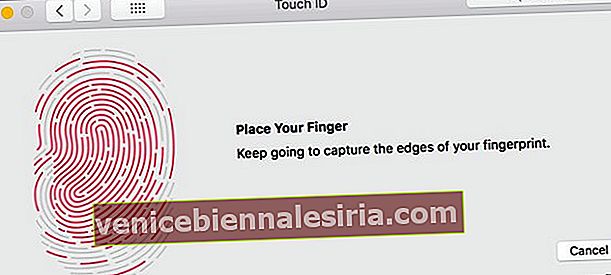Touch ID е новаторско включване в MacBook Pro Devices от края на 2016 г. Наличието на потребители с лесен достъп до техния Mac без въвеждане на пароли помогна на Apple да спечели несравнима лоялност. Като изключим няколко странни преживявания, при които MacBook Pro Touch ID не работи, аз лично харесах функцията от стартирането ѝ. Въпреки че първоначално предположих, че това се случва само с мен, по-късно открих, че това е често срещан проблем, с който се сблъскват многобройни по целия свят. Причината може да е всяка, но резултатът е неудобство.
След това се сетих да споделя възможните причини и решения, поради които Touch ID спря да работи на MacBook Pro. С надежда да ви помогне, нека ги разгледаме.
- Изсушете пръстите си
- Актуализирайте вашия macOS
- Изтриване и повторно добавяне на пръстови отпечатъци на Touch ID на Mac
- Нулирайте SMC
Храна за мозъка !! Знайте своя Touch ID.
Решение 1. Изсушете пръстите си
Това е най-честата причина, поради която всички ние се сблъскваме. Сензорът за пръстови отпечатъци на вашия Mac няма да реагира, ако пръстът ви е замърсен или мокър. Преценете го като „Функция за чистота“ и знайте, че вашият MacBook Pro го обича, когато използвате сензора с чисти и сухи пръсти.
Решение 2. Актуализирайте вашия macOS
След като знаете, че пръстите ви са чисти, но Touch ID все още не работи, това може да е втората ви стъпка. Ето как да проверите за актуализации в macOS и да го изпълните.
Забележка : За да изпълните стъпките, ще трябва да отключите вашия Mac. Така че, ако вашият Touch ID не реагира, въведете паролата си, за да я отключите веднъж. И тогава,
- Намерете и кликнете върху иконата на Apple, разположена в горния ляв ъгъл на екрана и отидете на System Preferences.

- Сега кликнете върху иконата за актуализация на софтуера . Следващият прозорец ще ви каже дали има актуализация на софтуера. Ако е налично, инсталирайте го и го изтеглете.
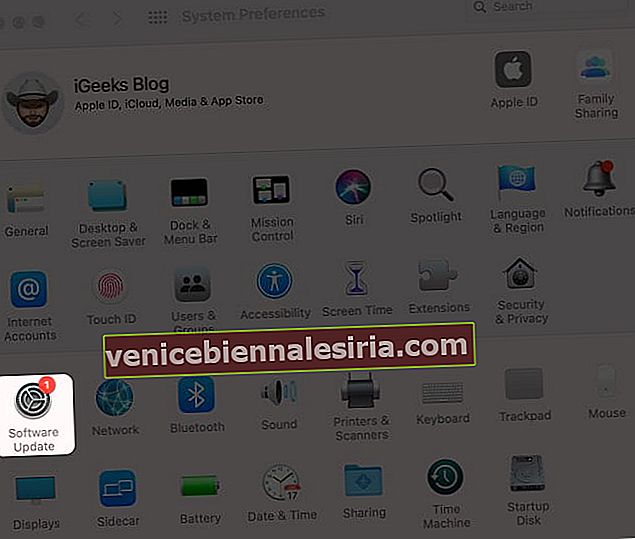
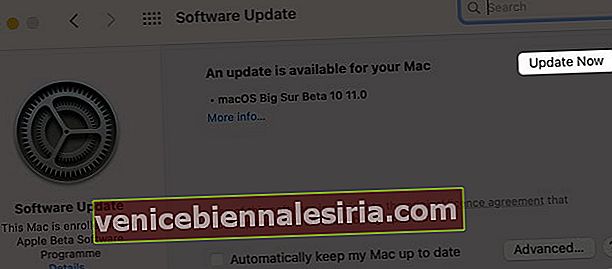
Решение 3. Изтрийте и добавете отново своите пръстови отпечатъци на Touch ID на Mac
Ако пак не работи, е време да изтриете преобладаващите пръстови отпечатъци и да ги добавите отново с помощта на Touch ID. Ето как можете да го направите.
Как да изтриете пръстовите си отпечатъци
- Кликнете върху иконата на Apple, разположена в горния ляв ъгъл и изберете System Preferences от падащото меню.
- Щракнете върху Touch ID в прозореца. Сега задръжте курсора на мишката върху пръстовия отпечатък, който искате да премахнете, докато не видите малкия знак „x“ в горния ляв ъгъл.
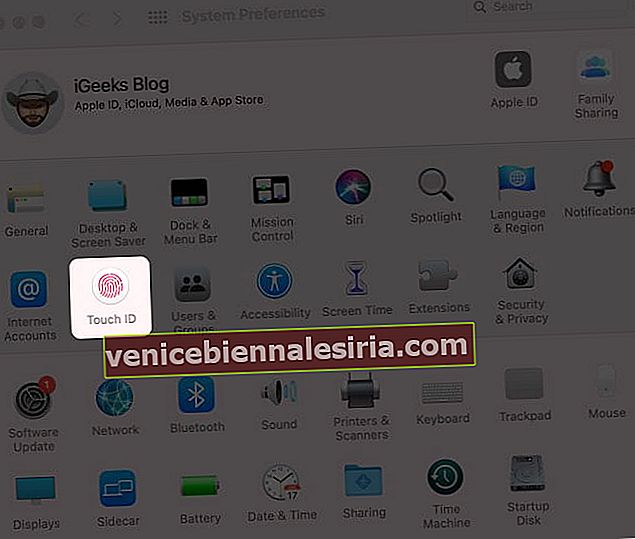
- Щракнете върху знака „x“, за да изтриете. Потвърдете след добавяне на паролата си.
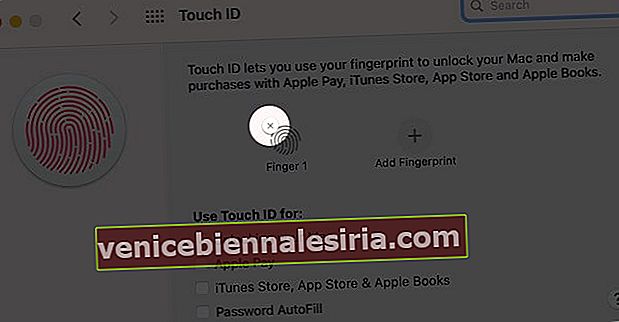
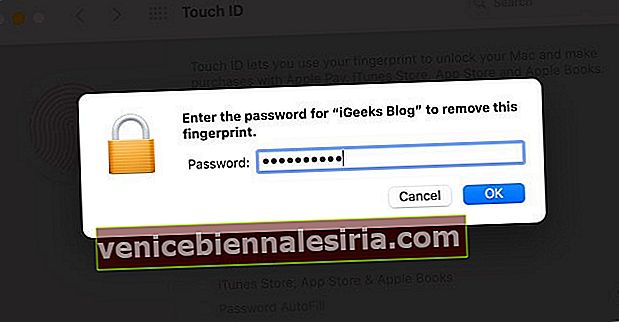
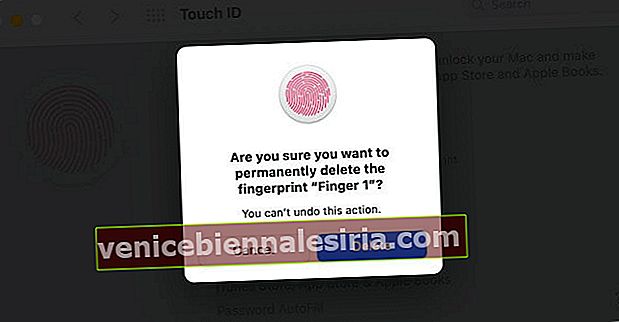
Как да добавите отново вашите пръстови отпечатъци
- Кликнете върху иконата на Apple, разположена в горния ляв ъгъл и изберете System Preferences от падащото меню.
- Щракнете върху Touch ID от прозореца и изберете Добавяне на пръстов отпечатък.
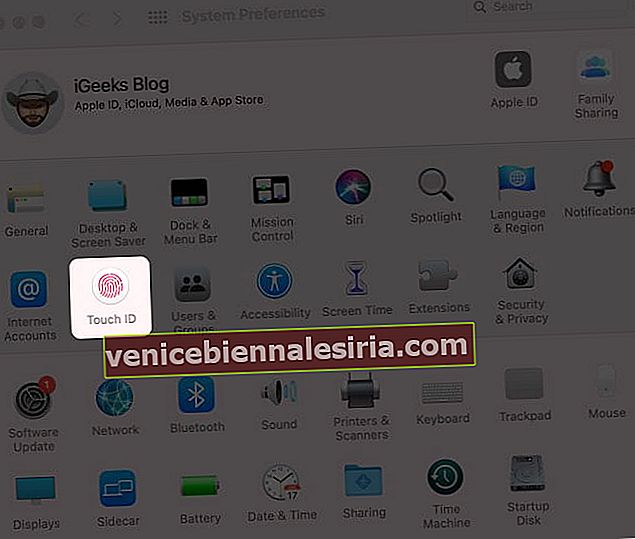
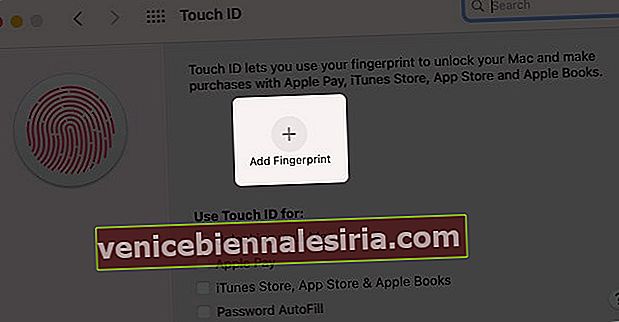
- Въведете паролата си и подайте пръстовия си отпечатък.
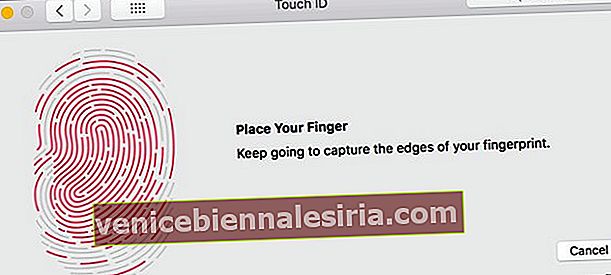
Решение 4. Нулирайте SMC
Ако нито една от споменатите стъпки не е работила за вас, нулирането на SMC (System Management Controller) е последната оставена опция. SMC на вашия MacBook Pro е отговорен за управлението на настройки като управление на топлината и батерията.
Въпреки че рядко се случва, ако не работи добре, това може да увеличи проблемите, свързани с производителността на вашето устройство. Ето защо, когато основното отстраняване на неизправности не успее, това се избира като последна опция.
Ето как го правите:
Забележка : Уверете се, че вашият Mac не е свързан към електрически контакт и сте го изключили.
- Задръжте Shift + Control + Option и бутона за захранване заедно за около 10 секунди и след това пуснете.
- Сега включете захранващия кабел и стартирайте вашия Mac. Нулирали сте SMC.
Храна за мозъка ...
- Неща, които трябва да знаете за Touch ID?
- Какво прави Touch ID на MacBook Pro?
- Кога Touch ID беше представен за първи път в MacBook Pro?
- Знаете ли кой е изобретил Touch ID за Apple?
Неща, които трябва да знаете за Touch ID?
Преди да започнем, нека да разгледаме някои важни дати:
- Touch ID дебютира с iPhone 5s през 2013 година.
- През 2015 г. стартира второто поколение, което стана неразделна част от Apple Pay с iPhone 6s.
- Същата година беше представен в iPad Air 2.
Какво прави Touch ID на MacBook Pro?
Touch ID използва технология за електронно разпознаване на пръстови отпечатъци, за да позволи на потребителите да отключват и да получават достъп до множество функции на устройството си по сигурен начин. Събраната информация се съхранява в защитен анклав на чипа на Apple A7 и тези, освободени по-късно.
Тънката лента на вашия MacBook Pro ви позволява да;
- Изключете, рестартирайте и изпълнете режим на заспиване.
- Отключете и отворете вашия Mac. (Ще трябва да въведете паролата си или да предоставите пръстови отпечатъци)
- Достъп до системните предпочитания и други области, които може да изискват парола.
- Правете покупки чрез Apple Pay, App Store, iTunes Store и iBook store.
- Принудително изключване или рестартиране. (Панелът за пръстови отпечатъци действа като бутон. Можете да го натиснете дълго, за да го направите.)
Кога Touch ID беше представен за първи път в MacBook Pro?
Първият MacBook Pro, който получи Touch ID, беше през 2016 г. Оттогава той се намира от дясната страна на Touch Bar.
Видео: Как да поправим Touch ID, който не работи на MacBook Pro
Знаете ли кой е изобретил Touch ID за Apple?
Е, интересно може да звучи, първоначално технологията беше призната като технология за пръстови отпечатъци на AuthenTec. Той е изобретен от Скот Муди, съосновател на AuthenTec, компания за мобилна и мрежова сигурност.
Apple придоби компанията за огромните 356 милиона долара в брой през 2012 г. След три години изследвания и работа те я пуснаха с Apple 5s.
Намерихте това интересно? Или да направите допълнение? Уведомете ме в раздела за коментари по-долу.
Може да искате да прочетете и тези:
- Тип градус ° Символ на Mac
- Фабрично нулиране на MacBook или всеки Mac компютър
- Клавиатурата на MacBook не работи? Опитайте тези поправки (които всъщност работят)
- Отлични съвети и трикове за MacBook Pro Touch Bar