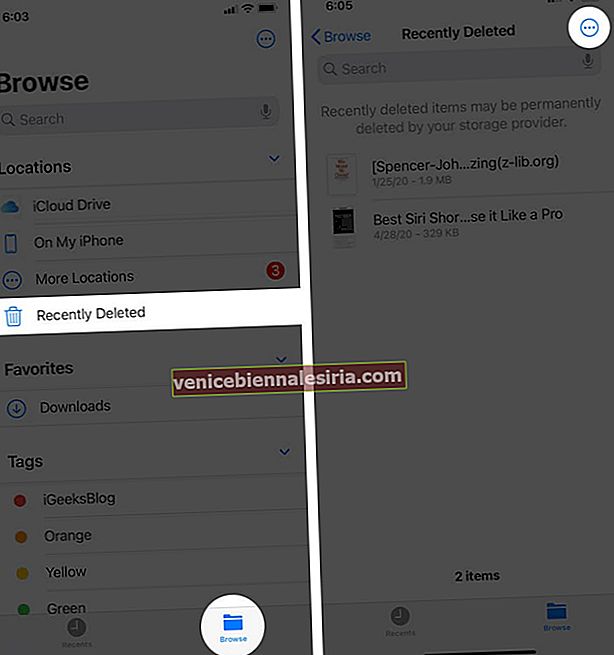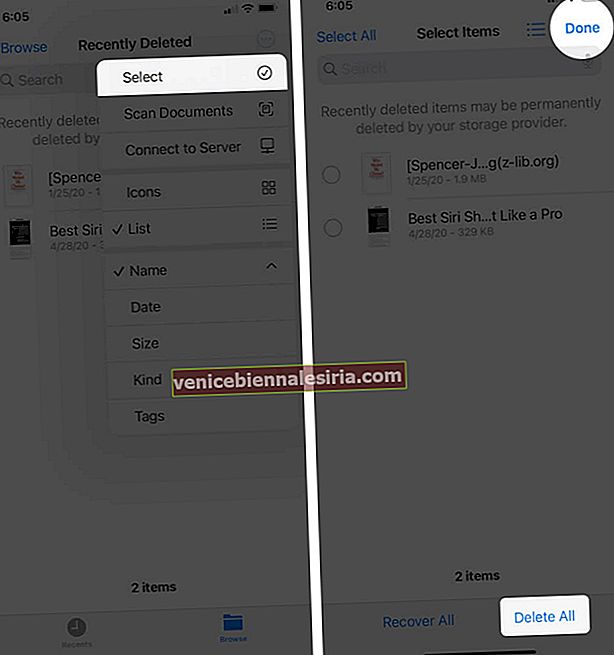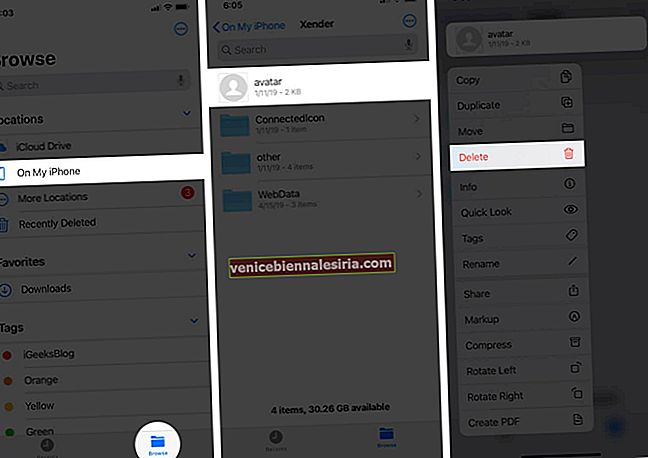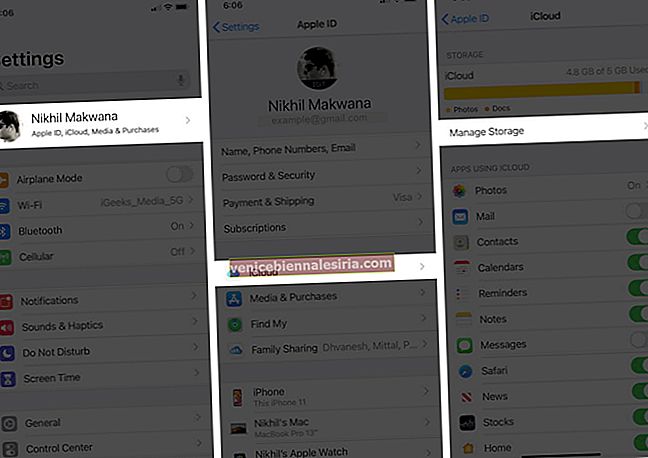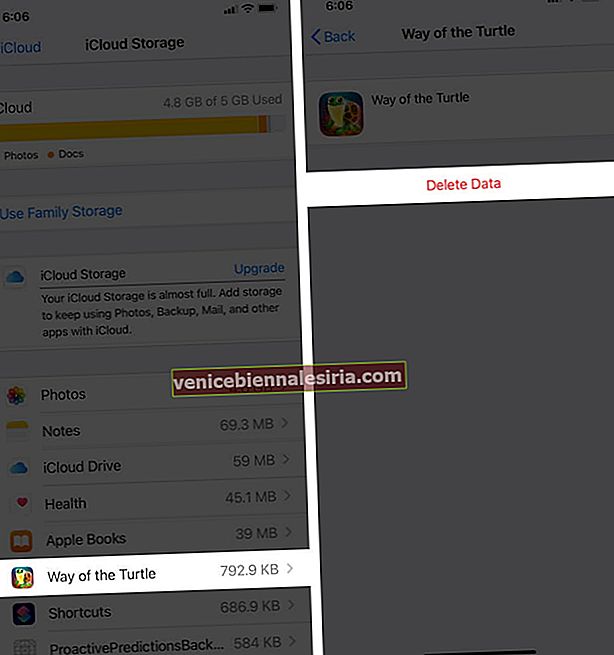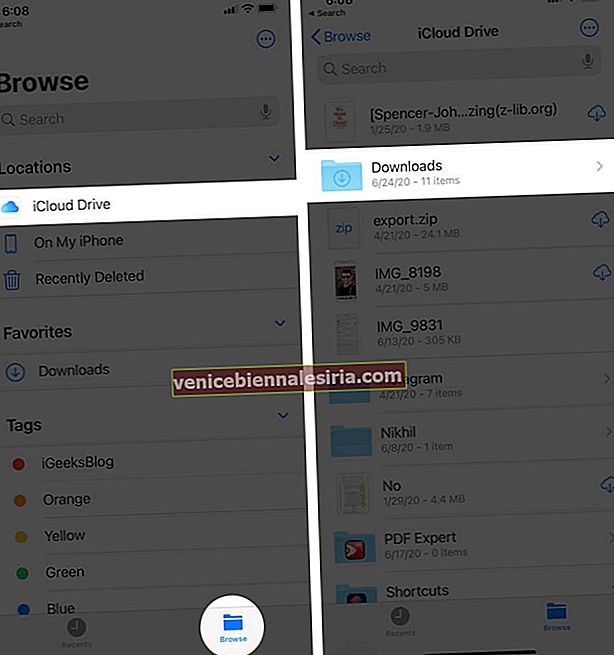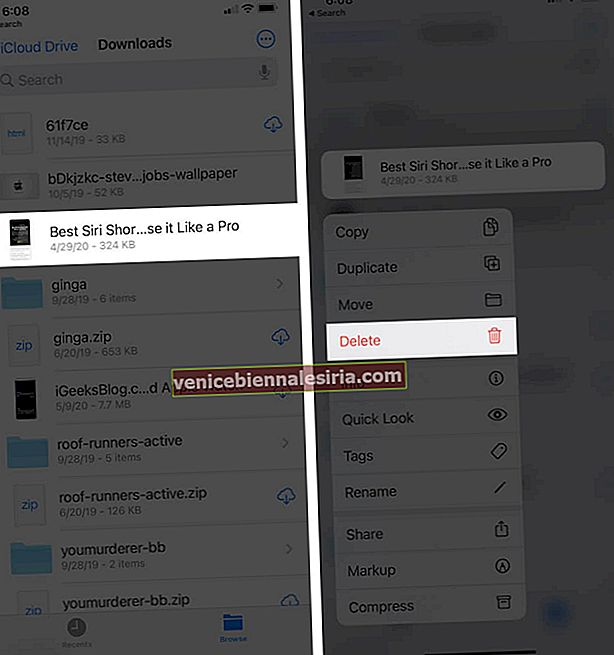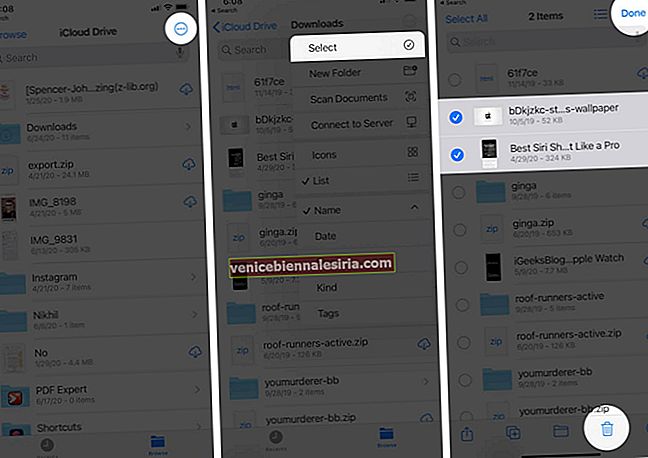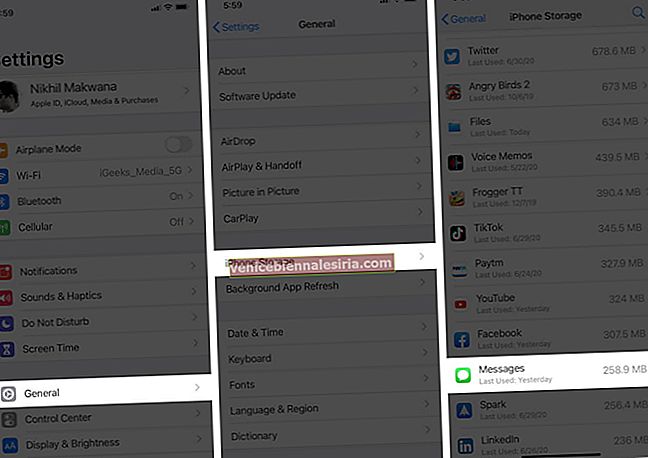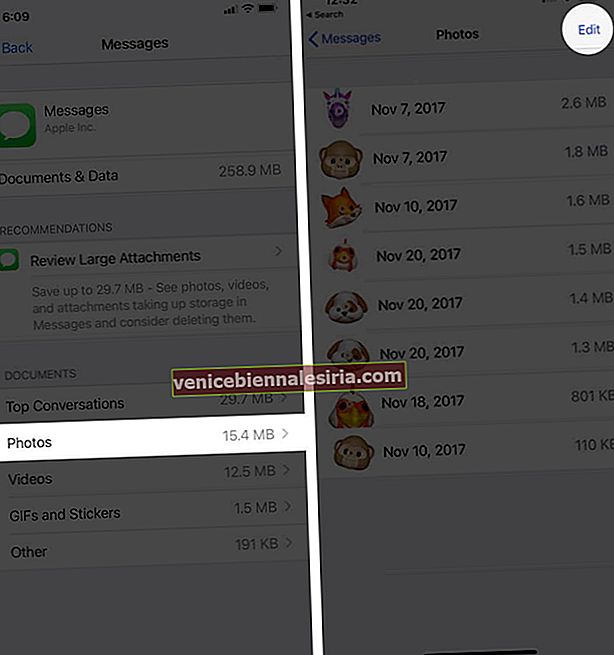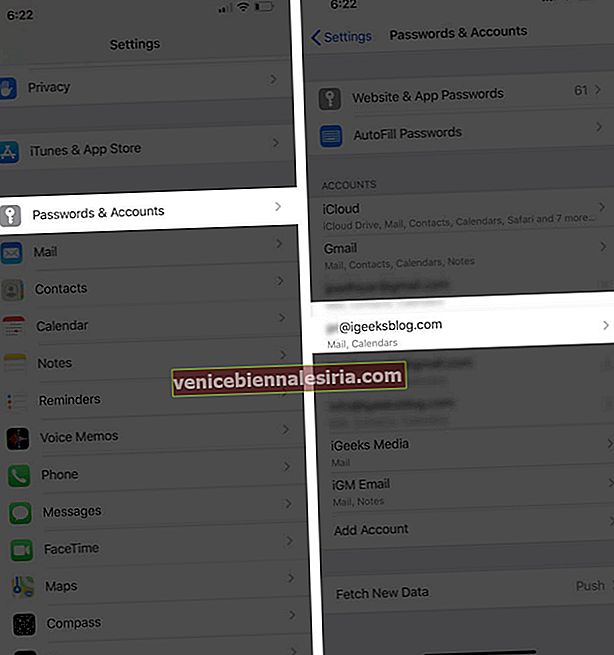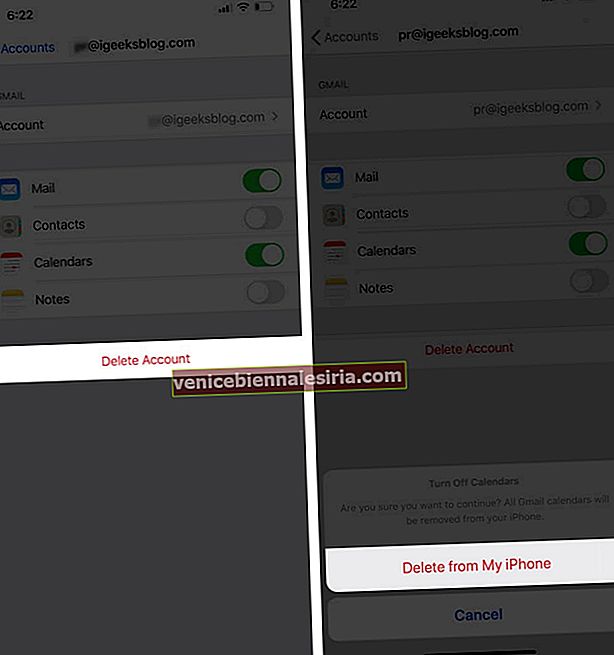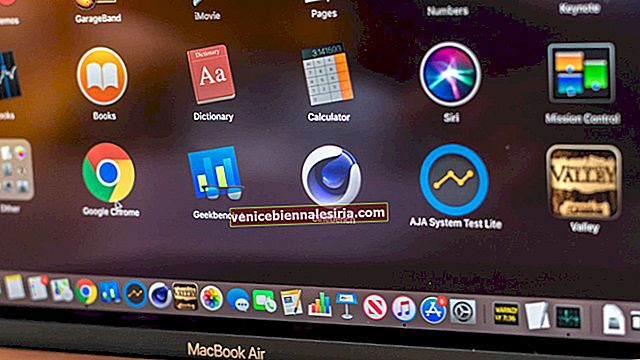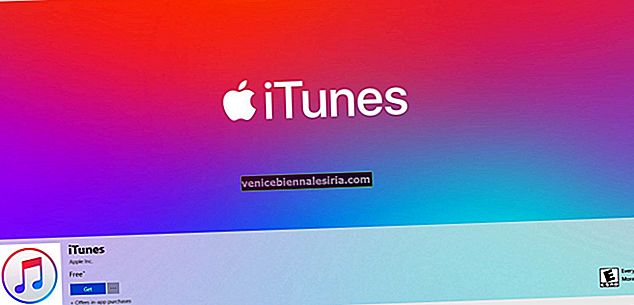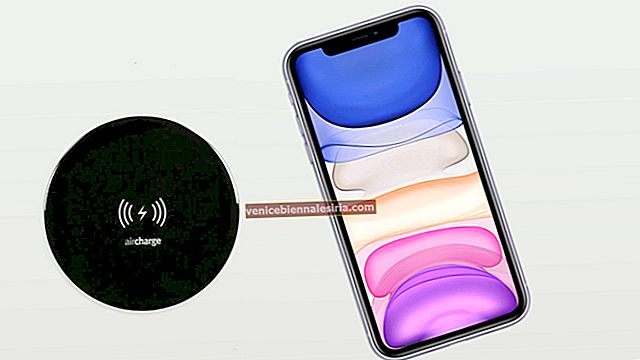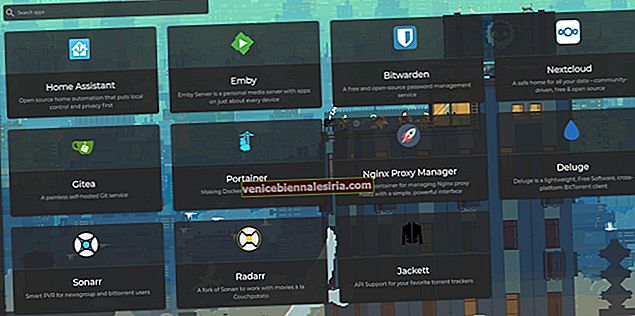„Документи и данни“ е леко объркваща част от вашето хранилище на iPhone, която се оказва притеснителна, когато останете без място. Заема значително място за съхранение и може дори да не знаете за какво е! И така, в тази публикация нека научим повече за това и ще видим как да изтрием документи и данни на iPhone и iPad.
- Какви са документите и данните на iPhone?
- Защо приложенията трябва да съхраняват кеш?
- Как да проверявате iPhone документи и съхранение на данни
- Как да изтрия документи и данни на iPhone, iPad
Какви са документите и данните на iPhone?
За да го кажем направо, историята на браузъра, „бисквитките“, регистрационните файлове, кешовете от снимки и видеоклипове, файловете на базата данни и други, натрупани от вашите приложения. И ако не ги изкоренявате редовно, те могат да станат проблематични за вашето устройство. Освен това общият размер на файла на Документи и данни може дори да замести действителния размер на свързаното приложение!
Защо приложенията трябва да съхраняват кеш?
Те съхраняват кеша, за да подобрят вашето потребителско изживяване. Например, когато търсите нещо в Safari, уеб браузърът записва това, за да ви позволи незабавен достъп до него следващия път. По същия начин YouTube съхранява запис на историята ви на гледане, за да препоръча вида на видеоклиповете, които обичате да гледате.
След като вече знаете какво представляват документите и данните, може би ще искате да знаете за „ Друго “, което заема доста място за съхранение. Според Apple, Други данни са неподвижни мобилни активи. Той включва гласове Siri, шрифтове, речници, Keychain и CloudKit база данни, индекс Spotlight, системни данни и други неотстраними дневници и кешове.
Вече имаме отлична публикация, която ви показва как да премахнете други данни от iPhone. Не забравяйте да го проверите.
Как да проверявате iPhone документи и съхранение на данни
Можете да видите вашето iPhone Storage, като отворите приложението Settings → General → iPhone Storage.

За действителните документи и данни обаче трябва да свържете вашия iPhone към Mac или PC. Следващо стартиране на Finder (на macOS Catalina и по-нови версии) или iTunes (други Mac и Windows PC). Доверете се на компютъра, ако поиска. В долната част ще видите лента, която показва мястото за съхранение на iPhone. Вземете показалеца на мишката върху различни цветове, за да разкриете името и пространството, заети от тази категория. Тук можете да видите колко място са заемали документи и данни на вашия iPhone.

Как да изтрия документи и данни на iPhone, iPad
Сега нека разгледаме някои начини за премахване на документи и данни, за да освободите място на iPhone и iPad.
-
- Изтриване на документи и данни на отделно приложение
- Изтрийте документи и данни от приложението Files
- Изчистете документи и данни на конкретни приложения от iCloud
- Изчистване на Safari документи и данни на iPhone
- Изчистване на документи и данни от съобщения
- Изчистете неизползваните документи и данни от приложението Mail
- Изчистване на данните за гласова поща
- Премахване на пуснати и изтеглени подкасти
- Изчистете още данни и следвайте препоръките на Apple
Изтриване на документи и данни на отделно приложение
Най-лесният и ефективен начин за изчистване на документи и данни за дадено приложение е да го деинсталирате. По-късно рестартирайте iPhone и след това преинсталирайте приложението.
Това обаче означава, че неща, които приложението не е архивирало в iCloud или не в собствения си облак, ще бъдат изтрити. Например, ако деинсталирате WhatsApp, без да архивирате, всички чатове и медии ще бъдат изтрити.
Забележка: Когато деинсталирате и преинсталирате приложение, автоматично получавате най-новата версия.
За да деинсталирате приложение: Отворете приложението Настройки → Общи → Съхранение на iPhone → натиснете приложение → натиснете Изтриване на приложение и потвърдете.


За да преинсталирате приложение: Натиснете продължително иконата на App Store и натиснете Търсене. След това въведете името на приложението. Накрая натиснете иконата за изтегляне. След като приложението се изтегли, завършете процеса на настройка.
В случай, че не искате да премахнете данните от приложение, но все пак искате да освободите малко място, вижте как да го разтоварите.
Изтрийте документи и данни от приложението Files
- Отворете приложението Файлове и натиснете Преглед
- Докоснете Наскоро изтрито и докоснете три точки в кръга.
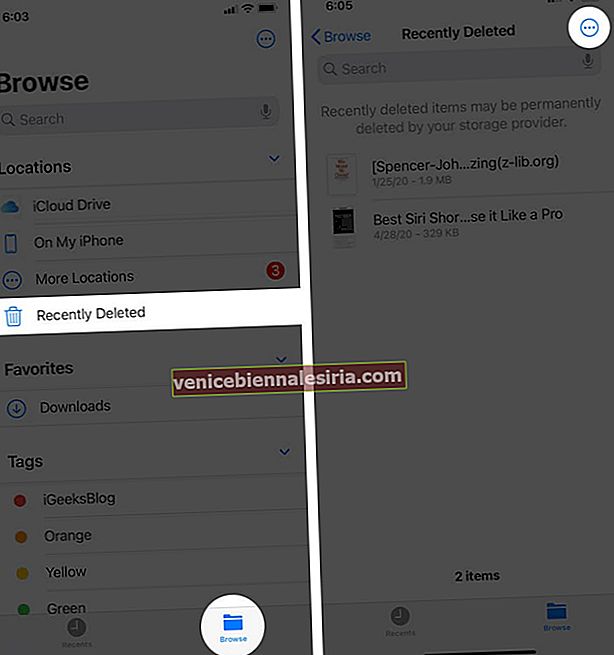
- Сега натиснете Избор, след това изберете Изтриване на всички и след това натиснете Готово. Това ще изпразни „Кошчето“ на приложението Файлове.
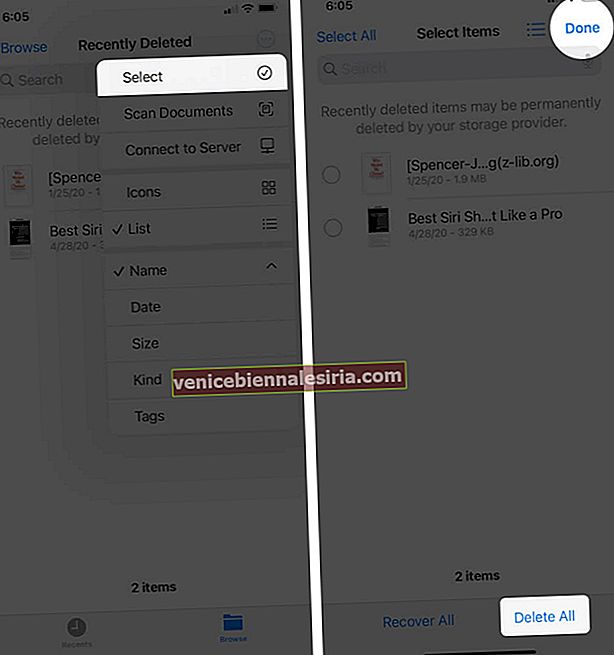
- След това натиснете На моя iPhone под Местоположения. Натиснете файлове, които не са ви необходими, и изберете Изтриване . След като изчистите няколко ненужни файла, не забравяйте да ги премахнете от Наскоро изтрити отново.
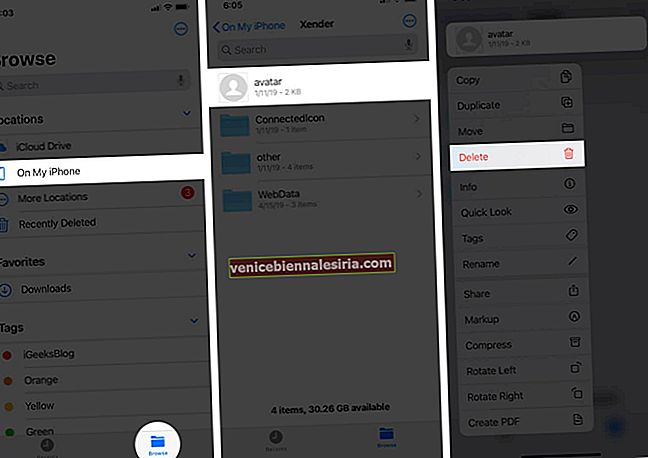
Изчистете документи и данни на конкретни приложения от iCloud
Какво ще кажете за премахване на запазени данни от конкретни приложения от iCloud? Можете да предотвратите затрупването на вашето ценно хранилище iCloud, като се отървете от излишните файлове. Имайте предвид; ще изтрие всички данни от облака и свързаните устройства. И не може да бъде отменено.
- Отворете приложението Настройки и докоснете банера на Apple ID отгоре
- Докоснете iCloud
- Докоснете Управление на съхранението.
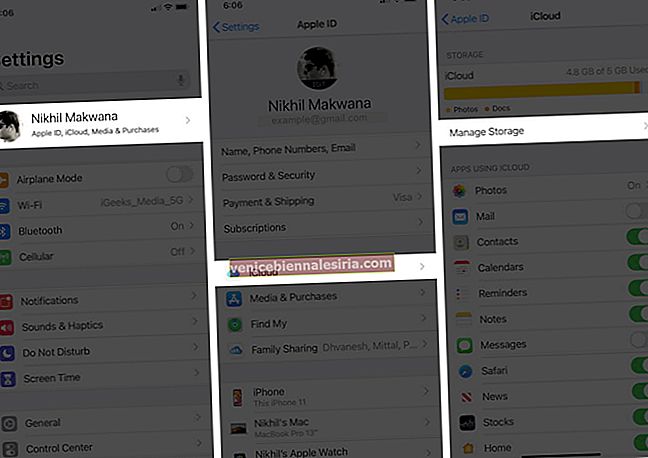
- Докоснете приложение и след това докоснете Изтриване на данни . Потвърдете действието си. Можете да повторите процеса с други приложения.
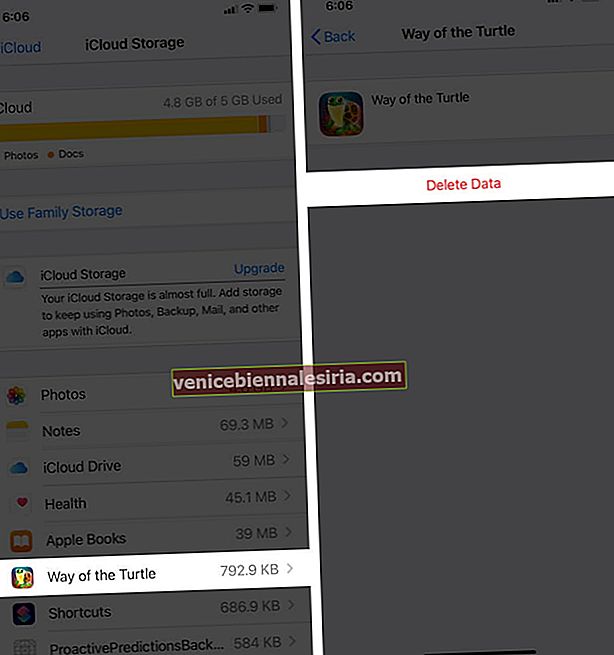
По този начин можете да изкорените данните на отделни приложения от всичките си устройства, синхронизирани с един и същ акаунт в iCloud.
Съвет: Позволете само на избрани приложения да съхраняват данните си в iCloud. Това ще ви помогне да управлявате съхранението си по-добре.
Изчистване на Safari документи и данни на iPhone
Safari консумира значително място и по този начин изчистването на данните, историята, списъците за четене и т.н. на уебсайта освобождава значително място. Позволете ми да ви покажа как да:
Изчистване на история, данни за уебсайтове, данни за бисквитки: Отворете приложението Настройки и докоснете Safari . Превъртете надолу и натиснете Изчистване на историята и данните на уебсайта . Накрая натиснете Изчистване на историята и данните .

Списък за четене: Ако сте склонни да запазвате няколко уеб страници офлайн в списъка за четене, това може да отнема значително място. За да изтриете списъка за четене на Safari, отворете приложението и докоснете иконата за отворена книга . След това докоснете иконата на очила . Накрая натиснете Редактиране , изберете елементите и натиснете Изтриване .

Изтегляния: Преди да премахнете изтеглените файлове, е важно да знаете къде са запазени. За това отворете приложението Настройки и докоснете Safari. След това натиснете Изтегляния. Тук ще видите местоположението на изтеглените файлове.

В повечето случаи това ще бъде iCloud Drive или On My iPhone.
- Сега отворете приложението Файлове и натиснете Преглед
- В зависимост от местоположението докоснете iCloud Drive или On My iPhone
- Докоснете Изтегляния .
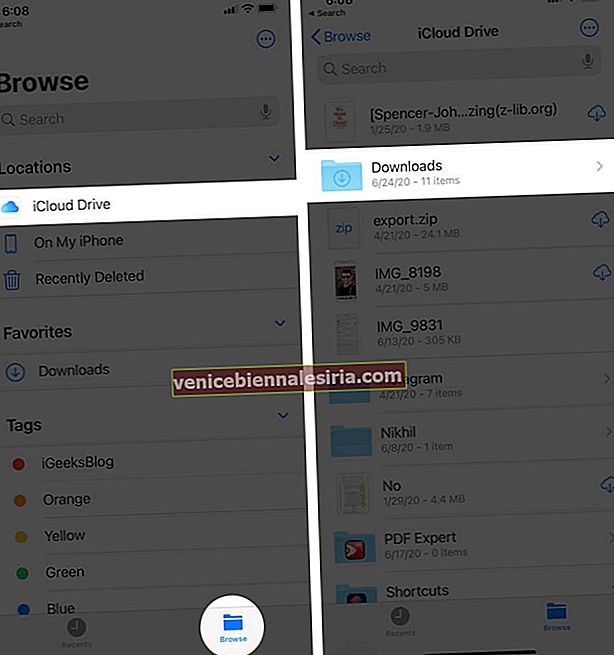
- Натиснете върху файл и изберете Изтриване .
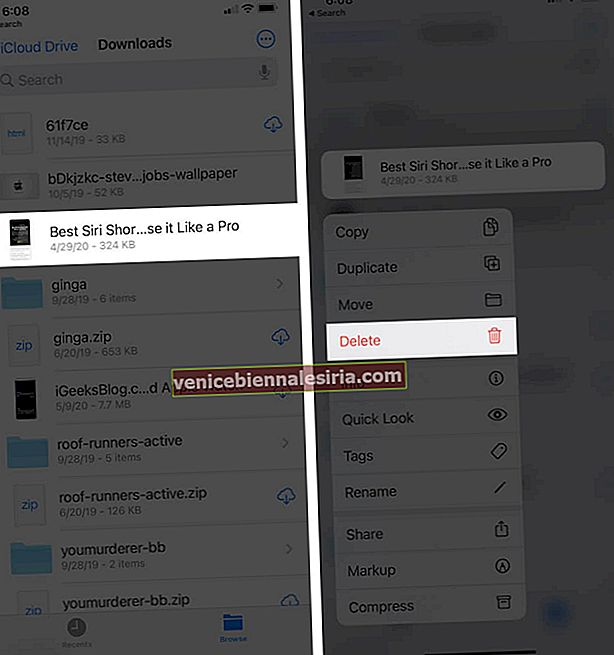
- За да изтриете няколко елемента наведнъж, натиснете Избор , изберете файловете и натиснете иконата за изтриване .
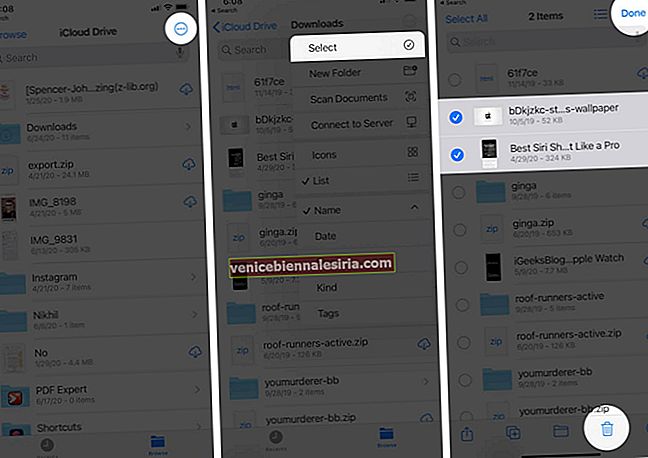
- Уверете се, че сте изпразнили наскоро изтритата папка (стъпки, обяснени по-горе)
Изчистване на документи и данни от съобщения
Ако използвате iMessage много, има вероятност приложението да е консумирало много място за съхранение. Ще се радваме да знаете, че iOS прави невероятно лесно да видите колко снимки, видеоклипове и GIF файлове са съхранени, съответно. Следователно можете да изберете да съхранявате и изтривате данни въз основа на вашите нужди. За да направите това,
- Отворете приложението Настройки → Натиснете Общи
- Докоснете Съхранение на iPhone / iPad → Докоснете Съобщения.
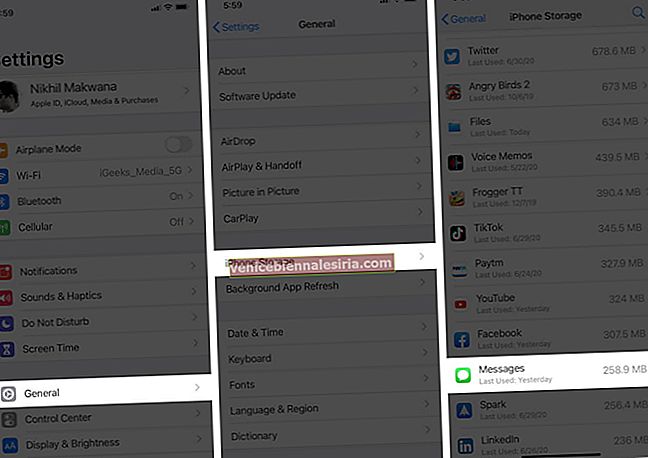
- Под Документи и данни се насочете към съответния раздел и след това докоснете Редактиране.
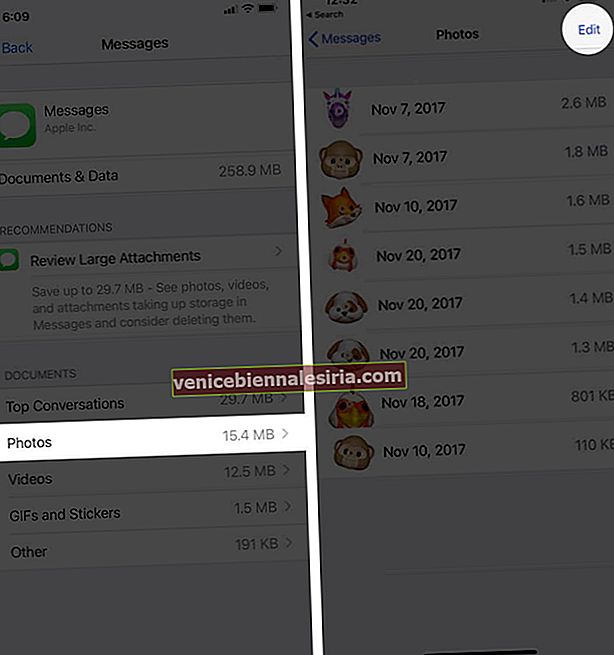
- Изберете нещата, които искате да изтриете, и след това докоснете иконата на кошчето, за да премахнете това, което вече не искате да запазите
Изчистете неизползваните документи и данни от приложението Mail
Ако използвате приложението Stock Mail, има много кешове, които се изграждат около това. Целият синхронизиран имейл, до който имате достъп чрез приложението, се съхранява на вашия iPhone за бърз достъп. И с течение на времето има натрупване на данни. Добавете към това всички прикачени файлове, които отваряте на iPhone.
Един прост начин за изчистване на целия кеш и данни на пощата е:
- Отворете приложението Настройки → Натиснете Пароли и акаунти.
- Докоснете имейл акаунт.
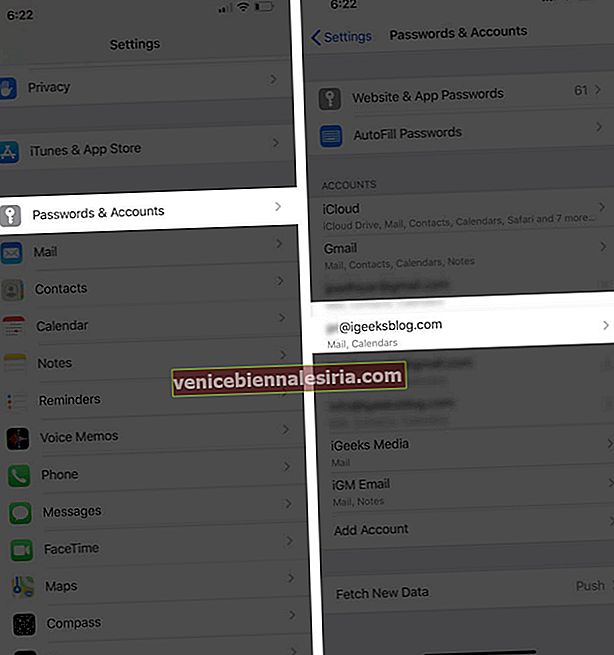
- Докоснете Изтриване на акаунт и потвърдете.
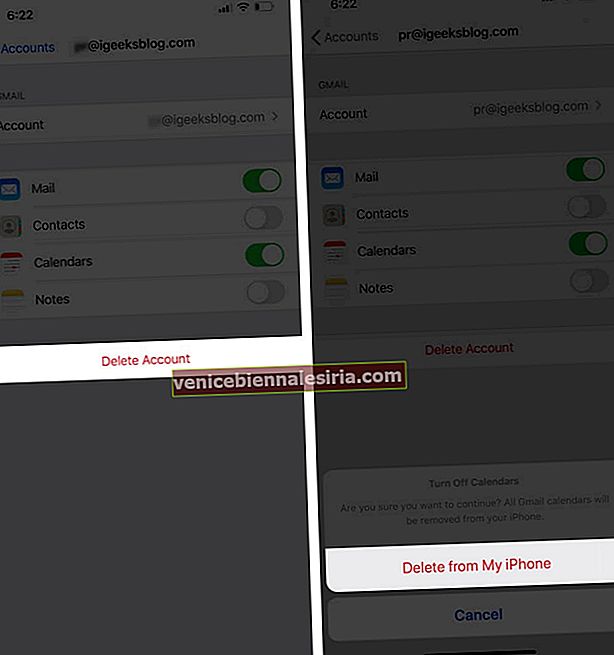
След като приключите, рестартирайте iPhone. След това следвайте същите стъпки като по-горе и натиснете Добавяне на акаунт, за да го добавите отново.
Изчистване на данните за гласова поща
Оказва се, че цялата ви гласова поща допринася за частта „Документи и данни“ на приложението Телефон. Затова се уверете, че редовно изтривате нежеланите гласови съобщения, за да сте сигурни, че не претрупват устройството ви за място.
Приложение за телефон → Гласова поща → Изберете гласова поща → Сега трябва да го докоснете или да плъзнете надясно наляво по него, за да разкриете бутона Изтриване → натиснете бутона Изтриване
За да изтриете множество гласови съобщения, отворете приложението Телефон → Гласови съобщения → натиснете Редактиране → изберете гласовите съобщения → натиснете Изтриване.
Премахване на пуснати и изтеглени подкасти
Дори и да не сте използвали напоследък приложението Podcasts, но сте се абонирали за предавания и сте активирали автоматично изтегляне на нови епизоди, то може да заема много място без ваше знание. Не забравяйте да ги изтриете.
Изчистете още данни и следвайте препоръките на Apple
Отворете приложението Настройки и докоснете Общи. След това натиснете iPhone Storage. Ако видите нещо под ПРЕПОРЪКИ, уверете се, че сте го прочели правилно. Ако е подходящо за вас, натиснете Разрешаване.
След това превъртете надолу и натиснете На моя iPhone. Ако заема значително място, натиснете On My iPhone. След това натиснете Редактиране и след това червени икони минус. Накрая натиснете Изтрий.
Обобщавайки…
По този начин можете да изчистите документи и данни на iPhone и iPad. Apple казва, че не е нужно да се притеснявате много за кеша на устройства с iOS. Той ги управлява автоматично. Въпреки това не го прави толкова агресивно. В такива ситуации ръчното изпълнение на горните стъпки ви помага да възстановите свободното място.
Някои приложения на трети страни ви дават възможност да изчистите кеша (или изтеглянията) в техните настройки. Например на:
-
- WhatsApp: Моля, разгледайте тази подробна публикация
- Spotify: Докоснете иконата за настройки → Памет → ИЗТРИВАНЕ НА КЕШ
- Snapchat: Икона на профила ви в горния ляв ъгъл → Икона за настройки → Clear Cache → Clear All → Clear
- Facebook: Икона на хамбургер → Настройки и поверителност → Настройки → Браузър → Изчистване до Вашите данни за сърфиране
- Twitter: Икона на хамбургер горе вляво → Настройки и поверителност → Използване на данни → Съхранение на мултимедия и след това Изчистване на съхранение на мултимедия. Върнете се и натиснете Web storage и след това Clear all web storage
- Netflix: Още → Настройки на приложението → Изтриване на всички изтегляния
Освен това рестартирането на вашето устройство и принудителното рестартиране (да, и двете са различни неща) може също да изчисти кеша на iPhone и дори да намали размера на документите и данните. Направете навик да рестартирате iPhone поне веднъж на всеки три дни или седмица.
Най-накрая може да искате да разгледате тези отлични полезни публикации, за да се възползвате максимално от вашето хранилище на iPhone.
- Как да изтриете iCloud Backup, за да освободите място за съхранение
- Най-добрите приложения за съхранение в облак за iPhone и iPad
- Най-добрите приложения за почистване на iPhone
Допълнителна информация: Може също да се чудите каква е системата под iPhone Storage. Е, това е мястото, заето от действителната операционна система. Тя варира в зависимост от устройството и версията на iOS. Не можете да го промените по никакъв начин.