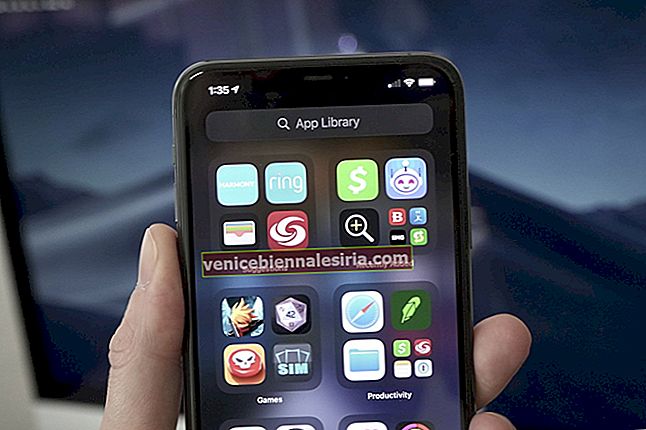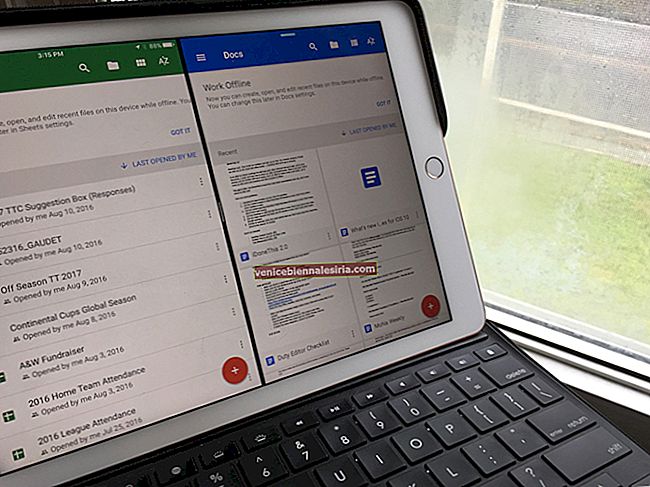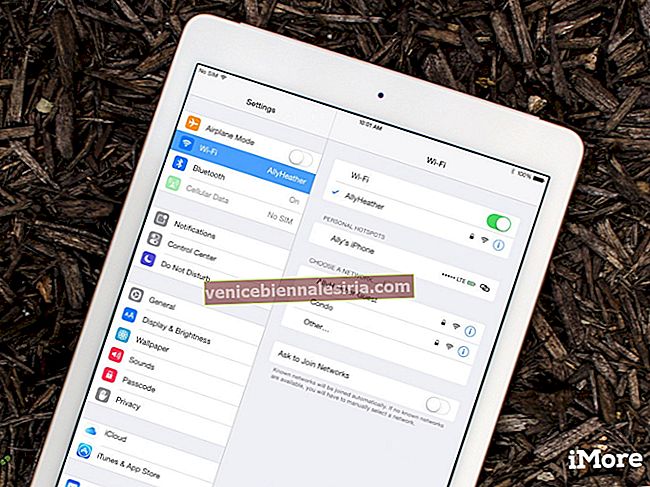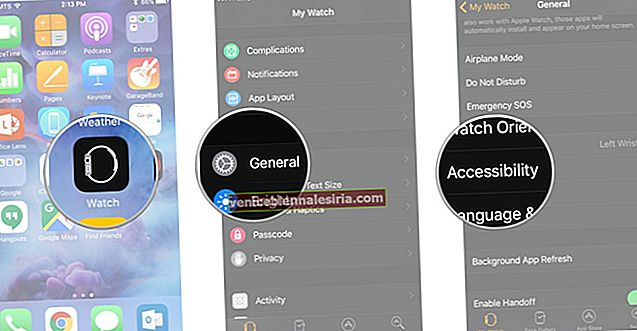Има моменти, когато трябва да споделям безжично файлове между Mac и PC. При мен това се случва както на работа, така и вкъщи, тъй като не всички използват macOS. Макар и да не е толкова лесно плаване, има начин да се преодолее разликата без помощта на приложение на трета страна.
Що се отнася до изискванията, трябва да имате достъп до IP адреса, който можете лесно да получите. Освен това трябва да въведете вашия потребителски акаунт и парола, за да потвърдите процеса. След като се осъществи връзката, всички споделени папки ще бъдат лесно достъпни на ваше разположение.
Как да прехвърляте файлове между macOS и компютър с Windows безжично
Забележка: Уверете се, че и вашият Mac и компютър с Windows са свързани към една и съща мрежа.
Етап 1. Стартирайте System Preferences на вашия Mac.

Стъпка 2. Сега кликнете върху Споделяне .

Стъпка # 3. След това трябва да поставите отметка в квадратчето до Споделяне на файлове .
След това кликнете върху Опции ...

Стъпка # 4. След това трябва да поставите отметка за потребителския акаунт, който искате да споделите с компютър с Windows.

След това въведете паролата за Mac и кликнете върху Готово.

Стъпка # 5. След това натиснете клавиша с опции и кликнете върху иконата Wi-Fi. След това запишете IP адреса .

Стъпка # 6. Сега трябва да натиснете Windows + R на вашия компютър, за да получите бърз достъп до Run. След това въведете „\\“, последвано от IP адреса, който току-що сте записали. След това кликнете върху OK.

След това въведете вашия акаунт и парола за Mac . След като приключите, ще имате достъп до файловете на споделения акаунт на вашия компютър с лекота.

Процесът на споделяне на файлове от компютър към Mac е също толкова прост, след като направите решението ...

Как да споделяте файлове от компютър към Mac безжично
Забележка: Уверете се, че вашият компютър с Windows и Mac са свързани към една и съща мрежа.
Етап 1. Отворете “Command Prompt” на вашия компютър и въведете “ipconfig” .

Стъпка 2. Сега проверете стойността, която е до „IPv4 Address“ . Това е вътрешният IP адрес на вашия компютър. Не забравяйте да го отбележите някъде.

Стъпка # 3. След това отворете Finder на вашия Mac.
След това натиснете и задръжте „Command + K“ . След това въведете “smb: //” и IP адреса на вашия компютър. След това натиснете Enter.

Стъпка # 4. След това трябва да въведете вашето потребителско име и парола за компютъра с Windows.
Стъпка # 5. Сега изберете Потребители и след това щракнете върху OK.

След това ще получите достъп до Споделените папки на вашето macOS устройство.

Това е направено!
Обобщавайки:
Иска ми се процесът да е малко по-авансово. Докато имаме по-добро решение, използвайте тази тренировка, за да премахнете бариерата. Ако трябва често да споделяте файлове, бих ви предложил да използвате ефективно приложение за споделяне на файлове като Dropbox. Той също така предлага безпроблемно сътрудничество и е достъпен безплатно.
Имате ли въпроси? Уведомете ни в коментарите по-долу.
Може да искате да препратите и тези публикации:
- Как да добавяте емоджи към имейли в Mail App на Mac
- Как да промените цвета на системния акцент на Mac
- Как да използвам камерата за непрекъснатост на Mac, iPhone и iPad