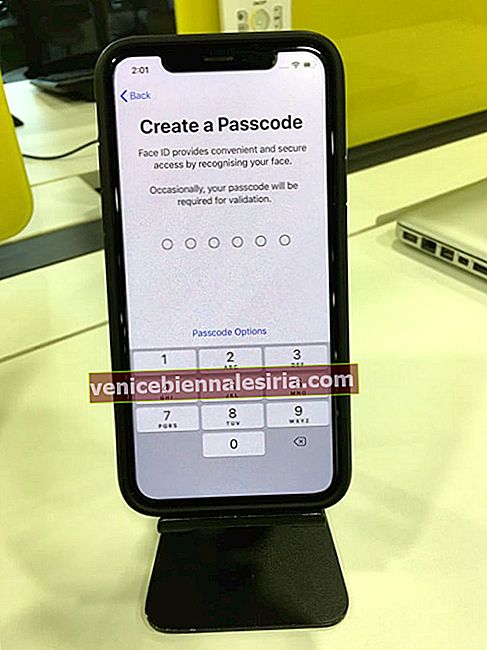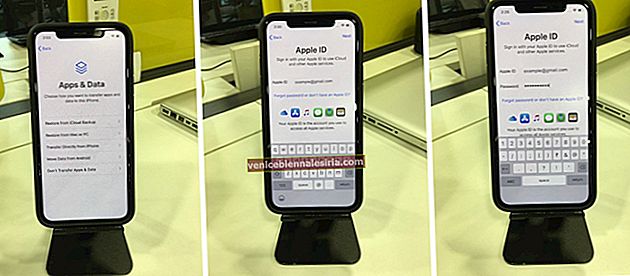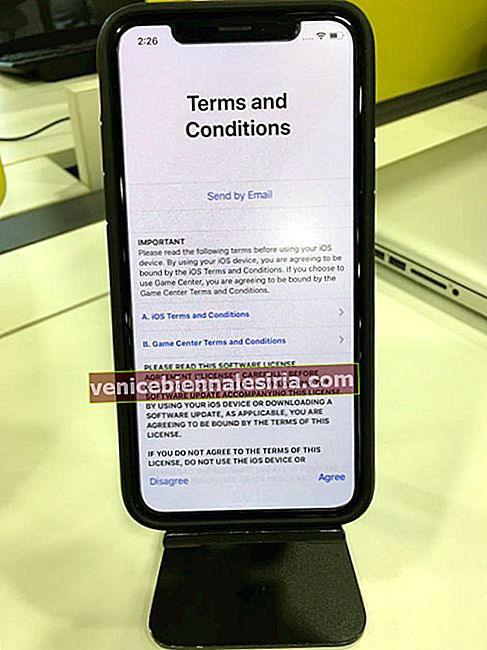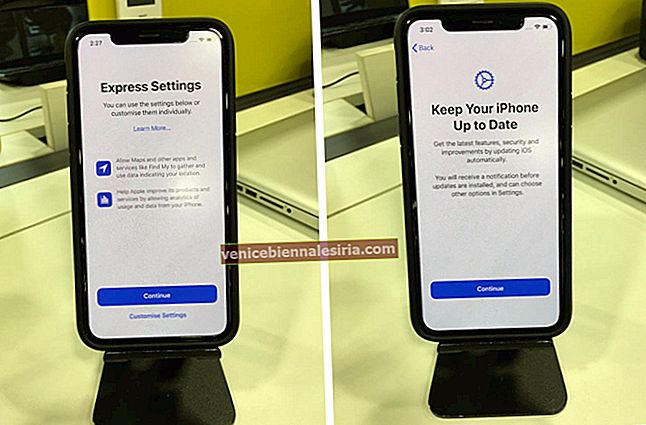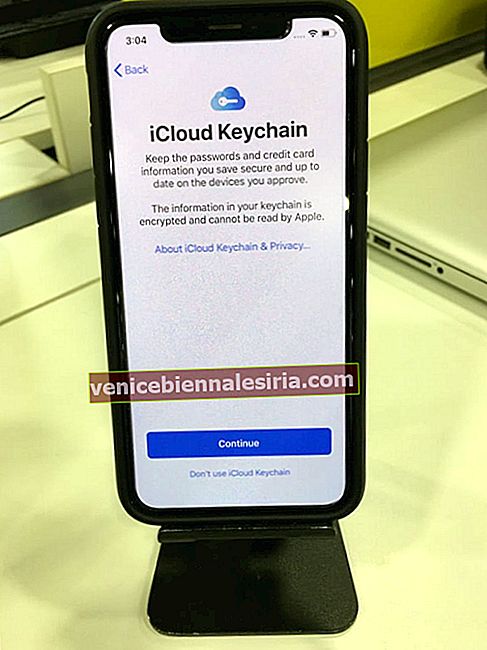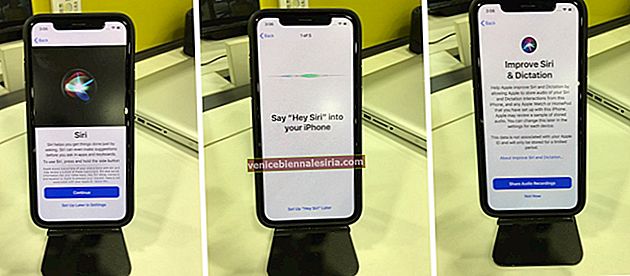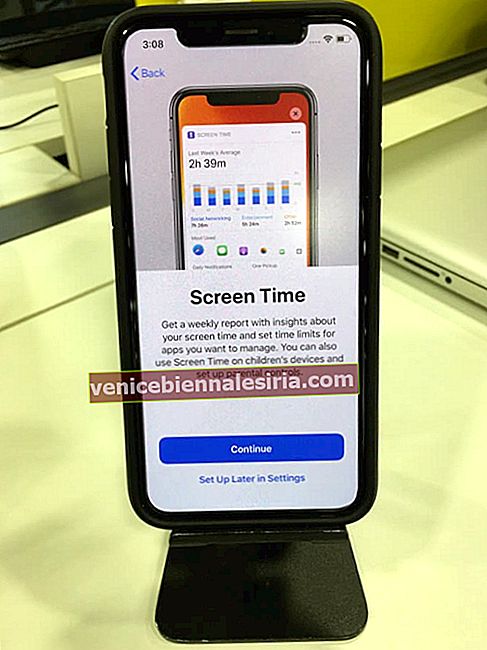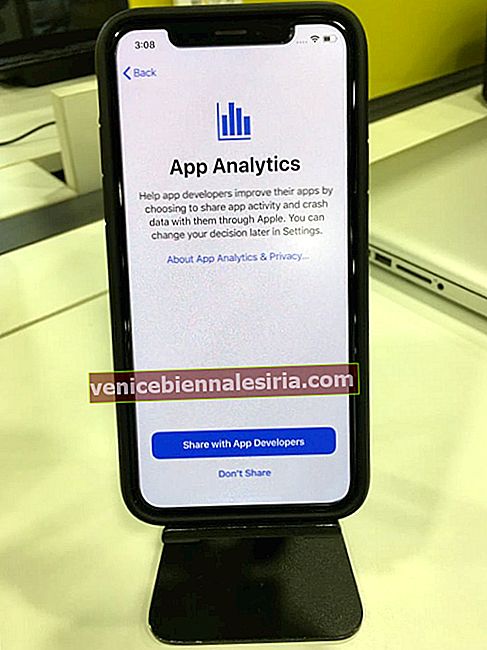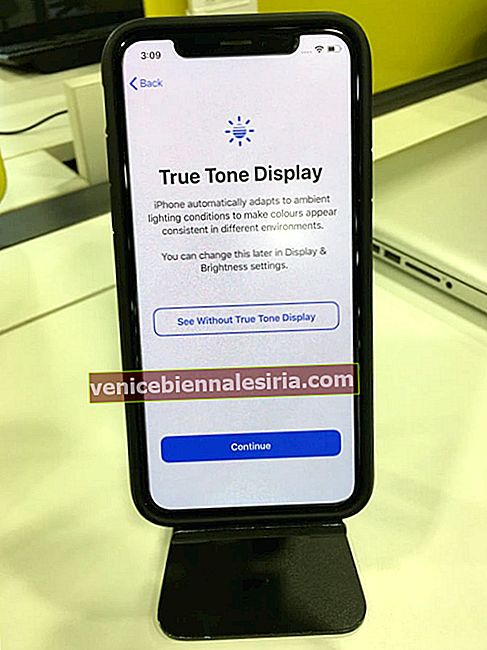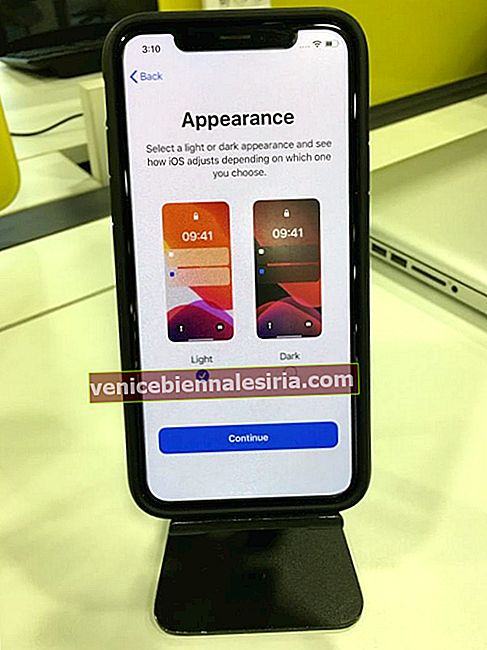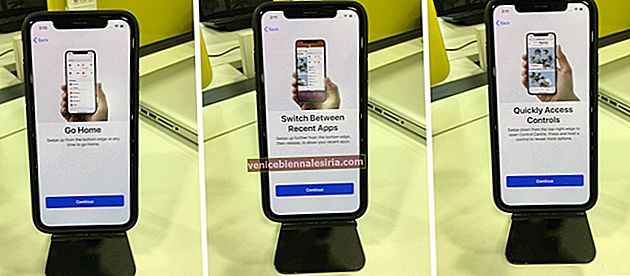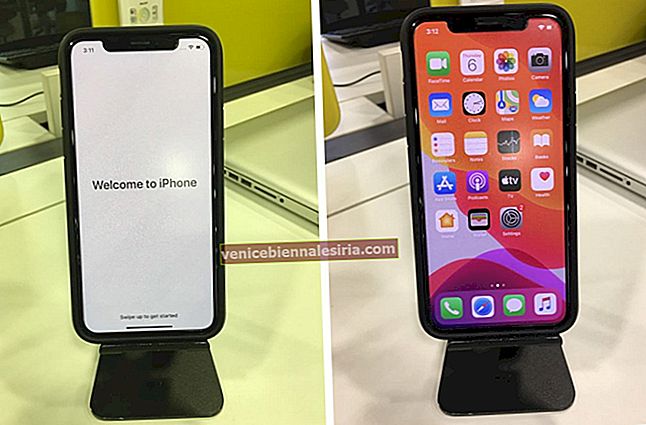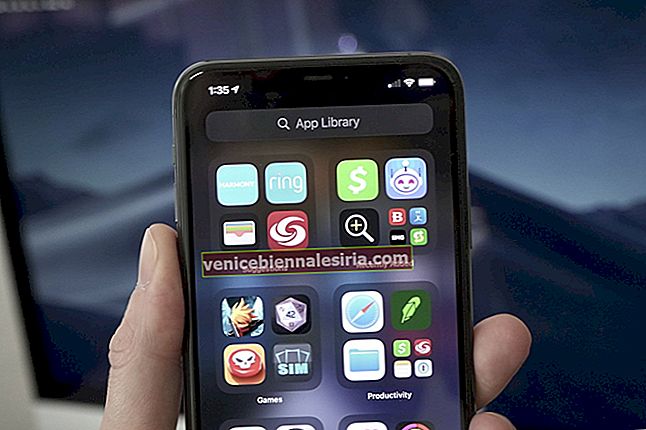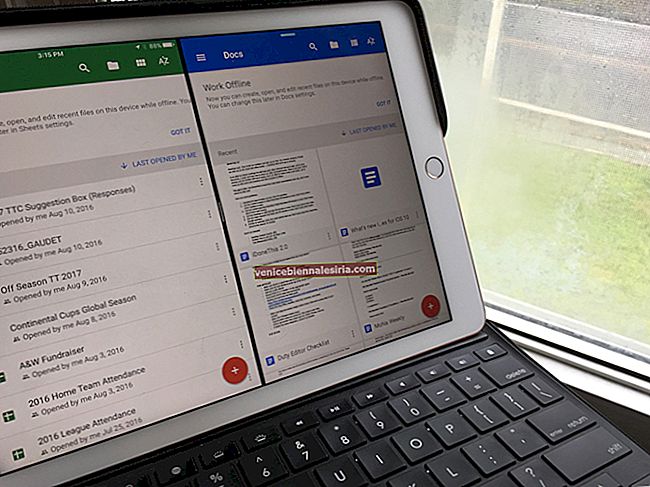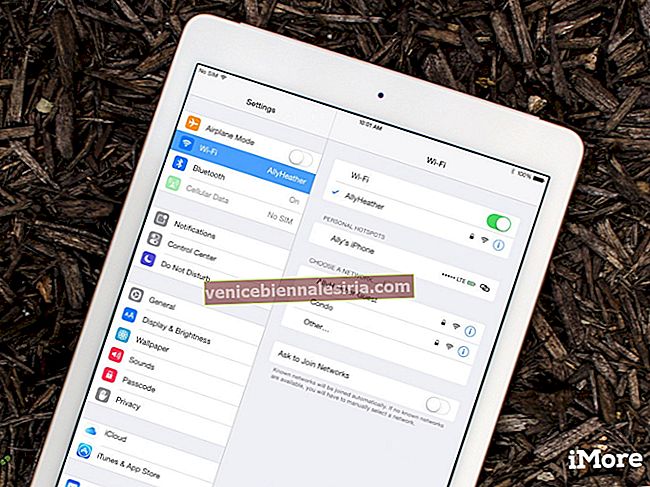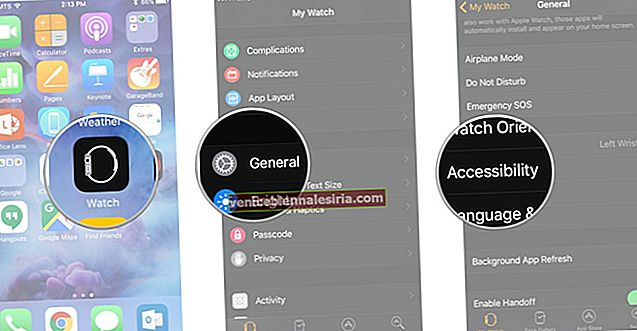Радостен е моментът, когато купувате нов iPhone. След разопаковането очевидната стъпка е настройването му. Процесът на настройка е почти еднакъв за всички модели iPhone и iPad. Инструкциите на екрана са лесни за изпълнение. Но може да има няколко объркващи термина и може да не знаете кой да изберете и как да продължите. Ето защо, в това пълно ръководство стъпка по стъпка, нека да започна от основите и да ви покажа как да настроите iPhone и iPad.
Как да настроите вашия iPhone и iPad
- Натиснете бутона от дясната страна на устройството, за да го включите.
- Плъзнете нагоре (или натиснете бутона за начало) от екрана „Hello“ .
- Докоснете, за да изберете желания език.
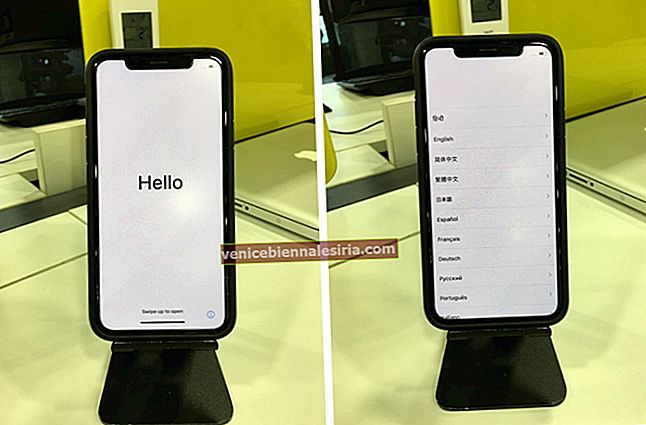
- Изберете вашата държава или регион.
- Сега ще бъдете на екрана за бърз старт . Ако вече имате друг iPhone или iPad с iOS 11 или по-нова версия, следвайте инструкциите. Или, ако нямате друго устройство, натиснете Настройка ръчно .
- Уверете се, че предпочитаните езици, клавиатури и настройки за диктовка са според вашите предпочитания. Ако отговорът е да, натиснете Продължи . В противен случай докоснете Персонализиране на настройките.
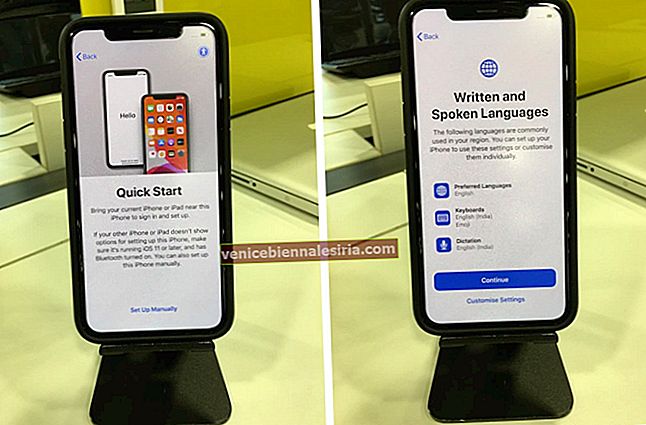
- Докоснете, за да изберете Wi-Fi мрежа, въведете нейната парола и натиснете Присъединяване . След това натиснете Напред .
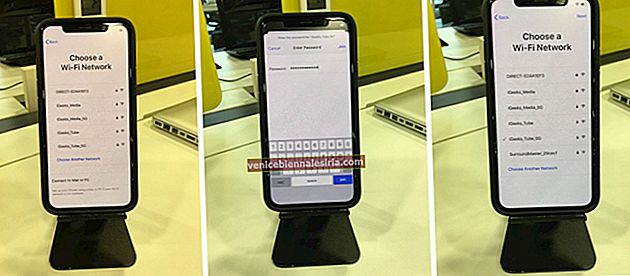 Забележка: Ако сте настроили iPhone или iPad (Wi-Fi + Cellular), може да се наложи първо да поставите вашата SIM карта.
Забележка: Ако сте настроили iPhone или iPad (Wi-Fi + Cellular), може да се наложи първо да поставите вашата SIM карта. - Докоснете Продължи на екрана с данни и поверителност.
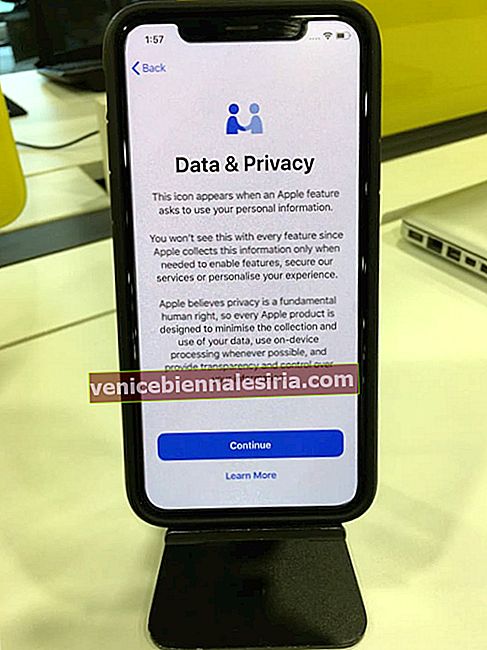
- Докоснете Продължи, за да настроите Face ID. На следващия екран натиснете Първи стъпки . Следвайте прости инструкции на екрана. След като Face ID е настроен, натиснете Продължи .
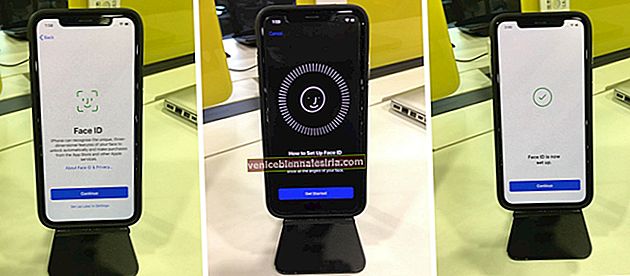 Забележка: Можете също да натиснете Настройка по-късно в Настройки.
Забележка: Можете също да натиснете Настройка по-късно в Настройки. - Създайте шестцифрена парола. На следващия екран въведете отново същата парола. Ако искате да зададете четирицифрена парола или персонализиран буквено-цифров код или персонализиран цифров код, натиснете Опции за парола.
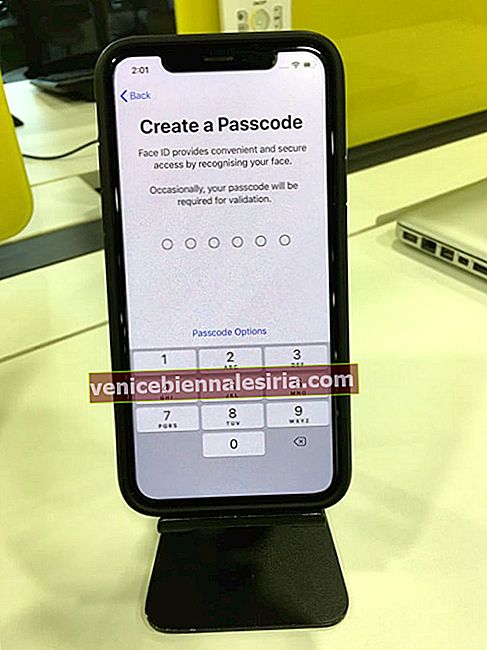
- Сега сте на екрана с приложения и данни. Важно е . Така че, моля, прочетете внимателно.
- Възстановяване от Mac или PC : Можете да използвате съществуващо резервно копие на компютъра, за да настроите новия iPhone. Съдържанието от архива ще бъде импортирано в новия iPhone. Ако не сте създали резервното копие на старото си устройство, свържете го с компютър и направете това сега. Това обикновено е по-бързо от iCloud Backup.
- Прехвърляне директно от iPhone : Ако имате стар iPhone или iPad, можете лесно да прехвърляте данни от старото устройство към новото. След като този процес приключи, вашият нов iPhone ще се почувства като копие на стария iPhone. Оформленията, настройките, имейл акаунтите, календарите, напомнянията, приложенията и т.н. на началния екран ще бъдат еднакви.
- Преместване на данни от Android : Можете да прехвърляте контакти, история на съобщенията, снимки и видеоклипове от камерата, уеб отметки, пощенски акаунти, календари и някои безплатни приложения от вашия Android телефон към новия iPhone.
- Не прехвърляйте приложения и данни : Това ви позволява да настроите своя iPhone като напълно нов. Когато обаче влезете със съществуващ Apple ID, можете да изберете да имате всички предишни бележки, iCloud Photos, съобщения, контакти и т.н.
Тъй като настройвам чисто нов iPhone, бих искал да започна от нулата. И така, докосвам Не прехвърляйте приложения и данни . Ако изберете друга опция, следвайте инструкциите на екрана.
Възстановяване от iCloud Backup : Ако вече имате iPhone или iPad и сте активирали iCloud Backup, можете да използвате това по време на процеса на настройка.
- Въведете своя Apple ID и натиснете Напред . (Или, в зависимост от вашата ситуация, натиснете Забравена парола или нямате Apple ID?) След това въведете паролата си за Apple ID и натиснете Напред . Ако имате друго устройство на Apple, може да получите известие там. Докоснете / щракнете Разреши на това устройство, за да видите шестцифрен код. Сега въведете този код на новия iPhone.
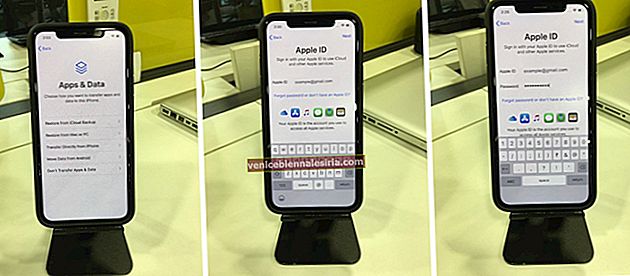
- На екрана Общи условия натиснете Съгласен .
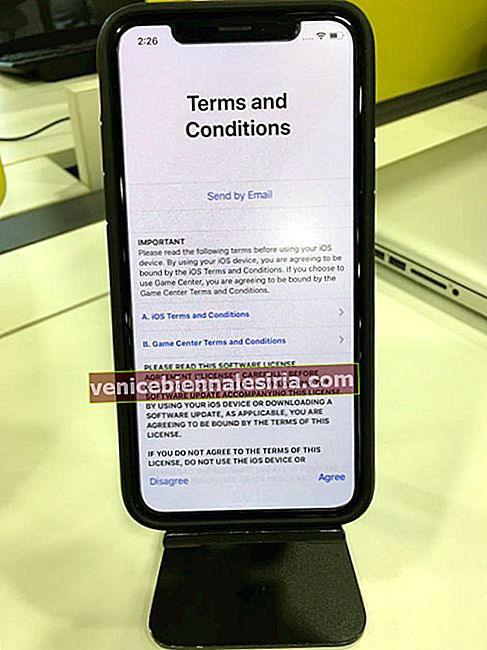
- Докоснете Продължи на екрана Express Settings. Или докоснете Персонализиране на настройките, за да ги проверите поотделно и да решите. Докоснете Продължи на екрана за актуализиране на вашия iPhone.
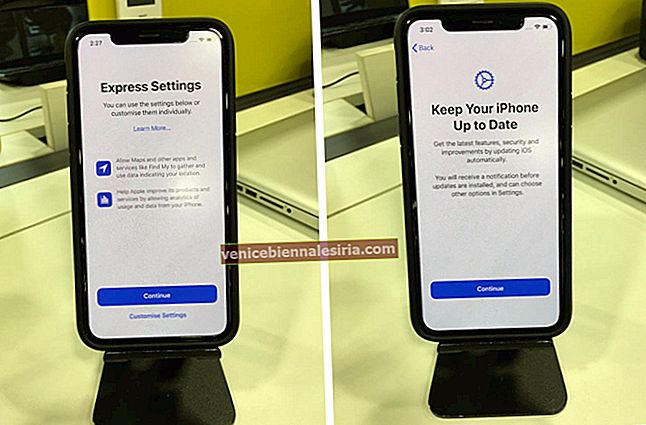
- Докоснете Продължи, за да използвате iCloud Keychain. Той съхранява сигурно вашите пароли, кредитни карти и др. И ги поддържа актуализирани и достъпни на всички ваши устройства на Apple. Това улеснява влизането в приложения и уебсайтове. В случай, че не искате да го използвате, натиснете Не използвайте iCloud Keychain.
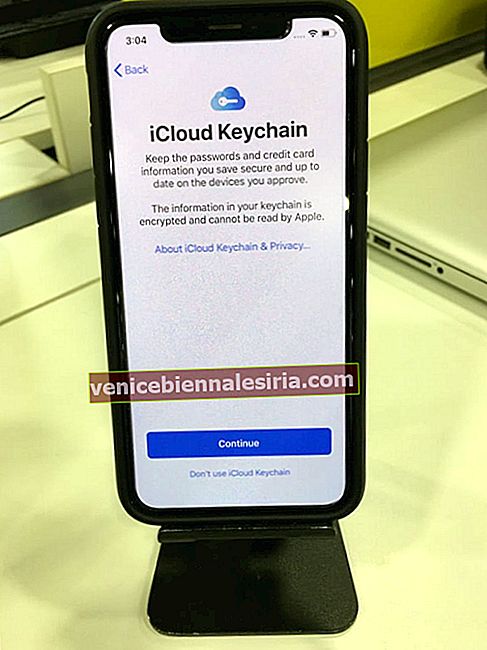
- Докоснете Продължи, за да настроите Siri. На следващия екран следвайте показаните инструкции. Или натиснете Настройки по-късно в Настройки.
- След това изберете дали искате да споделяте аудиозаписи с Apple или не. Винаги избирам Не сега . Можете да решите съответно.
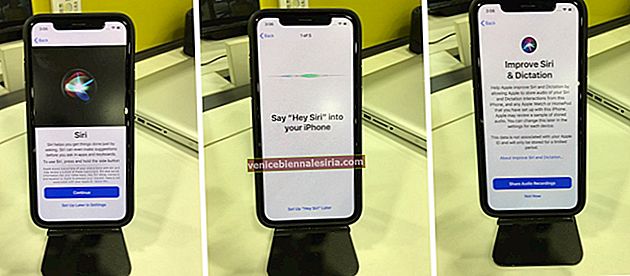
- Докоснете Продължи, за да настроите времето на екрана. Или натиснете Настройки по-късно в Настройки.
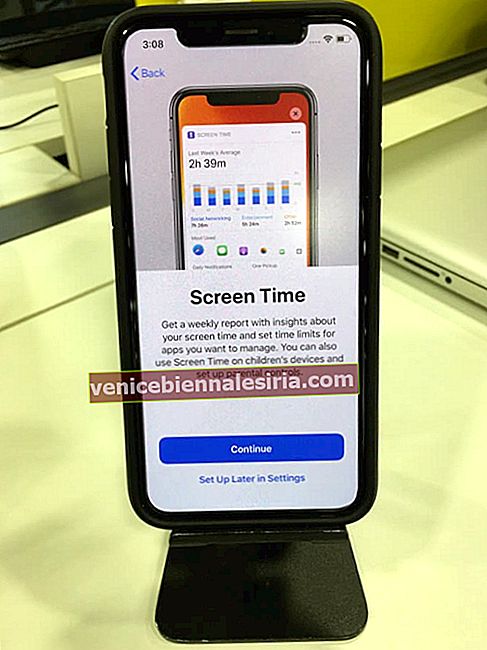
- Изберете да споделяте App Analytics или не. Обикновено натискам Не споделям .
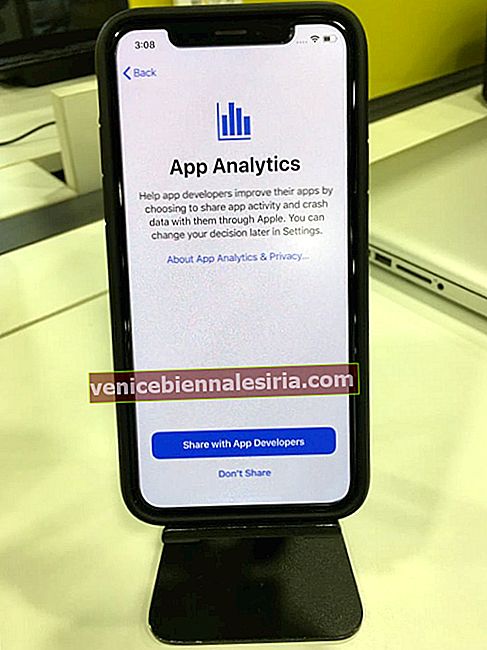
- На екрана True Tone Display докоснете Напред . Ако не ви харесва този външен вид, можете да промените това от приложението Настройки по-късно.
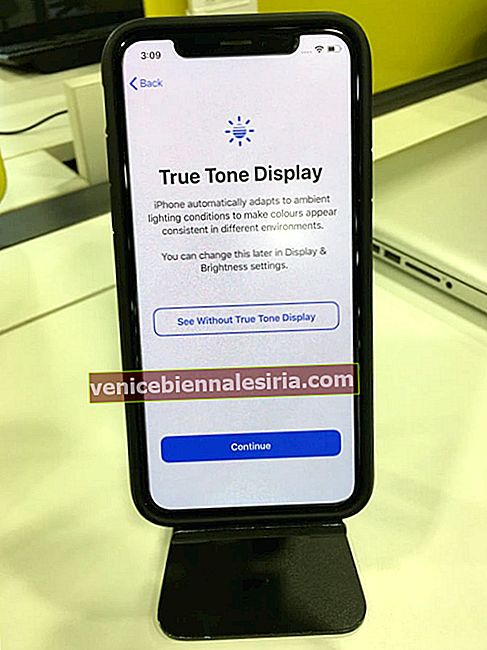
- Изберете между светъл или тъмен режим и докоснете Продължи .
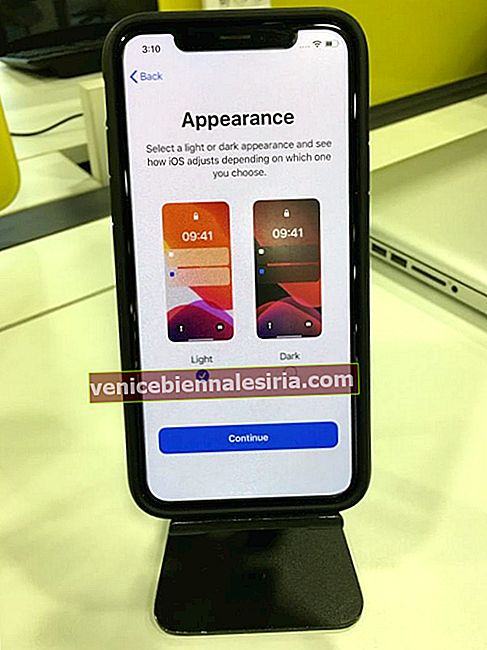
- Докоснете Продължи на следващите няколко екрана.
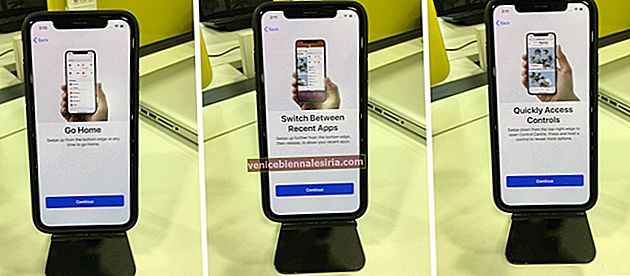
- Ще видите екрана Добре дошли в iPhone . Успешно сте настроили новия си iPhone. Плъзнете нагоре (или натиснете бутона за начало), за да видите началния екран и започнете да го използвате.
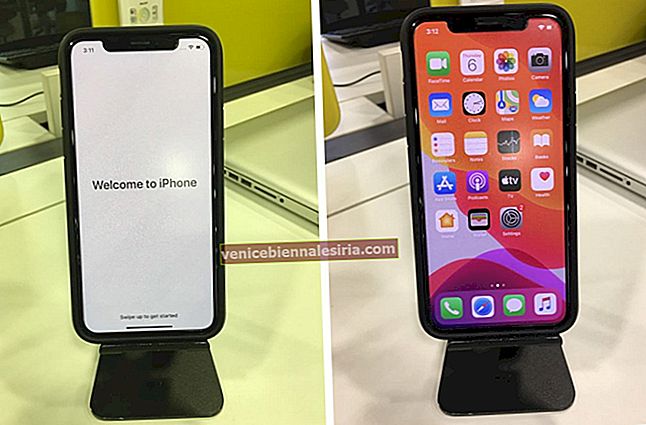
Обобщавайки!
Ето как да настроите нов iPhone или iPad. След това отворете App Store, за да изтеглите приложенията, от които се нуждаете. Ако сте съществуващ абонат на услуги като Spotify, Kindle, YouTube Premium и др., Изтеглете тези приложения и влезте, като използвате текущите си данни.
Може да искате да прочетете:
- Как да прехвърляте музика от Android към iPhone
- Сдвоете Apple Watch с iPhone
- Сдвоете AirPods с iPhone, iPad, Apple Watch, Mac и Apple TV
- Как да създадете Apple ID без кредитна карта
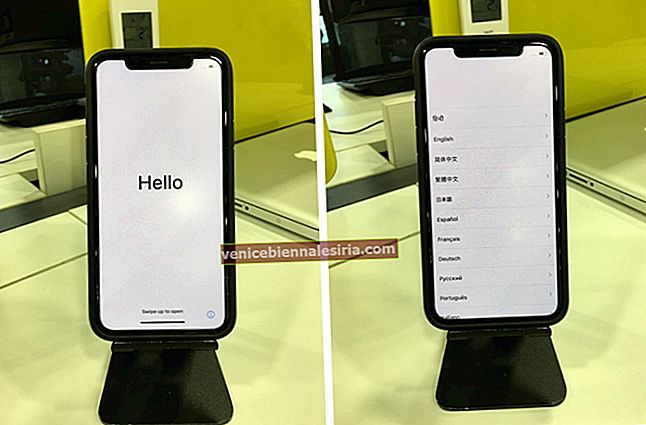
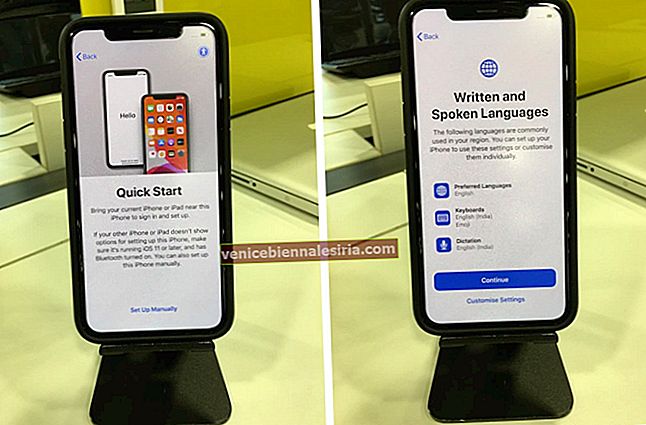
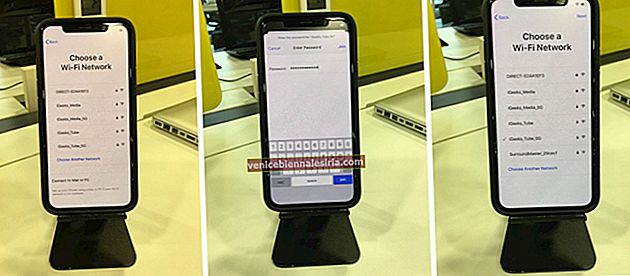 Забележка: Ако сте настроили iPhone или iPad (Wi-Fi + Cellular), може да се наложи първо да поставите вашата SIM карта.
Забележка: Ако сте настроили iPhone или iPad (Wi-Fi + Cellular), може да се наложи първо да поставите вашата SIM карта.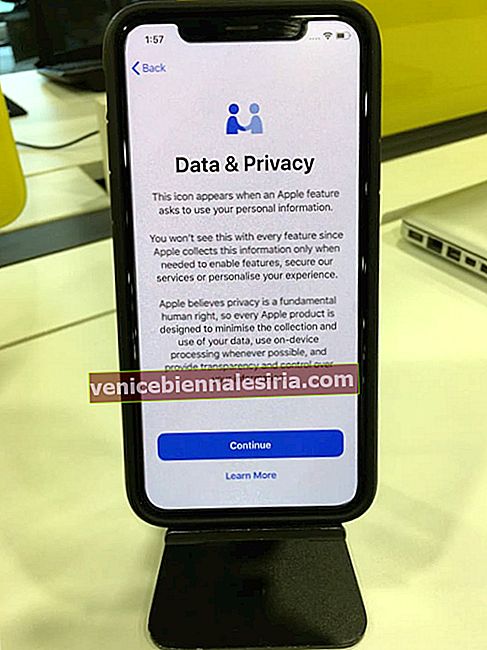
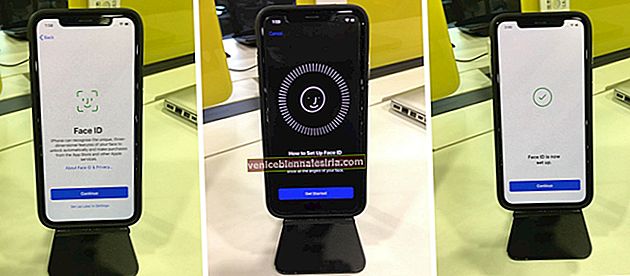 Забележка: Можете също да натиснете Настройка по-късно в Настройки.
Забележка: Можете също да натиснете Настройка по-късно в Настройки.