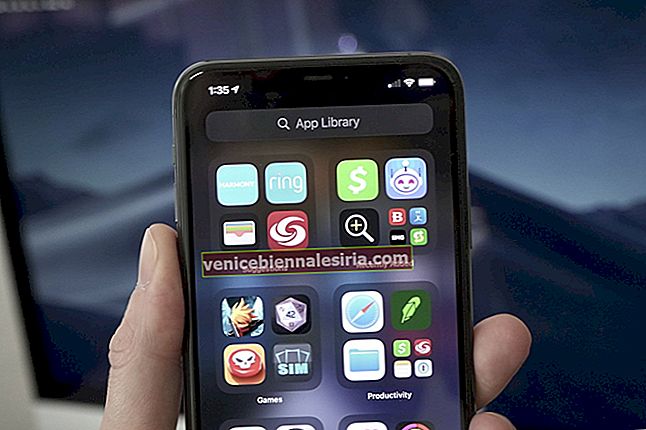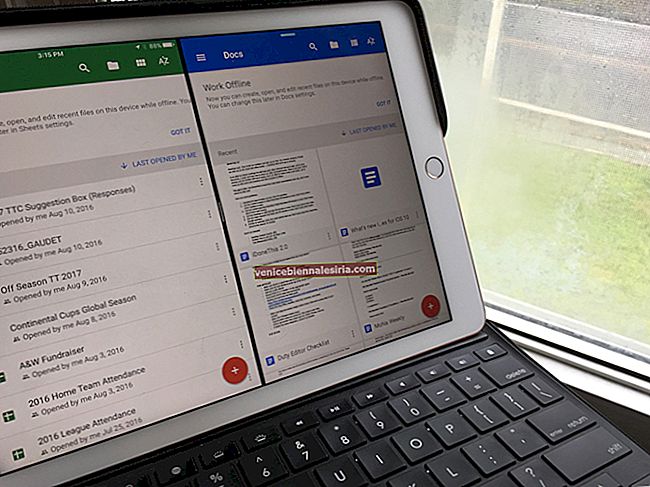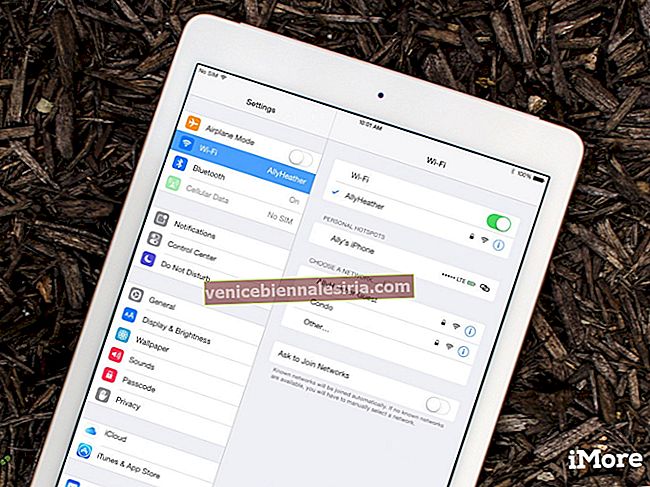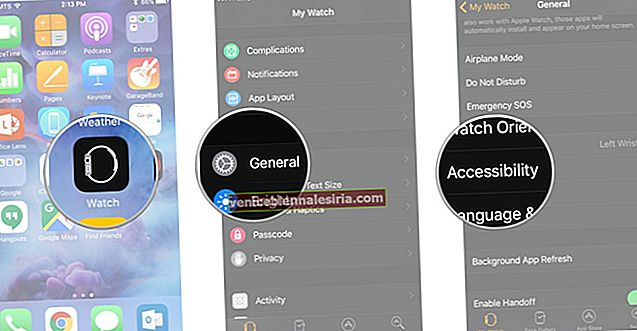Двуцветното усмихнато лице е иконата на Finder на Mac от векове. Дори след смяната на името от OS X на macOS, това емблематично лого остана. Хората обичат да персонализират своите устройства и какъв по-добър начин от промяната на снимката, която е на всеки Mac! Тук можете да зададете логото на вашата компания или организация или снимката на вашето дете. Промених го на моя Mac и нека ви кажа, изглежда страхотно! Така че, ако и вие искате да бъдете малко по-различни и да се откроите, ето лесни стъпки за промяна на иконата по подразбиране на Mac Finder на всяко изображение, което ви харесва. Виж това.
Как да промените иконата на док на Finder на Mac
Ето резюме на това, което ще направим. Първо ще изберем картина, след което ще деактивираме защитата на целостта на системата; след това заменете иконата с нашето изображение и накрая опреснете дока. Нека започнем.
Етап 1. Изберете снимката, която искате да използвате. Трябва да е PNG файл. Ако е във всеки друг формат, можете лесно да конвертирате JPEG в PNG или JPG в PNG.
Стъпка 2. След като вече имате PNG изображението, преименувайте го точно като finder.png (не е нужно да пишете .png). Сега преместете това изображение на работния плот на вашия Mac (вижте изображението по-долу).
 Забележка : Ако имате Mac с екран на ретината, преименувайте това изображение като [email protected] .
Забележка : Ако имате Mac с екран на ретината, преименувайте това изображение като [email protected] .
Стъпка # 3. С модерните версии на macOS (OS X El Capitan и по-нови версии) Apple използва System Integrity Protection (SIP). Това е за защита на нашите файлове и данни. Тъй като ще променяме иконата на системата, първо ще трябва да деактивираме SIP. Можем да деактивираме SIP, като преминем в режим на възстановяване. За да направите това, на първо място, изключвайте Mac ⟶ Apple Logo ⟶ затвори ⟶ Shut Down . Изчакайте поне 30 секунди.
Стъпка # 4. Сега прочетете тази стъпка до края, преди да я следвате. Ще влезем в режим на възстановяване. За целта включете Mac и веднага щом чуете звука или видите как светва екранът, натиснете и задръжте клавишите Command + R. Оставете ключовете, когато видите логото на Apple. Сега Mac ще отнеме известно време, за да премине в режим на възстановяване.
Стъпка # 5. Сега ще видите, че вашият Mac ви моли да изберете език. Избирам „ Използвай английски за основен език“. След това щракнете върху стрелката надясно .
 Стъпка # 6. От горната лента на менюто щракнете върху Помощни програми и след това Терминал .
Стъпка # 6. От горната лента на менюто щракнете върху Помощни програми и след това Терминал .
 Стъпка # 7. В терминала въведете следната команда и натиснете клавиша Enter: csrutil disable
Стъпка # 7. В терминала въведете следната команда и натиснете клавиша Enter: csrutil disable

Стъпка # 8. Сега кликнете върху логото на Apple и след това кликнете върху рестартиране . Не натискайте никой бутон. Нека се рестартира нормално.
 Вече успешно деактивирахте защитата на системната цялост (SIP).
Вече успешно деактивирахте защитата на системната цялост (SIP).
Стъпка # 9. Щракнете върху иконата Finder и сега от горната лента на менюто кликнете върху Go и след това върху Go to Folder . (Или можете да натиснете заедно Command + Shift + G.) В полето за търсене въведете (или копирайте-поставете) следния път и кликнете върху Go (или натиснете Enter):
/System/Library/CoreServices/Dock.app/Contents/Resources/


 Стъпка # 10. Сега намерете файла с име finder.png или [email protected] (за ретина Mac). Копирайте файла в друга папка на вашия работен плот или където и да е (това е резервно копие за безопасност).
Стъпка # 10. Сега намерете файла с име finder.png или [email protected] (за ретина Mac). Копирайте файла в друга папка на вашия работен плот или където и да е (това е резервно копие за безопасност).
 Стъпка # 11. Плъзнете PNG изображението, което сте създали в стъпка # 2, от работния плот в тази папка (където са текущите изображения на finder.png и [email protected]). Ще поиска удостоверяване. Кликнете върху Удостоверяване . След това кликнете върху Замяна . Сега въведете паролата на вашия Mac, ако е поискано и кликнете върху OK .
Стъпка # 11. Плъзнете PNG изображението, което сте създали в стъпка # 2, от работния плот в тази папка (където са текущите изображения на finder.png и [email protected]). Ще поиска удостоверяване. Кликнете върху Удостоверяване . След това кликнете върху Замяна . Сега въведете паролата на вашия Mac, ако е поискано и кликнете върху OK .
Успешно заменихте файла с иконите.




Стъпка # 12. Отново натиснете Ctrl + Shift + G . След това въведете:
/ private / var / folders / и щракнете върху Go или натиснете enter.

 Стъпка # 13. Въведете „ com.apple.dock.iconcache “ в полето за търсене. Щракнете върху раздела папки, за да търсите в тази папка. Изтрийте файла „ com.apple.dock.iconcache “.
Стъпка # 13. Въведете „ com.apple.dock.iconcache “ в полето за търсене. Щракнете върху раздела папки, за да търсите в тази папка. Изтрийте файла „ com.apple.dock.iconcache “.



Забележка : Дори след изтриване може да откриете, че този файл остава там. Не се безпокой. Той е изтрит. Или просто за удовлетворение, можете да го изтриете още веднъж, като го изберете и натиснете клавишите ( Command + Delete ).
Сега трябва да убием (опресним) дока, за да се появят промени.
Стъпка # 14. Стартирайте терминала от приложението ⟶ Помощни програми и въведете: killall Dock и натиснете enter.

 Свършен! Вашата докинг станция ще се обнови и иконата на Finder ще се промени на новата.
Свършен! Вашата докинг станция ще се обнови и иконата на Finder ще се промени на новата.
 След като сте се насладили на новата си снимка като иконата на Finder, има още една съществена стъпка, която трябва да предприемете - активиране на защитата на системната цялост (SIP) отново . За това повторете стъпка # 3 до стъпка # 8 . Но вместо да въведете csrutil disable в терминала, csrutil активирайте и рестартирайте Mac. По този начин SIP ще бъде активиран отново за защита и безопасност на нашите файлове и данни.
След като сте се насладили на новата си снимка като иконата на Finder, има още една съществена стъпка, която трябва да предприемете - активиране на защитата на системната цялост (SIP) отново . За това повторете стъпка # 3 до стъпка # 8 . Но вместо да въведете csrutil disable в терминала, csrutil активирайте и рестартирайте Mac. По този начин SIP ще бъде активиран отново за защита и безопасност на нашите файлове и данни.
Така че можете да промените иконата на Finder на дока на вашия Mac. Това не беше ли вълнуващо!
Може да искате да прочетете ...
- Как да добавите интервал между иконите на Dock на вашия Mac с помощта на терминал
- Най-полезните терминални команди на macOS, които всеки потребител на Mac трябва да опита
- Как да ускорите създаването на резервно копие на машината на времето на Mac с помощта на терминална команда
- Задържа ли се вашата инсталация на macOS Catalina? Ето как да го поправите