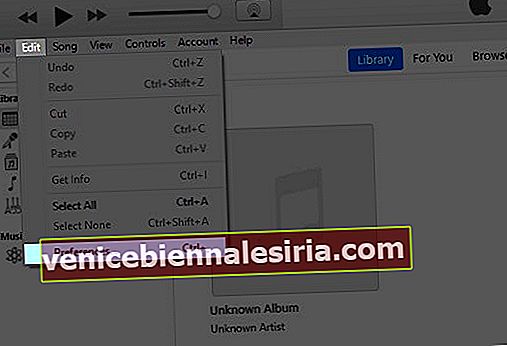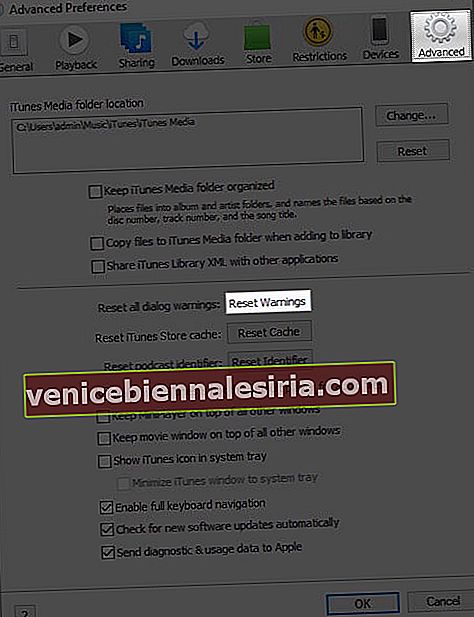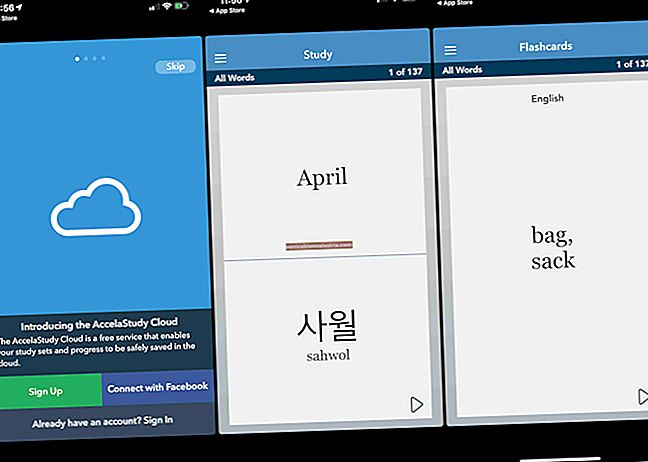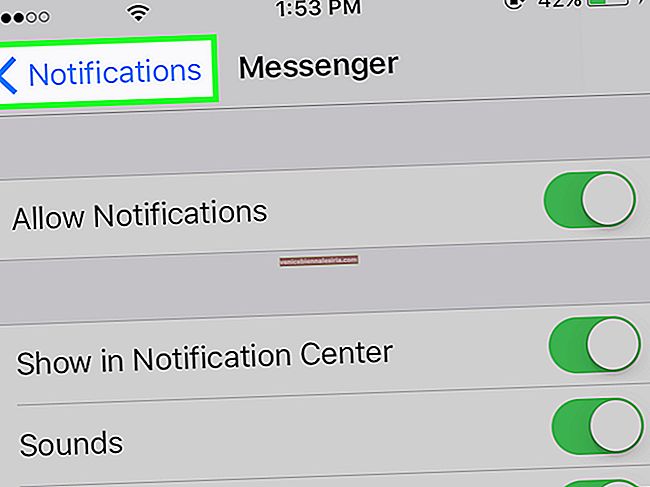Когато свържете вашия iPhone или iPad с компютър с Mac или Windows, може да видите изскачащ прозорец на вашето устройство, който пита - Доверете се на този компютър. Ако случайно сте докоснали Не се доверявайте, ето няколко начина да отмените този неволен избор. Но преди това ни уведомете повече за доверието на компютър.
- Какво е значението на „Доверете се на този компютър“?
- Как да отмените „Не се доверявайте“ Компютърно докосване с iPhone и iPad
Какво е значението на „Доверете се на този компютър“?
През 2013 г. Apple представи нова функция, която ви моли да удостоверите или да се доверите на компютър, с който сте свързали вашето iOS устройство. Трябва да докоснете Trust и да въведете паролата за „доверие“ на компютър. Само след това можете да синхронизирате и прехвърляте данни между вашия iPhone и Mac или PC. Ако натиснете Не се доверявайте , iTunes или Finder няма да разпознаят вашето устройство. Това естествено означава, че не можете да прехвърляте данни или да синхронизирате устройството.
Забележка: На Mac, работещ с най-новата версия на macOS Catalina, след като свържете устройството, трябва да щракнете върху Trust в Finder. След това получавате изскачащия прозорец на вашия iPhone или iPad.
Сега, връщайки се към основната тема, в случай че сте свързали устройството си и сте избрали Не се доверявайте, ето как да отмените тази грешка. Това е докоснете „Доверете се“.
Как да отмените „Не се доверявайте“ Компютърно докосване с iPhone и iPad
- Изключете и включете отново устройството
- Нулирайте всички предупреждения за диалогов прозорец в iTunes
- Излезте от iTunes или Finder и опитайте отново
- Изключете устройството и го свържете отново
- Нулирайте мрежовите настройки
Изключете и включете отново устройството
Обикновено, ако просто изключите iPhone (изчакайте няколко минути) и след това го свържете отново, ще получите отново изскачащ прозорец за удостоверяване. Но ако това не помогне, трябва да намерим други начини.
Нулирайте всички предупреждения за диалогов прозорец в iTunes
След като докоснете Don't Trust, всъщност няма връщане назад, докато вашият iPhone е свързан и iTunes работи. Но в iTunes има опция за предупреждения за нулиране, която може да работи. Нека първо опитаме това:
Ако имате компютър с Windows или Mac с MacOS Mojave или по-нова версия:
- Изключете вашия iPhone от компютъра.
- В iTunes на компютър или стар Mac, щракнете върху Редактиране → Предпочитания.
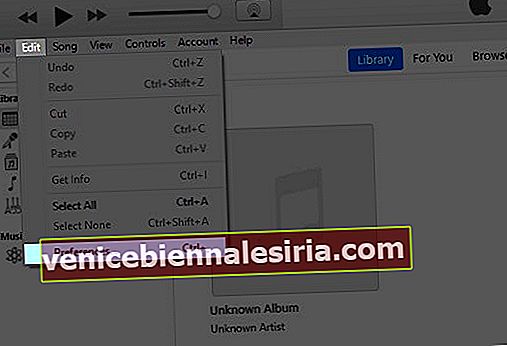
- Щракнете върху раздела Разширени .
- Щракнете върху бутона Reset Warnings .
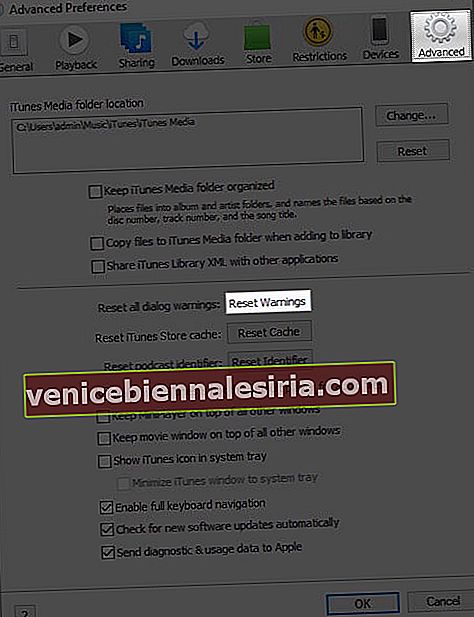
Сега свържете обратно iPhone. Ако видите диалоговия прозорец „Доверете се на този компютър“, докоснете Trust, за да разрешите проблема. iTunes трябва да има достъп до вашите iPhone данни.
Излезте от iTunes или Finder и опитайте отново
Първият и вторият метод обикновено са сигурни начини за отстраняване на случайно щракване „Не се доверявайте“. В редките случаи, когато не е работило, можете да излезете от iTunes и да го рестартирате. Ако е необходимо, можете дори да рестартирате компютъра си. Ще видите изскачащия прозорец на iDevice.
За Finder на Mac трябва да принудите да го напуснете. За да направите това, кликнете върху логото на Apple от горния ляв ъгъл и изберете Force Quit. След това изберете Finder и щракнете върху Рестартиране. След това отворете Finder отново, изберете вашето устройство от лявата странична лента под Locations и щракнете върху Trust. Ще получите изскачащия прозорец на iPhone или iPad, откъдето можете да докоснете Trust.
Изключете устройството и го свържете отново
Друго решение е да изключите вашия iPhone или iPad. Можете да използвате бутоните както редовно. Или отворете приложението Настройки , докоснете Общи и след това докоснете Изключване отдолу.

След като изключите устройството, включете го в компютъра. Това ще го включи и диалоговият прозорец ще се появи отново.
Нулирайте мрежовите настройки
Това нулиране няма да изтрие личните ви данни. Всички мрежови настройки обаче ще се върнат по подразбиране. Това включва неща като запомнени Wi-Fi мрежи, VPN конфигурации, списък с Bluetooth устройства и др. Преди да продължите, уверете се, че имате резервно копие на вашето устройство.
За да нулирате мрежовите настройки, отворете приложението Настройки и докоснете Общи, следващо натиснете Нулиране.

От следващия екран натиснете Reset Network Settings. Въведете паролата си за iPhone и потвърдете действието си.

Изписване ...
Ето как можете да се доверите отново на компютъра си, ако сте докоснали Не се доверявайте по-рано. Надявам се, че това кратко, кратко ръководство е полезно за вас.
И накрая, какво ще стане, ако искате да се доверите на компютър? Например, ако сте се доверили на компютър на приятел или сте се доверили по погрешка и сега искате да му се откажете? Е, лесно е. Трябва да нулирате настройките за местоположение и поверителност на вашия iPhone. За да направите това, отворете приложението Настройки → Общи → Нулиране → Нулиране на местоположението и поверителността → Въведете парола, за да потвърдите действието си. Това ще отмени доверието на всички компютри.