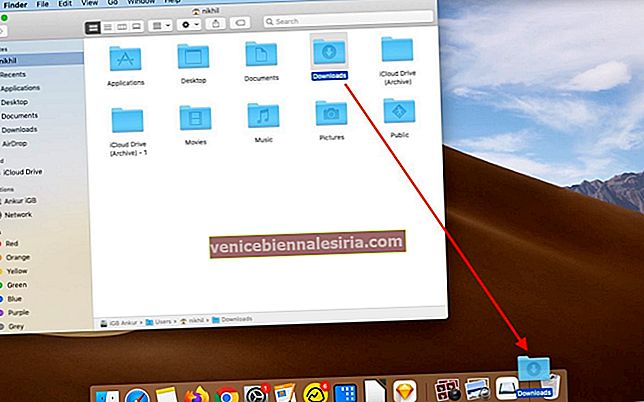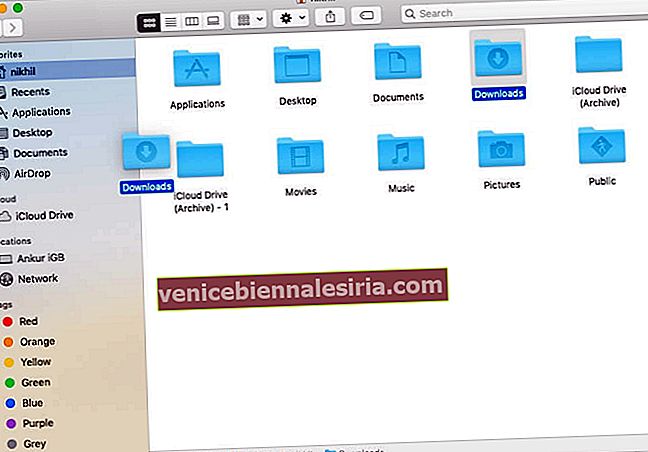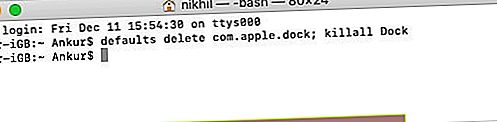По подразбиране Dock на Mac има папка „Изтегляния“ до иконата на кошчето. Ако обаче случайно (или дори умишлено) сте го премахнали от Dock и ви е по-трудно да получите достъп до изтеглените файлове, не се притеснявайте! Ето двата прости начина да възстановите липсващата папка за изтегляне на Mac.
Освен това ще ви покажа и някои други бързи начини за достъп до тази папка.
- 2 начина за възстановяване на папката за изтегляне до дока в macOS
- Възстановете папката за изтегляне от домашната директория
- Нулирайте Dock, за да възстановите папката за изтегляния
- 5 допълнителни начина за достъп до папката за изтегляния на Mac
2 начина за възстановяване на папката за изтегляне до дока в macOS
Възстановете папката за изтегляне от домашната директория
- Отворете Finder .
- Натиснете Ctrl + Shift + H . Или от горната лента на менюто кликнете върху Go → Home .

- Плъзнете папката „ Изтегляния “ вляво от иконата на кошчето.
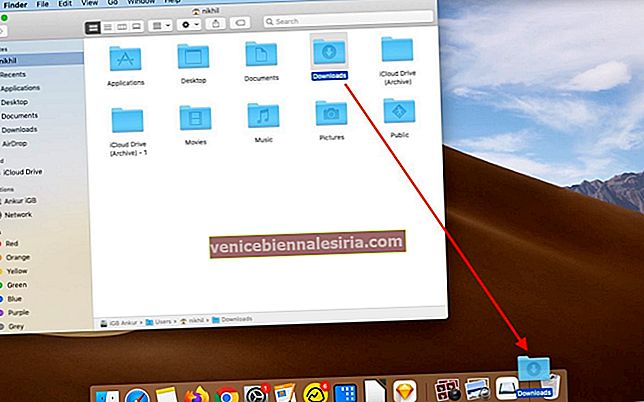

Бележки :
- Не можете да добавите папка „Изтегляния“ (или друга папка) другаде в Dock.
- Ако сте премахнали папката „Изтегляния“ от страничната лента на Finder, следвайте първите две стъпки и вместо да я плъзнете до иконата на кошчето, я плъзнете до страничната лента.
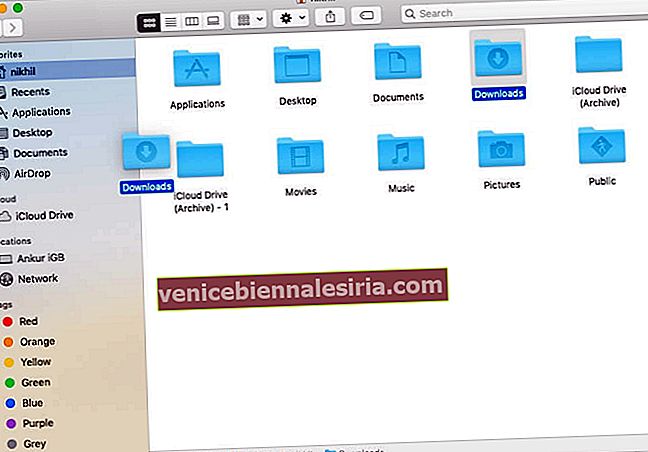
Нулирайте Dock, за да възстановите папката за изтегляния
- Open Terminal - можете да натиснете Command + Space bar, за да стартирате Spotlight Search и да напишете „Terminal“.
- Въведете или поставете следната команда в Терминал и натиснете Enter.
defaults delete com.apple.dock; killall Dock - Веднага ще видите промените. Ако не го направите, рестартирайте вашия Mac.
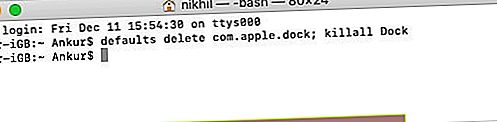
Забележка : Горните стъпки ще нулират вашата Dock. Това означава, че всички негови персонализации ще бъдат загубени.
Бонус: 5 допълнителни начина за достъп до папката за изтегляния на Mac
В допълнение към папката Downloads на Dock, ето и някои други начини за достъп до тази папка.
- Използване на клавишни комбинации : В Finder, натиснете Alt + Ctrl + L . Съвет : Ако направите това в Chrome, ще бъдете отведени до списъка за изтегляне на браузъра.
- Използване на горната лента на менюто : В Finder кликнете върху Go и изберете Downloads .
- Използване на Spotlight : Натиснете Command + Space Bar и въведете името на папката.
- Във Finder : Ще видите и папката Downloads в лявата странична лента.
- Използване на Siri : Призовете Siri и я помолете да „ отвори папката за изтегляния. '
Надяваме се папката за изтегляния да е видима сега!
Независимо защо вашата папка за изтегляния е била премахната, използването на някоя от горните стъпки ще ви помогне лесно да добавите бързо папката за изтегляне към Dock бързо. Можете също да щракнете с десния бутон върху иконата на папката „Изтегляния“ и да изберете различен стил на изглед от „Преглед на съдържанието като“.

И накрая, ако искате отново да премахнете папката „Изтегляния“ (за да имате по-чиста Dock), плъзнете иконата на папката върху работния плот. Или щракнете с десния бутон върху него, изберете Опции → Премахване от Dock.

ПРОЧЕТЕТЕ СЛЕДВАЩО:
- Как да използвам Dock на вашия iPad
- Стъпки за използване на докинг станцията на вашия Apple Watch
- Как да добавите пряк път към уебсайт към Dock на Mac