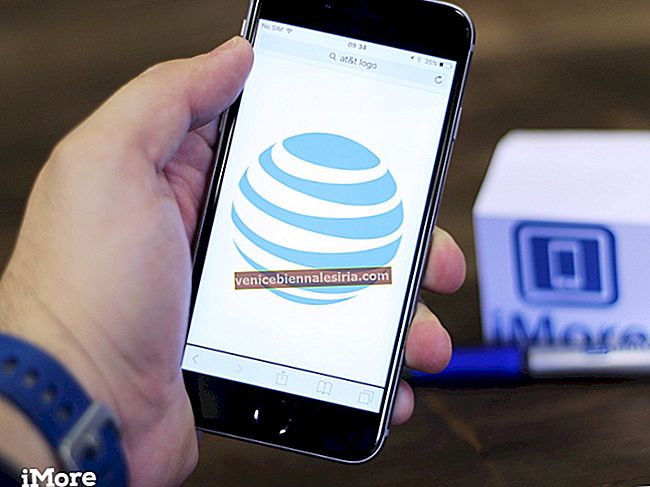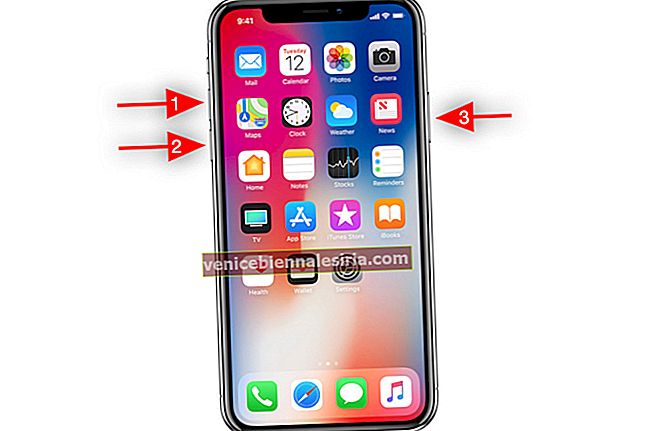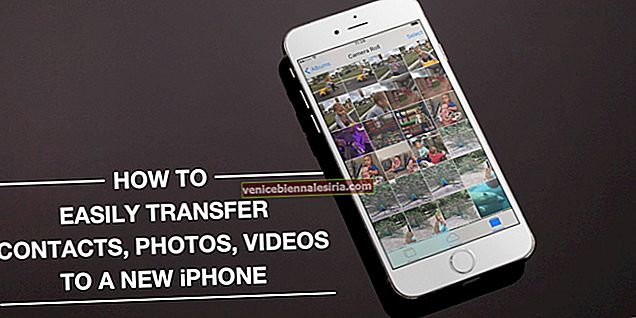Finder на Mac е един от най-удобните начини да обикаляте вашия Mac и да навигирате през файлове и папки. Освен основните функции, които виждате във Finder, има и специфични удобни инструменти, които могат допълнително да улеснят навигацията във вашите файлове и папки.
Точно това ще обсъдим днес. Ще ви обясним как да разкриете пътя на файла във Finder на Mac, за да знаете точното местоположение на файл или папка, които преглеждате в момента (Ако искате да копирате пътя на файл / папка от Mac finder, скочете тук.) Процесът е доста просто и ще отнеме малко повече от няколко стъпки. За да го направим още по-опростено, подготвихме ръководството със стъпки и изображения, които да ви помогнат да обикаляте.
Как да покажа пътя на файла във Finder на Mac
Етап 1. Първо отворете Finder .
Стъпка 2. Сега от менюто Finder в горната част кликнете върху View.
Стъпка # 3. Всичко, което трябва да направите сега, е да кликнете върху „Показване на лентата на пътя“.

Сега можете да видите изскачаща малка лента в долната част на Finder.

Стъпка # 4. За да сте сигурни, че всичко е направено както трябва, навигирайте през различни папки и забележете пътя, който се показва в тази лента.
Ако някога отново искате да скриете пътя, просто кликнете върху „Скриване на лентата на пътя“.

Преглед на пълен път на файла във Finder на Mac с помощта на клавишна комбинация
Преглеждането на пътя на файла е още по-лесно с помощта на клавишна комбинация. Отворете Finder → Използвайте комбинацията от Option (⌥) + Command (⌘) + P.
Това е всичко за сега!
Отписване
Тази функция не се нуждаеше от никакво техническо ноу-хау и трябваше да е достъпна за всички потребители на Mac по подразбиране, вместо да го прави ръчно. Но може би Apple имаше някакви други мисли за това. След като го знаете, уверете се, че го използвате и намалете стреса от запаметяването на файла.
Може да искате да се обърнете към:
- Как да покажа път на файл в Spotlight Search на Mac
- Добавете Dropbox към страничната лента във Finder на Mac
- Как да въведете символ за градус ° на Mac: Бързи методи
Ако имате някакъв проблем след това ръководство, не забравяйте да коментирате по-долу или да се свържете с нас.